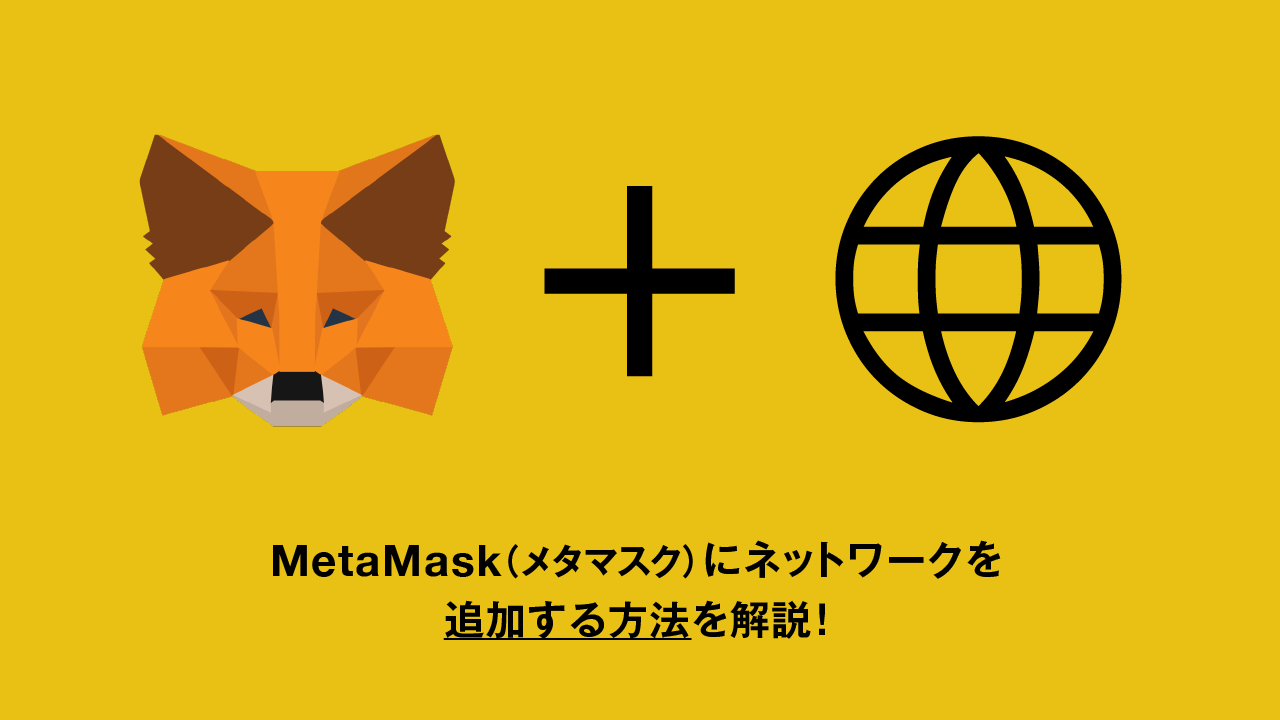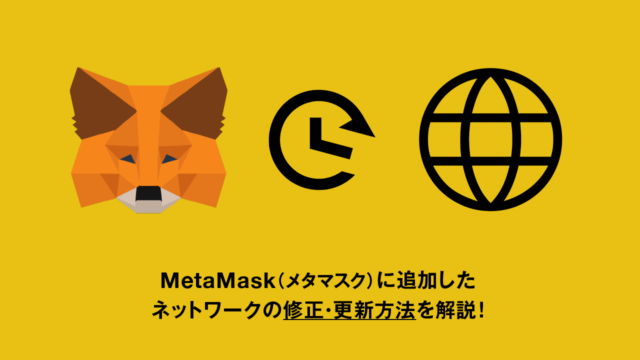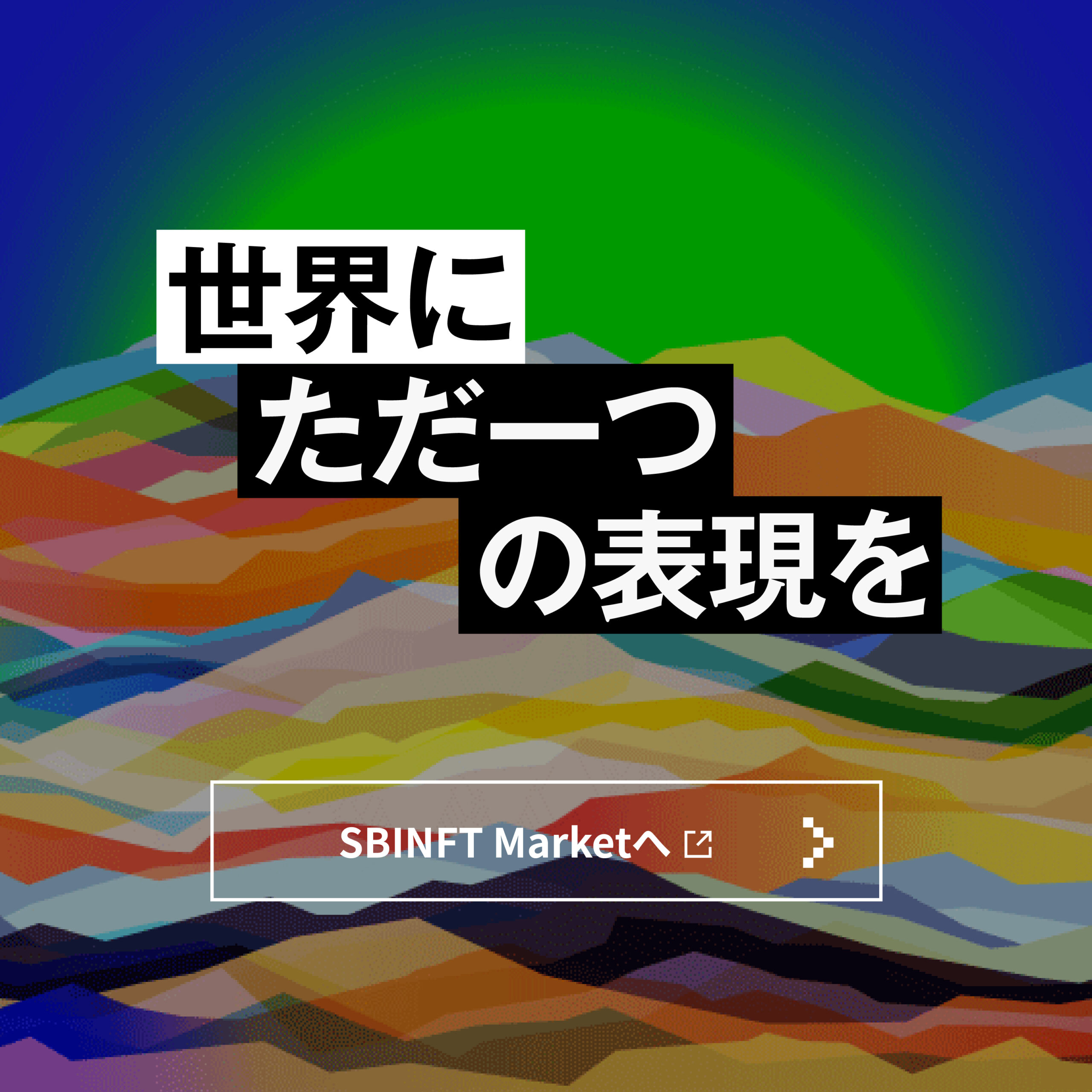NFTマーケットプレイスやDApps(分散型アプリケーション)では、様々なブロックチェーンが採用されています。
それぞれのプラットフォームに接続する際には、ウォレットを適切なブロックチェーンのネットワークに接続しなければなりません。
この記事では、「ネットワークってなんだろう」「メタマスクにイーサリアム以外のネットワークを追加する方法がわからない」といったお悩みを解決していきます。
ネットワークの追加方法に関しては、画像を用いて詳しく解説していきますので、記事を読み進めながら一緒に操作してみてください。
※この記事ではPolygonネットワークを例に解説していますが、他のネットワークを追加する際でも同様の手順となりますのでご安心ください。
メタマスクをまだ作成していない方は、こちらの記事をご覧ください。
ネットワークとは?
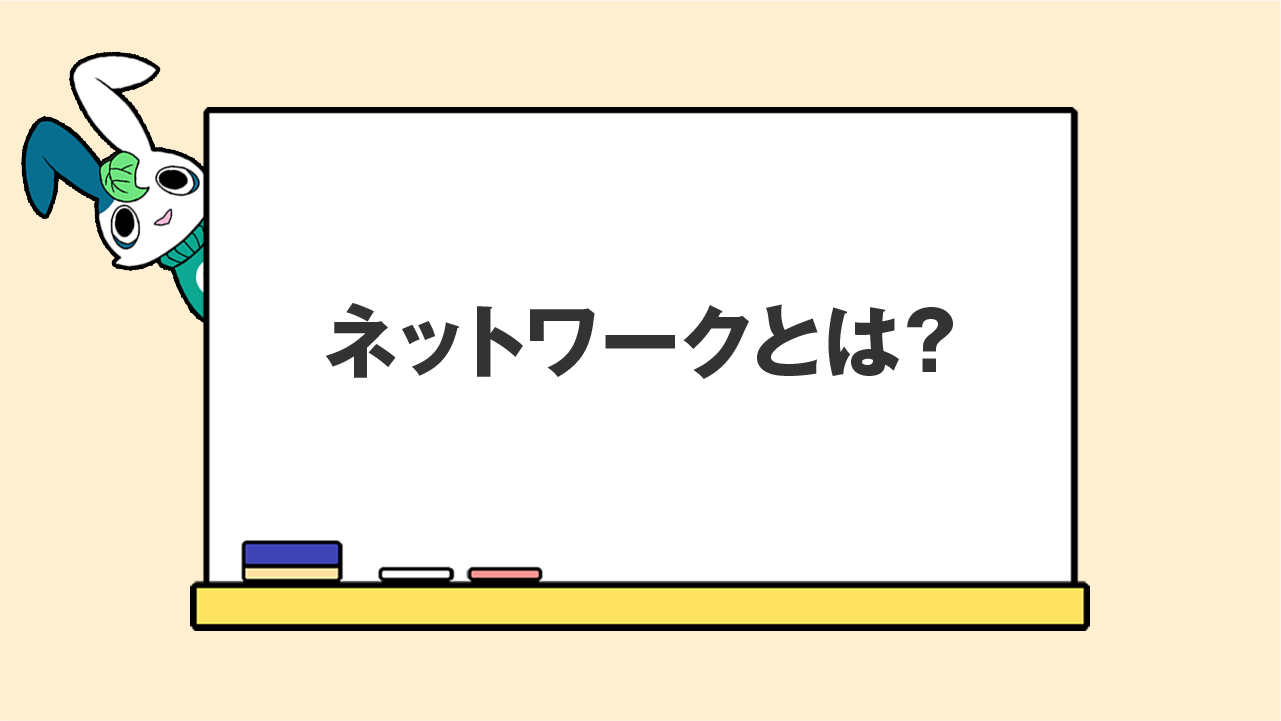
まず初めに、ネットワークについて簡単に解説していきます。
ネットワークとは、暗号資産やNFTが送受信される際に利用される線路のようなものです。
例えば、イーサリアムメインネットワーク上であれば暗号資産のETHやイーサリアムベースのNFTが取引できます。一方で、暗号資産のMATICやポリゴンベースのNFTはイーサリアムメインネットワーク上では取引ができません。
そこで暗号資産のMATICやポリゴンベースのNFTを取引するために、ポリゴンメインネットワークをウォレットに追加する必要があります。
このように暗号資産やNFTによっては利用するネットワークが異なるので、ウォレットにご自身が送りたい暗号資産や受け取りたいNFTに対応した新しいネットワークを追加する必要があります。
暗号資産やNFTを送ったり受け取ったりする際に
利用される線路のようなもの。
ネットワークについての簡単な解説は以上となります。
続いて、メタマスクにネットワークを追加する方法を解説します。
パソコンのメタマスクにネットワークを追加する方法
本記事ではPolygonネットワークを元に解説をしていますが、他のネットワークを追加する際も同様の手順となりますのでご安心ください。
Step1 メタマスクを開く
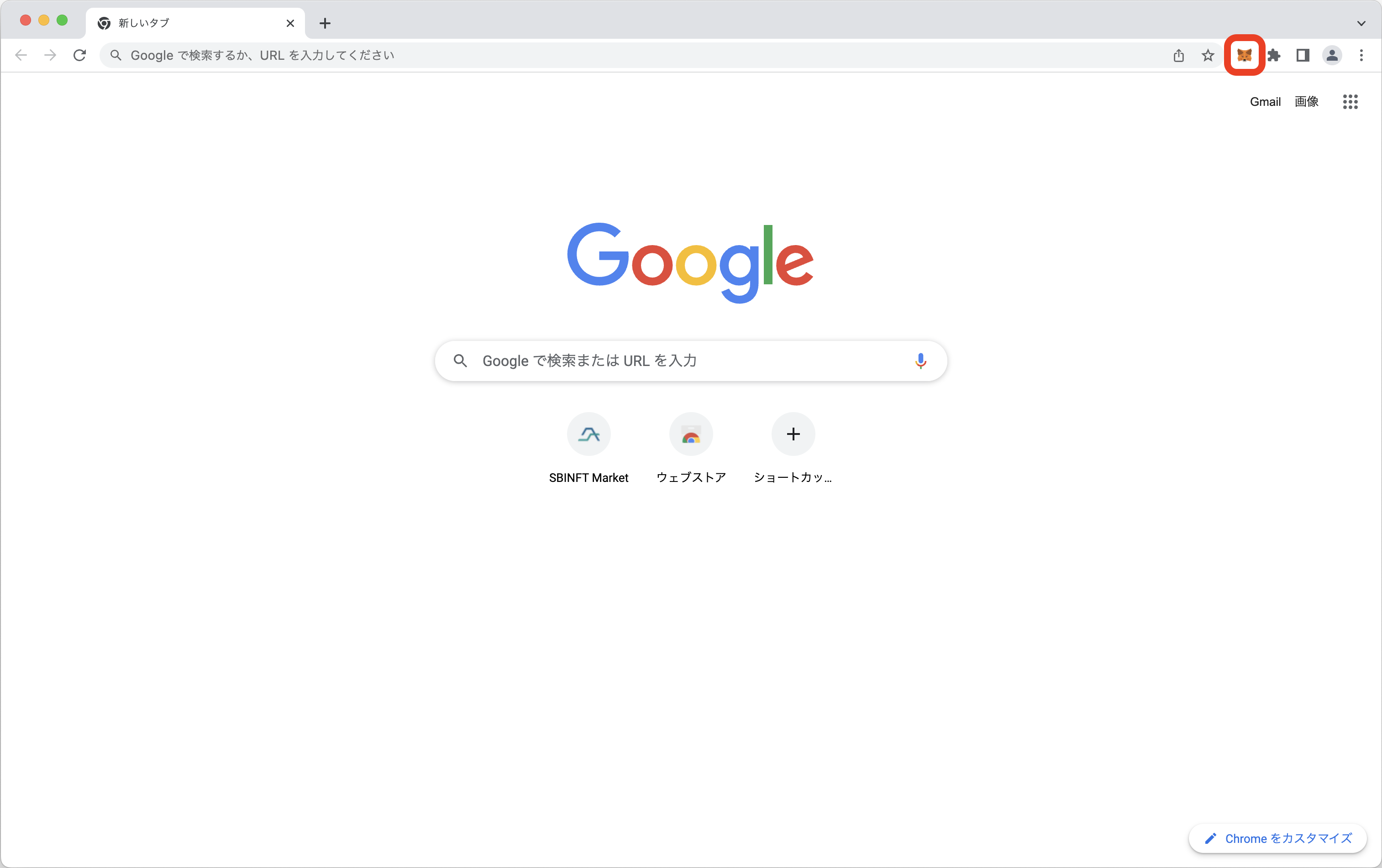
メタマスクを作成したブラウザを開いて、右上に表示されているメタマスクのアイコンをクリックします。
メタマスクのアイコンが表示されていない場合は、下記手順をお試しください。
※今回は、Google Chromeを用いての手順となります。
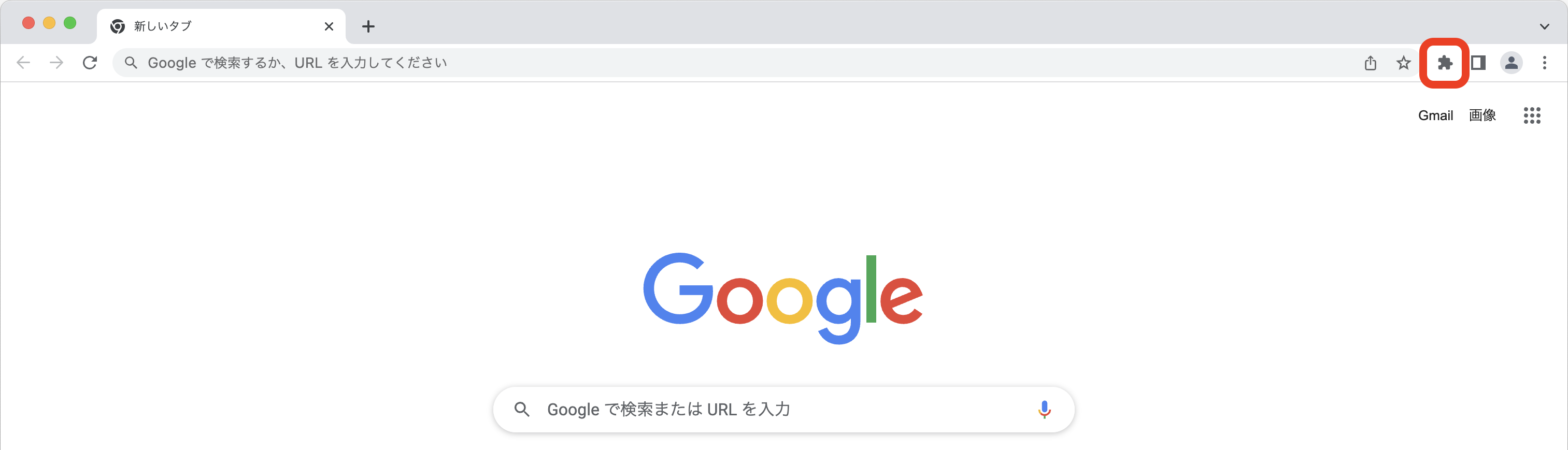
画面右手上部にあるパズルアイコンをクリックします。
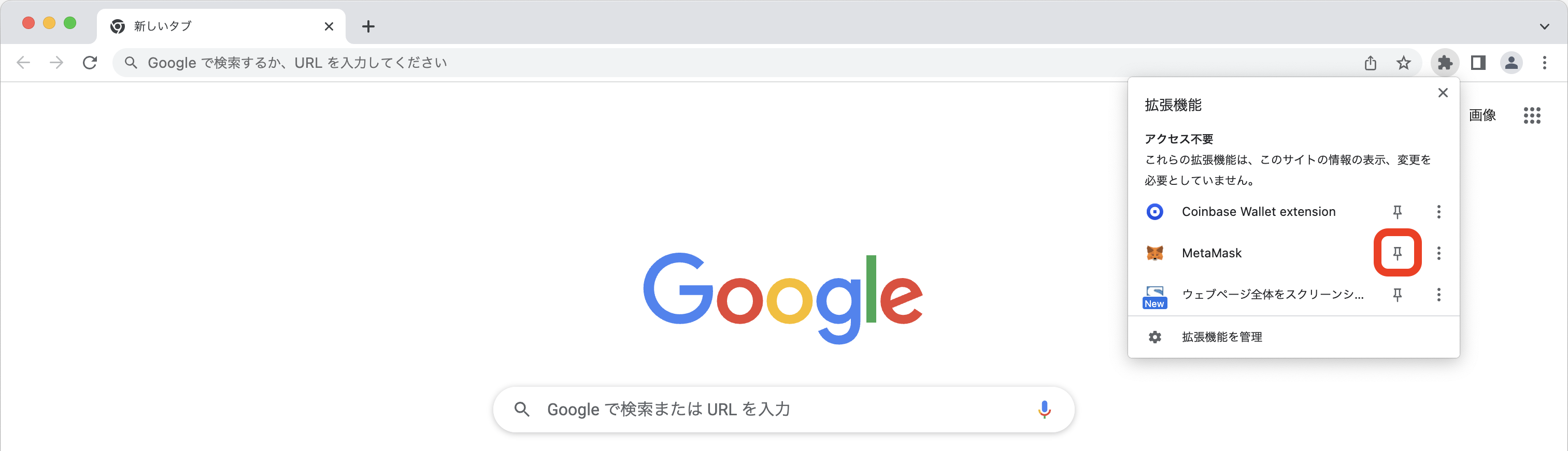
Chromeにインストールされている拡張機能一覧が表示されるので、「MeteMask」の右手にあるピンアイコンをクリックしましょう。
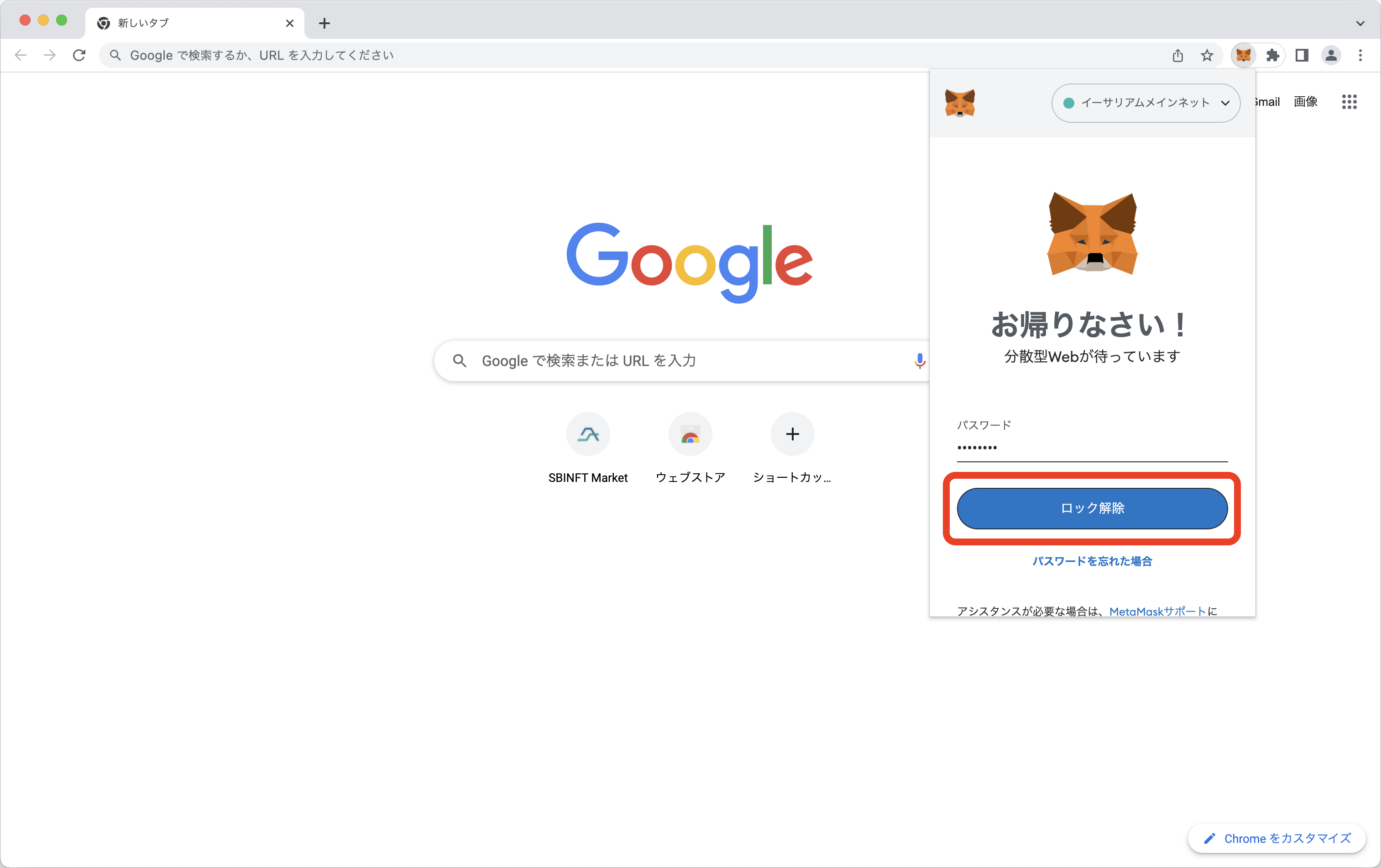
パスワードが求められるので、メタマスクを作成した際に設定したパスワードを入力して、「ロック解除」をクリックします。
メタマスクをまだ作成していない方は、こちらの記事をご覧ください。
Step2 メタマスクのネットワーク設定を開く
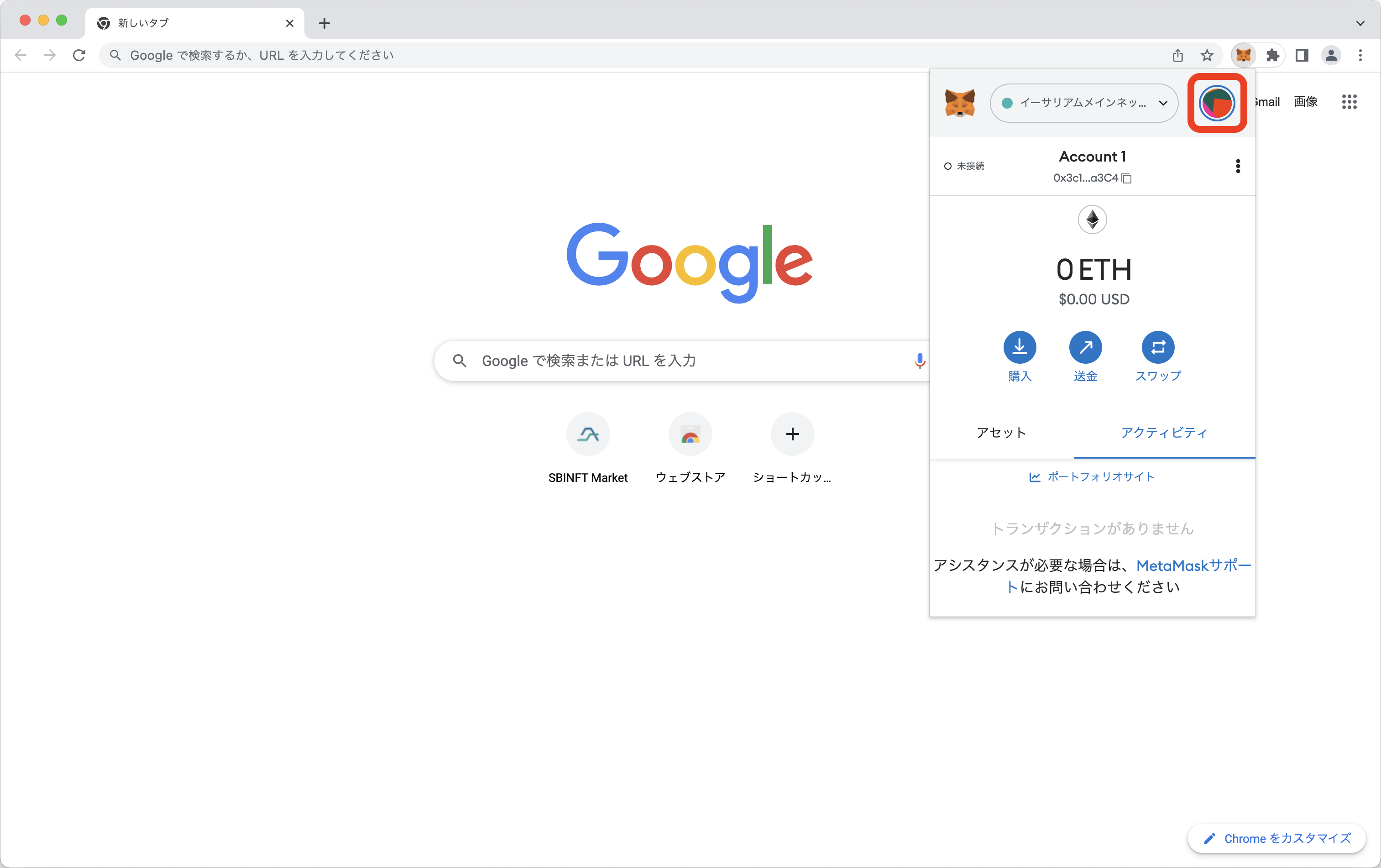
メタマスクが起動したら、右上のアイコンをクリックします。
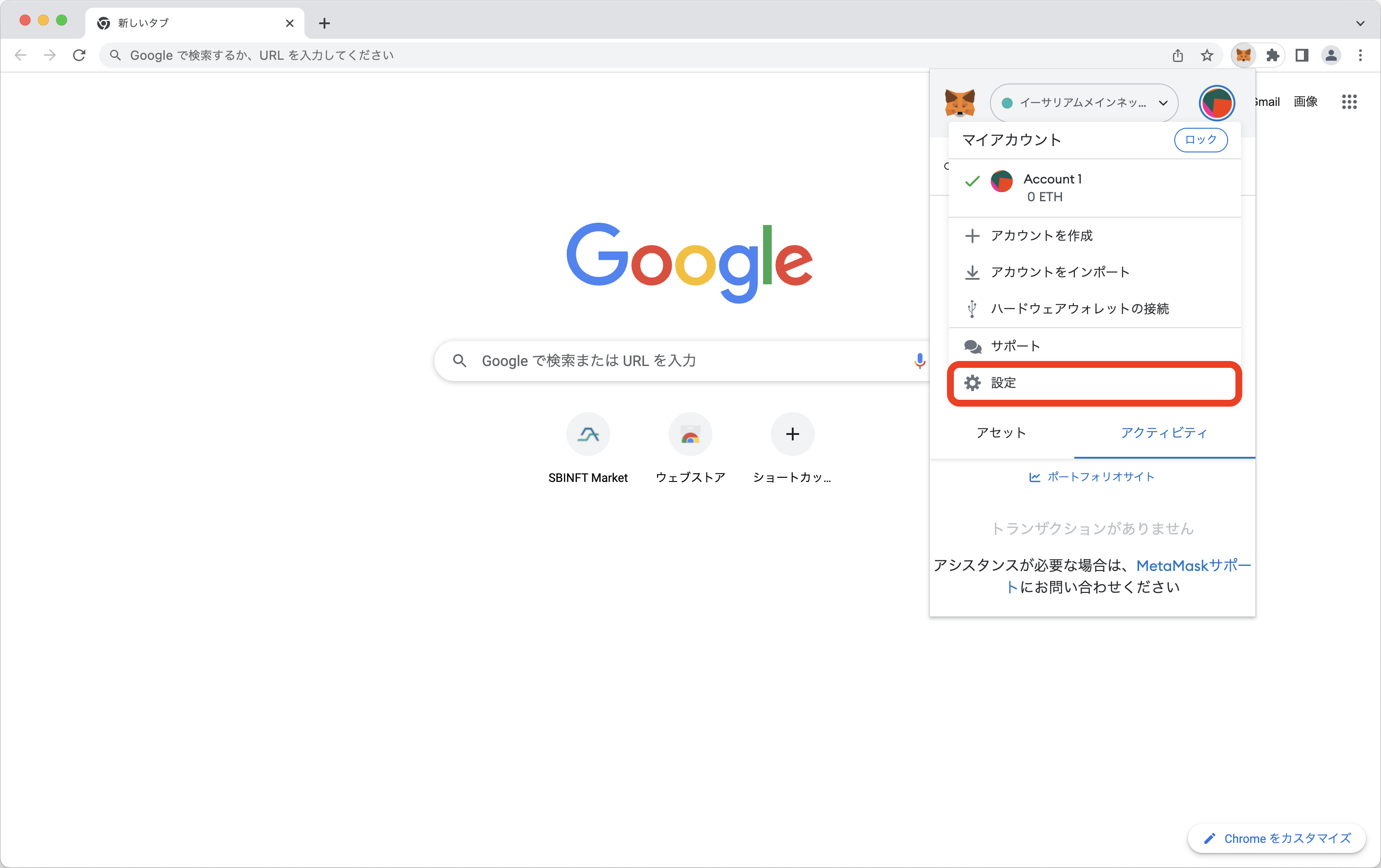
「設定」をクリックして設定一覧へ移動します。
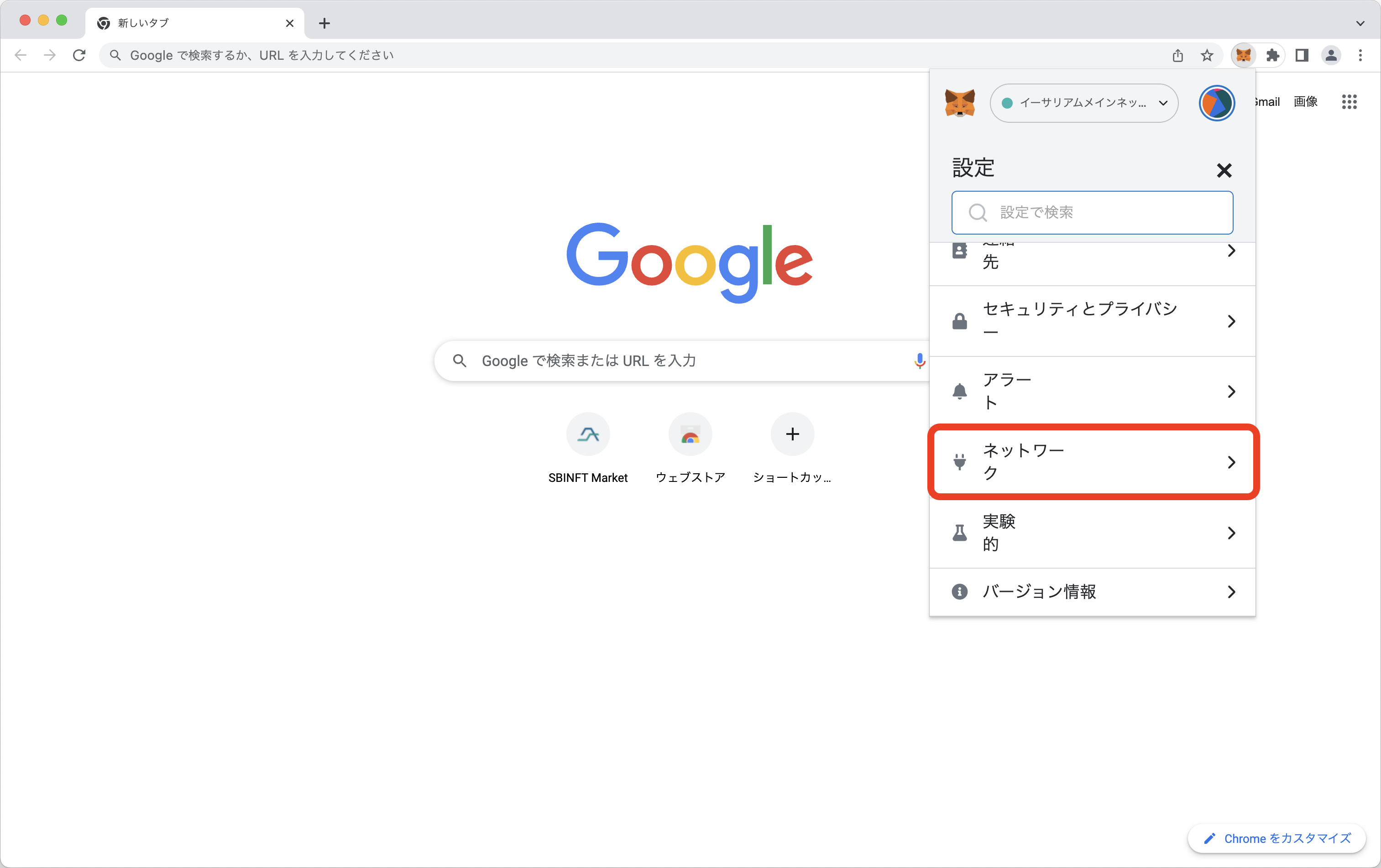
設定一覧から「ネットワーク」を見つけてクリックします。
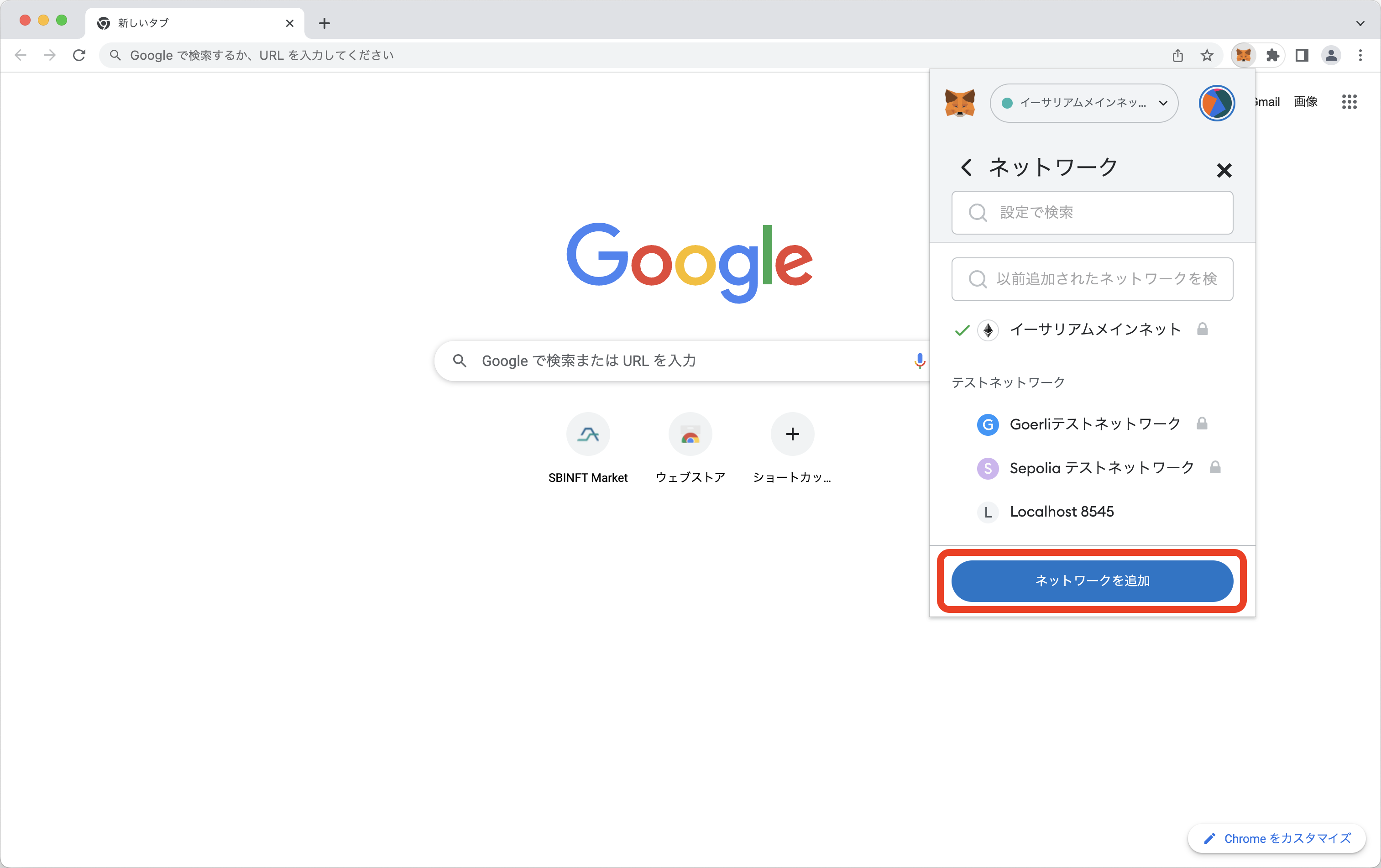
現在メタマスクに追加されているネットワーク一覧が表示されます。
今回は新しいネットワークを追加するので、「ネットワークを追加」をクリックします。
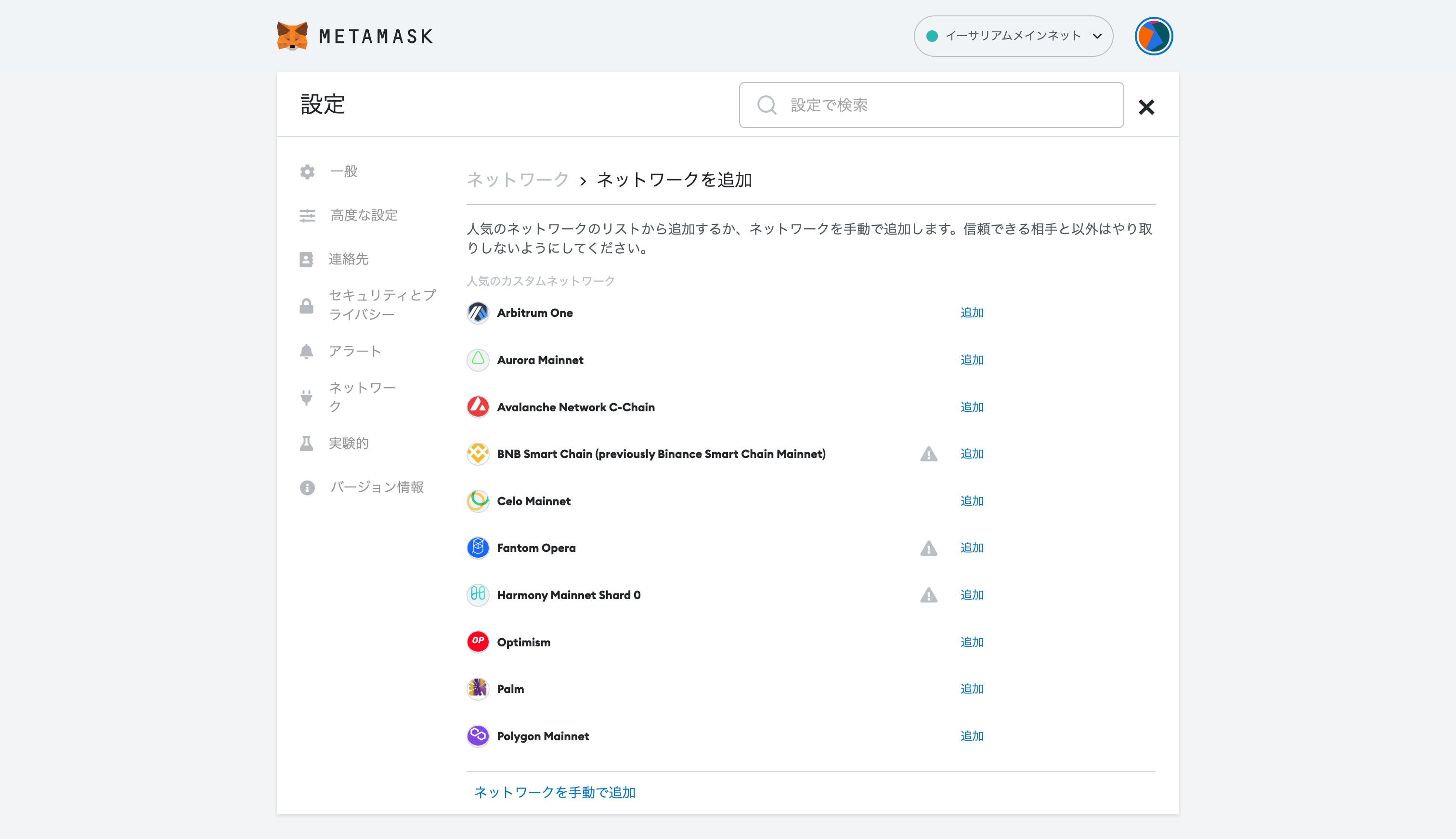
別タブにてメタマスクが開かれ、人気のネットワークが一覧で表示されます。
こちらのページから新しいネットワークを追加していきます。
Step3 メタマスクにネットワークを追加
ネットワークをワンクリックで追加する方法
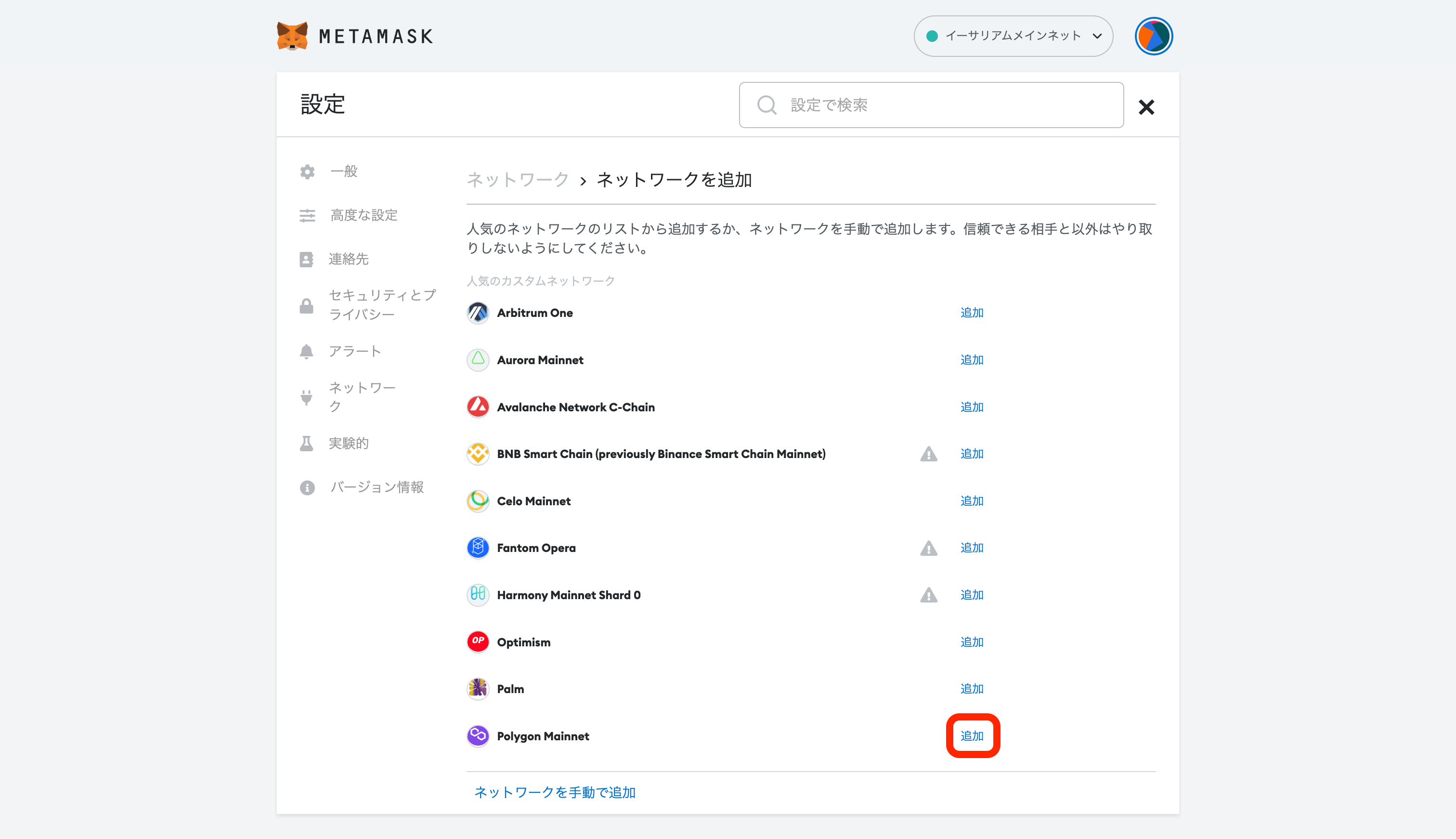
人気のネットワークリストに登録したいネットワークがある場合は、ネットワーク名の右手にある「追加」をクリックしましょう。
登録したいネットワークがない場合は、後述の「ネットワークを手動で追加する方法」をご参考にしてください。
今回はPolygonネットワークを用いて解説していくので、「Polygon Mainnet」の右手にある「追加」をクリックします。
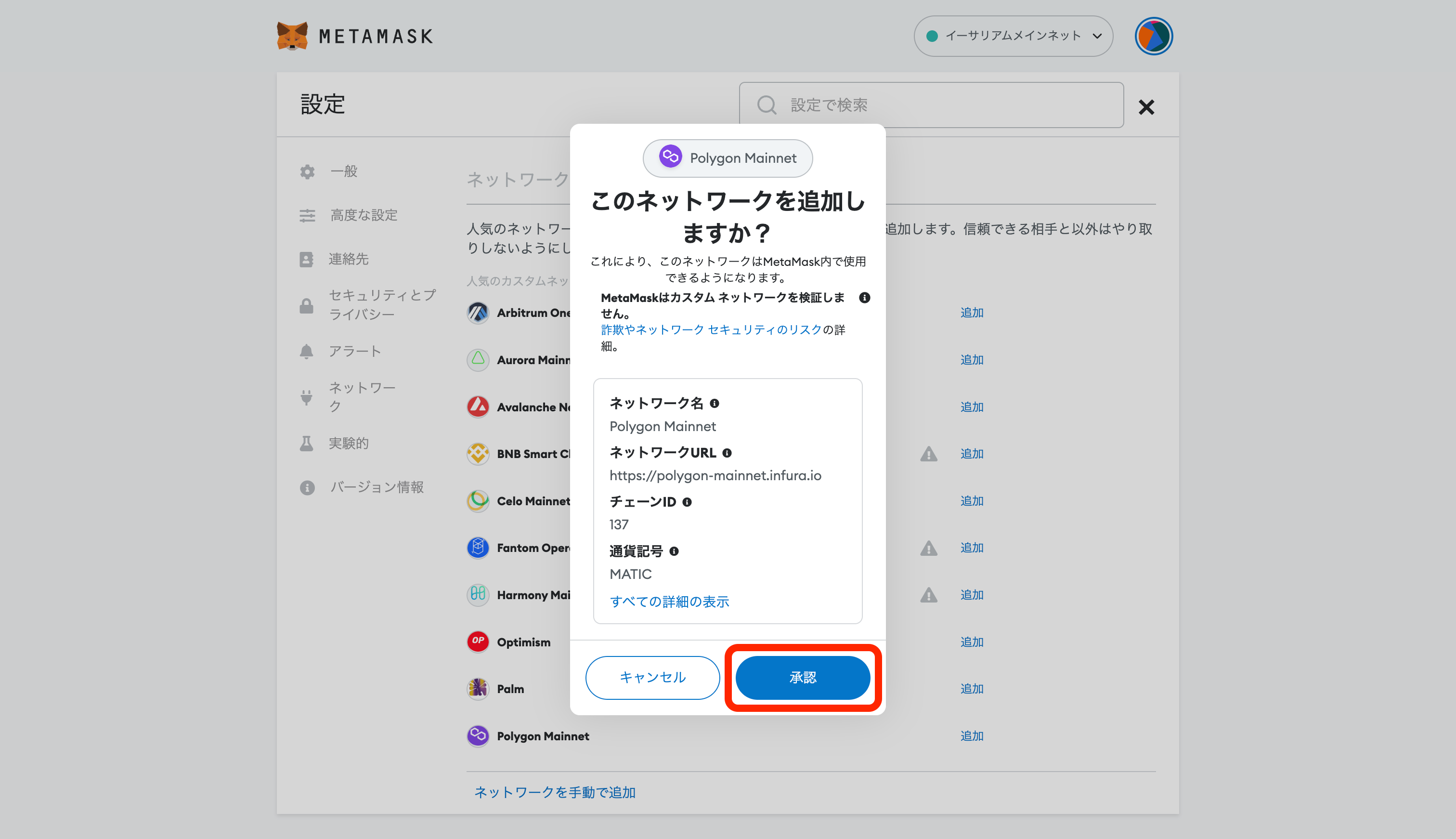
ネットワークの情報が表示されるので、確認をして「承認」をクリックします。
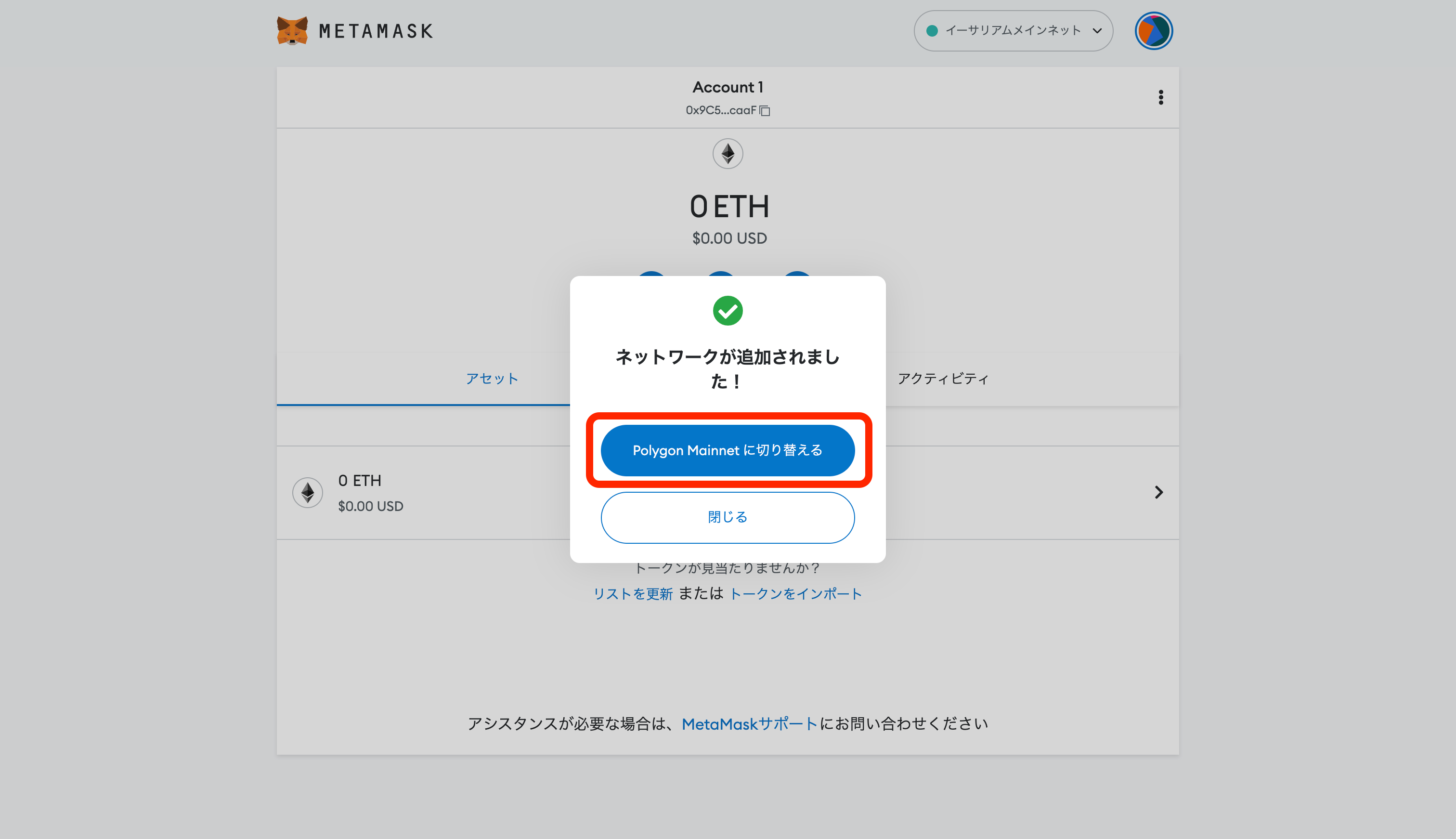
「ネットワークが追加されました!」と表示がされるので、「Polygon Mainnetに切り替える」をクリックします。
ネットワークを手動で追加する方法
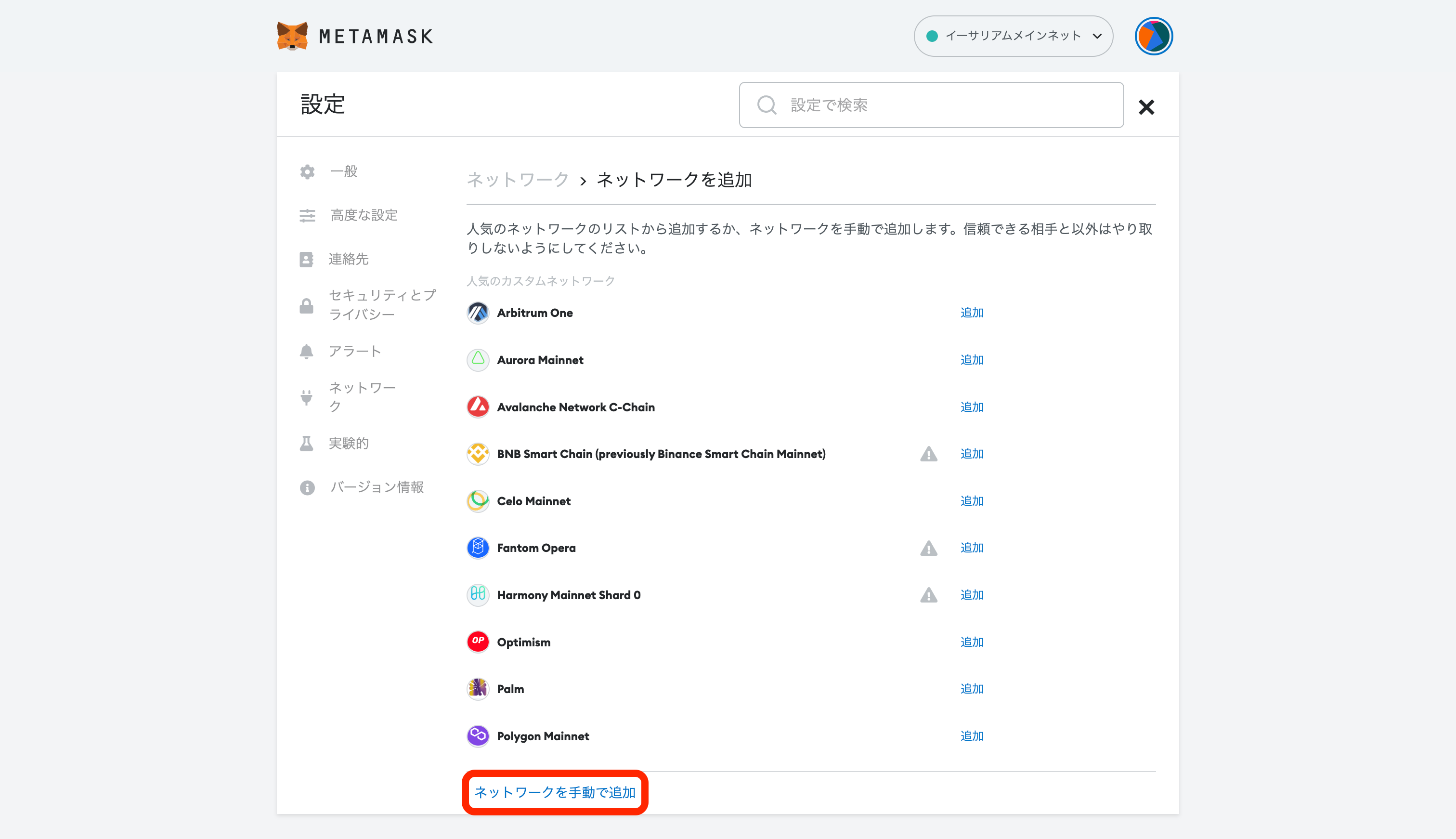
人気のネットワークリストに登録したいネットワークがない場合は、「ネットワークを手動で追加」をクリックします。
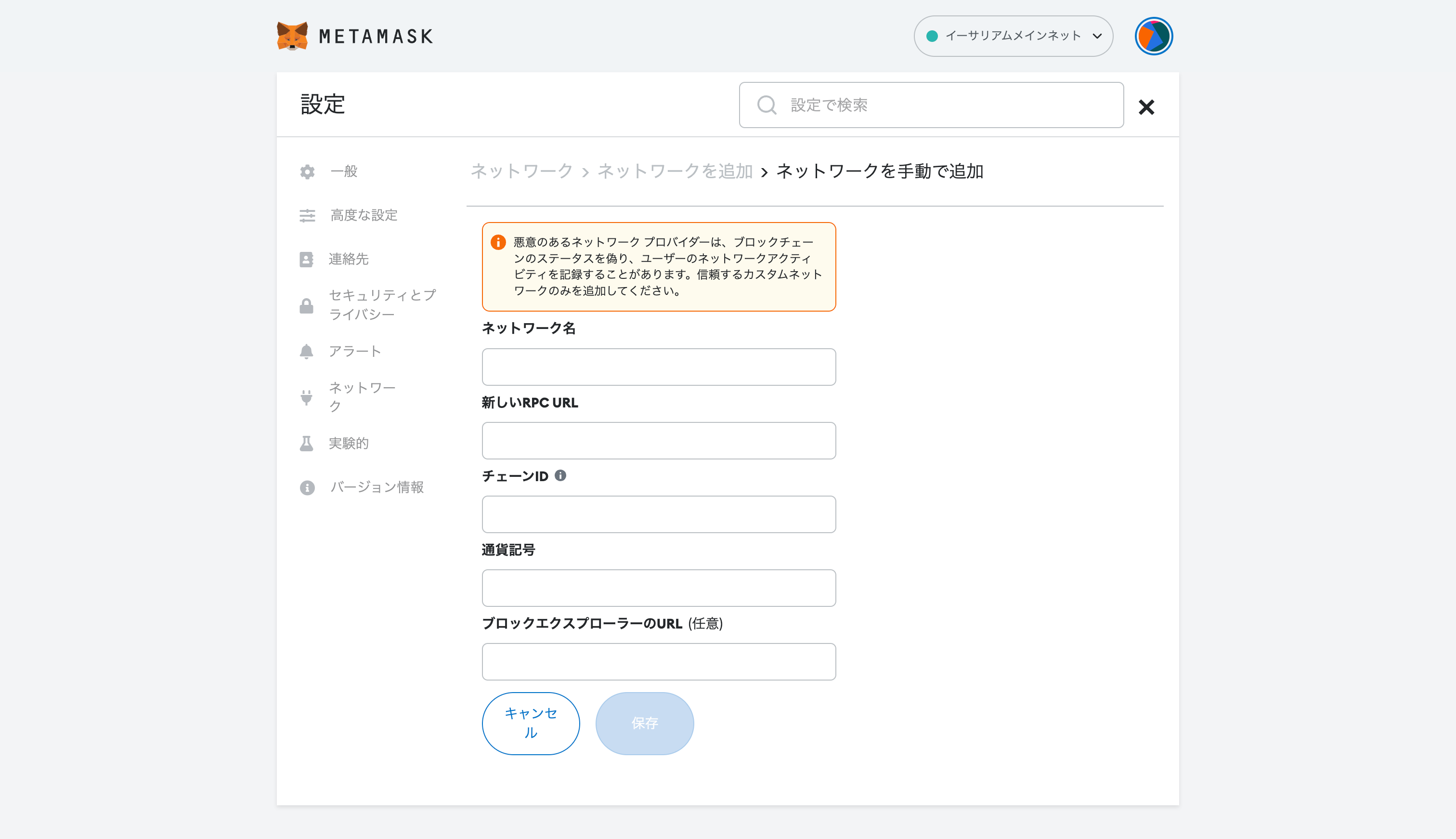
ネットワークを追加するために必要な情報を入力していきます。
必要な情報としては以下5点となります。
これらの情報は各チェーンの公式サイトから取得することができます。
ここでは有名チェーンの公式サイトを一部抜粋してご紹介します。
今回はPolygonネットワークを用いて解説させていただきます。
Polygonネットワークを手動で追加する際に各項目で必要な情報は下記となります。
【Polygonネットワークの情報】
- ネットワーク名:Polygon Mainnet
(※ネットワーク名は自由に設定ができるため、ご自身がわかりやすい名称を付けてください) - RPC URL:https://polygon-rpc.com
- チェーンID:137
- 通貨記号:MATIC
- ブロックエクスプローラーのURL:https://polygonscan.com
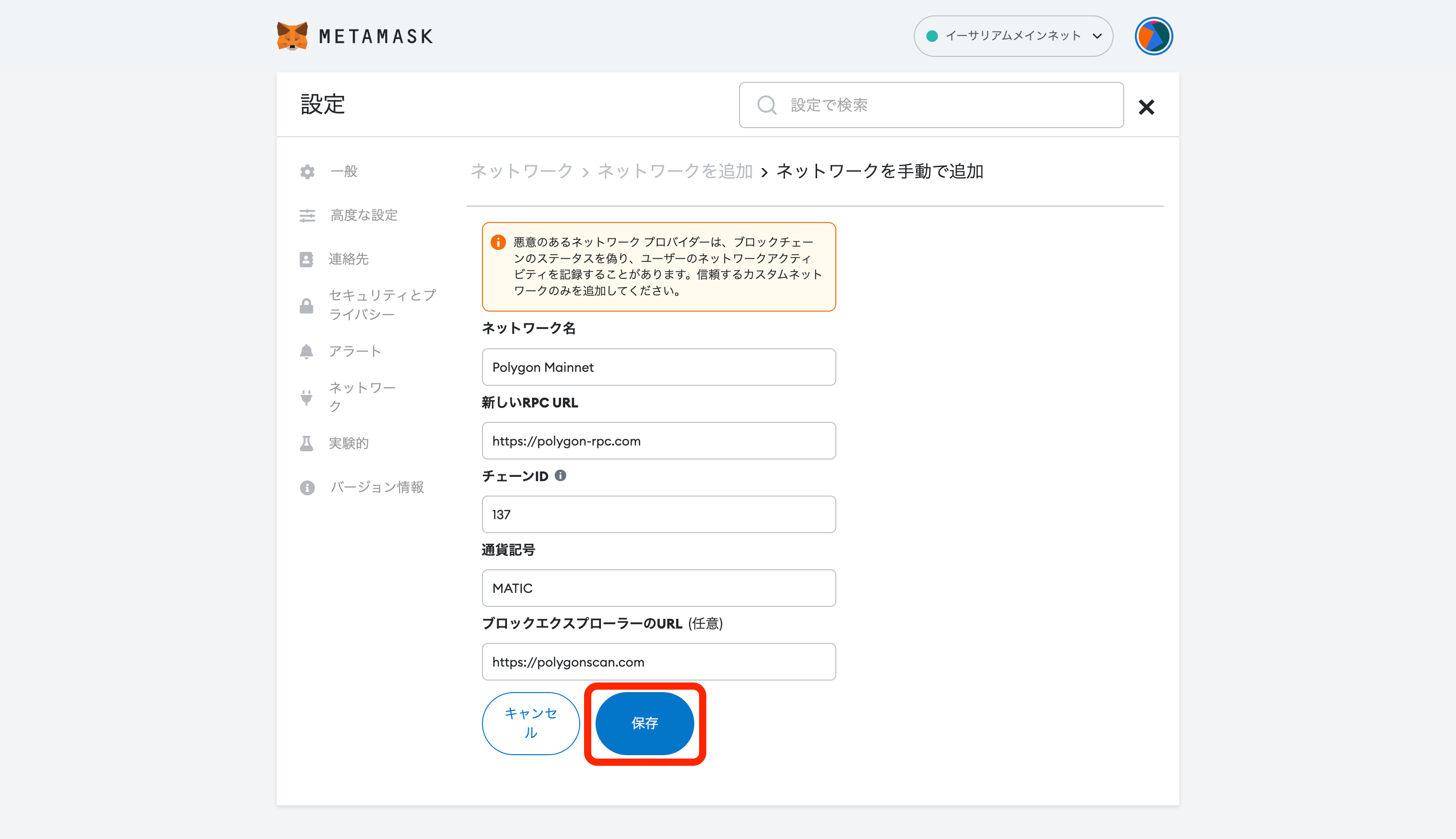
入力した情報に誤りがないことを確認して、「保存」をクリックします。
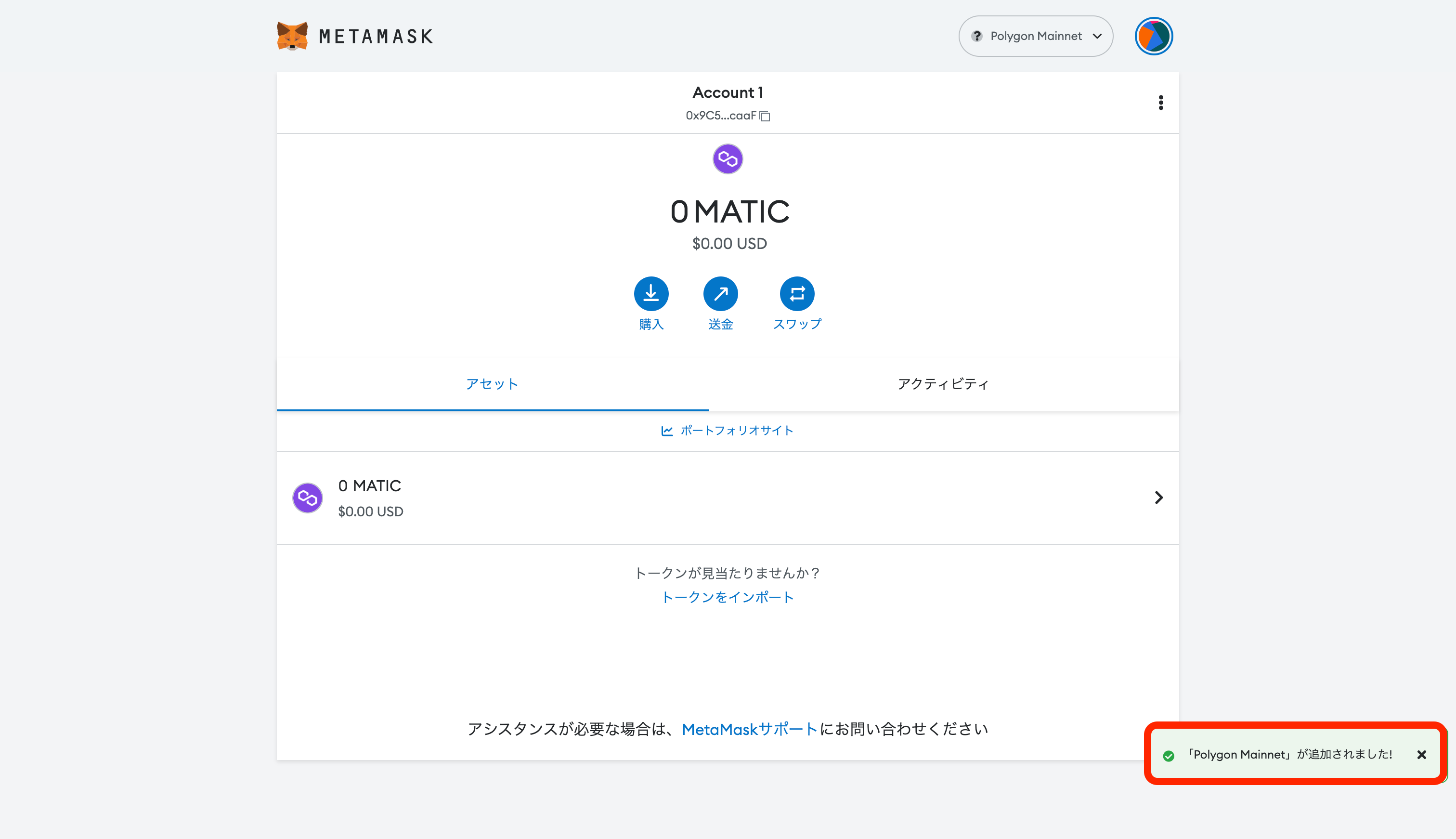
右下に「Polygon Mainnetが追加されました!」と表示されるので、×アイコンをクリックして閉じます。
Step4 メタマスクにネットワークが追加されたことを確認
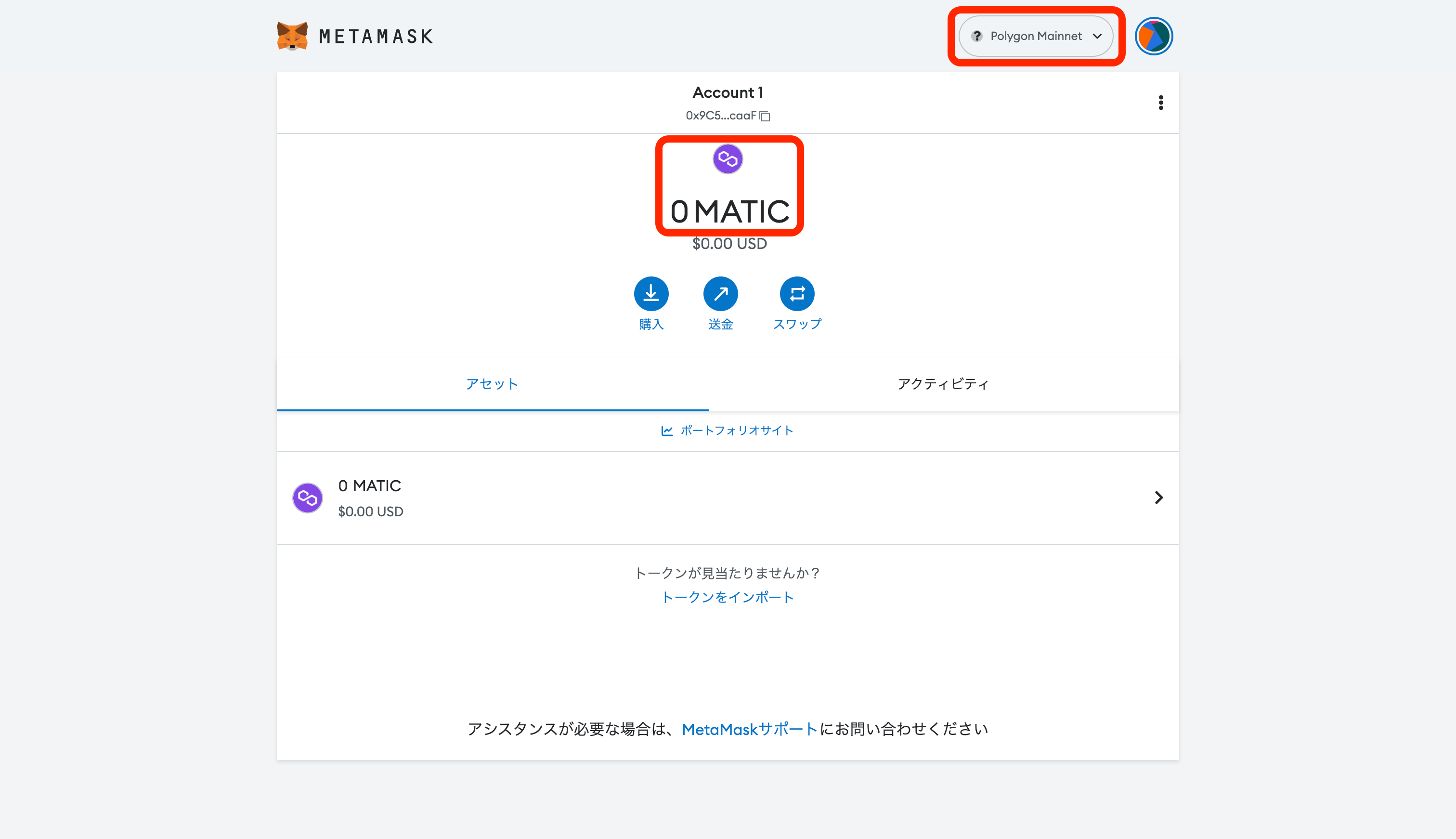
右上のネットワーク名が「Polygon Mainnet」に変更され、中央の通貨が「MATIC」に変わっていればPolygonネットワークの追加が完了です。
今回はPolygonネットワークを例に解説しましたが、他のネットワークを追加する際も同様の手順となりますのでぜひ参考にしてみてください。
スマホもしくはタブレットのメタマスクにネットワークを追加する方法
本記事ではPolygonネットワークを元に解説をしていますが、他のネットワークを追加する際も同様の手順となりますのでご安心ください。
Step1 メタマスクを開く

スマホもしくはタブレットにインストールしているメタマスクのアプリを起動します。
※今回の解説では、「iPhone 13 mini」を使用しています。
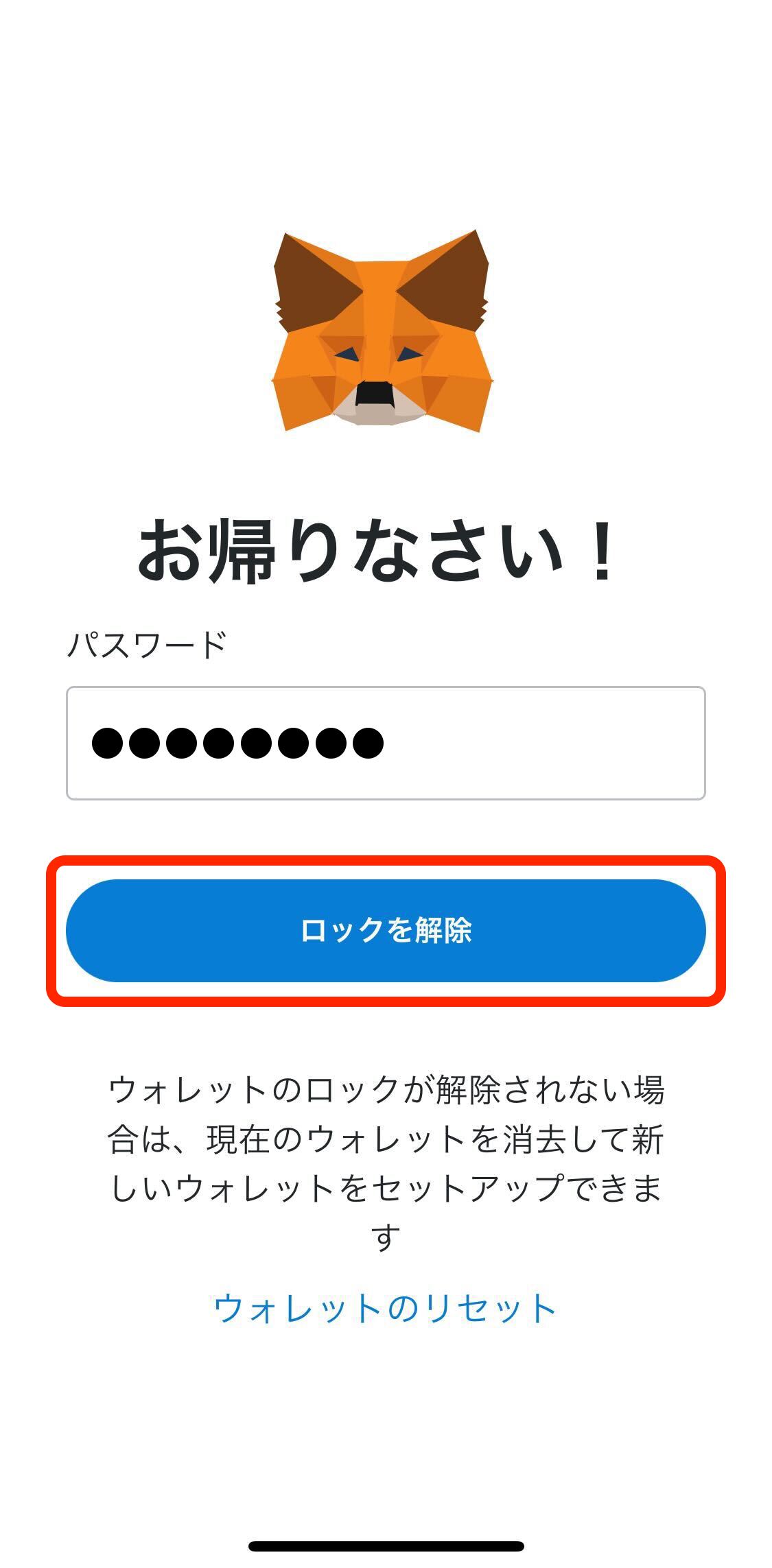
パスワードが求められるので、メタマスクを作成した際に設定したパスワードを入力して、「ロック解除」をタップします。
生体認証をONにしている場合は、指紋認証もしくは顔認証を行なってください。
メタマスクをまだ作成していない方は、こちらの記事をご覧ください。
Step2 メタマスクのネットワーク設定を開く
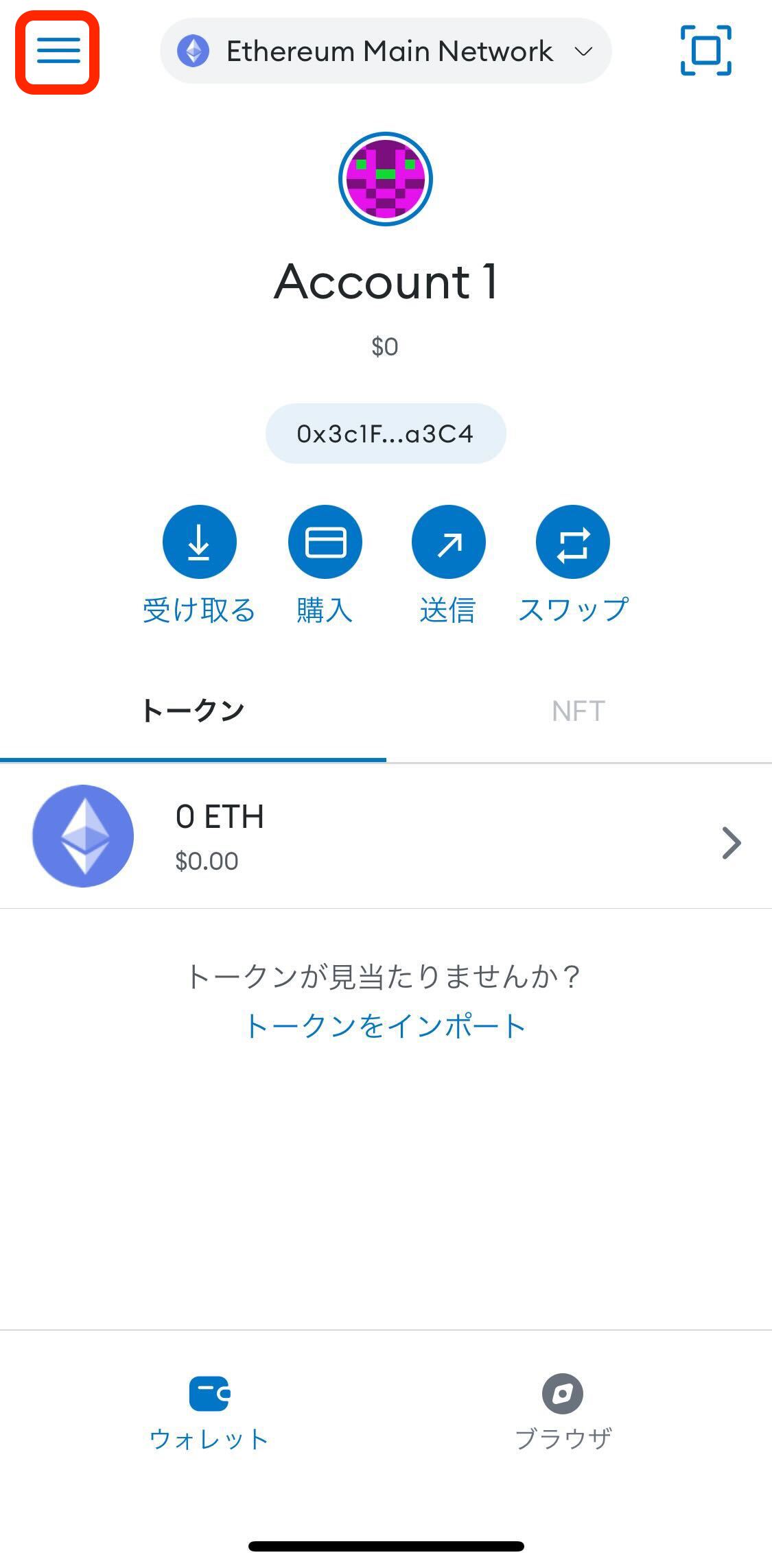
左上のハンバーガーメニュー(三本線のナビゲーションメニュー)をタップします。
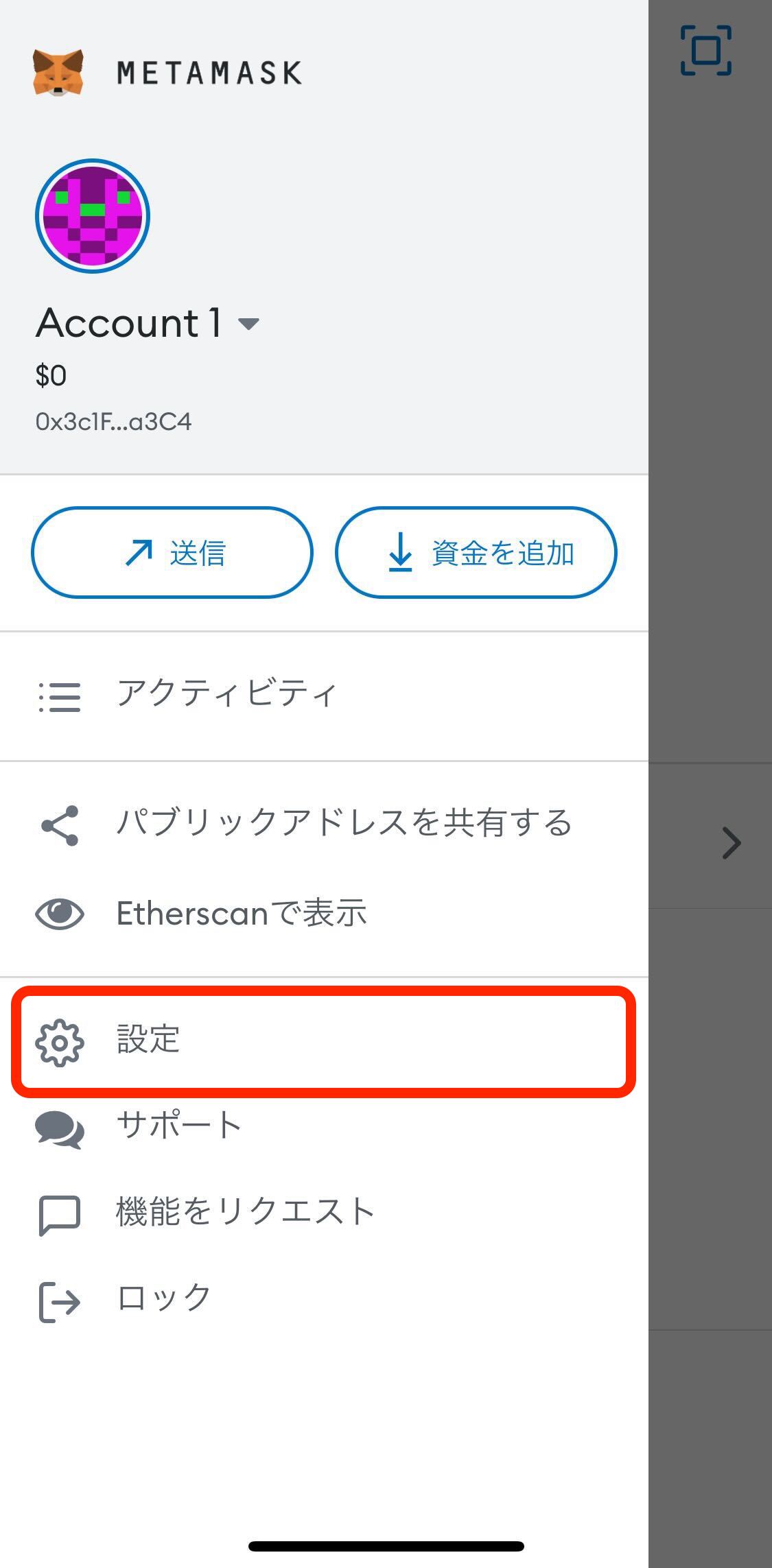
メニューが表示されるので、「設定」をタップします。
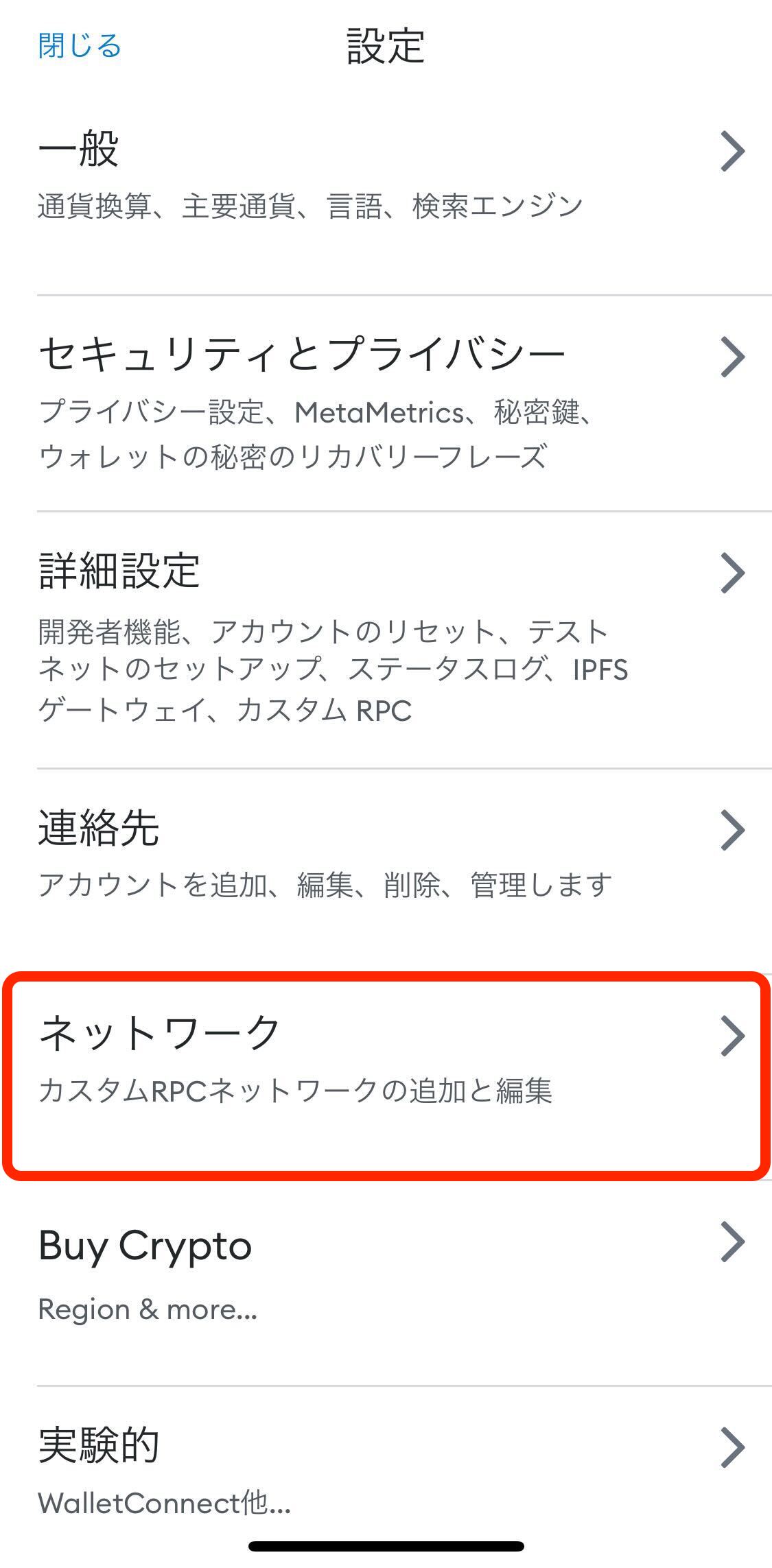
設定一覧から「ネットワーク」を見つけてタップします。
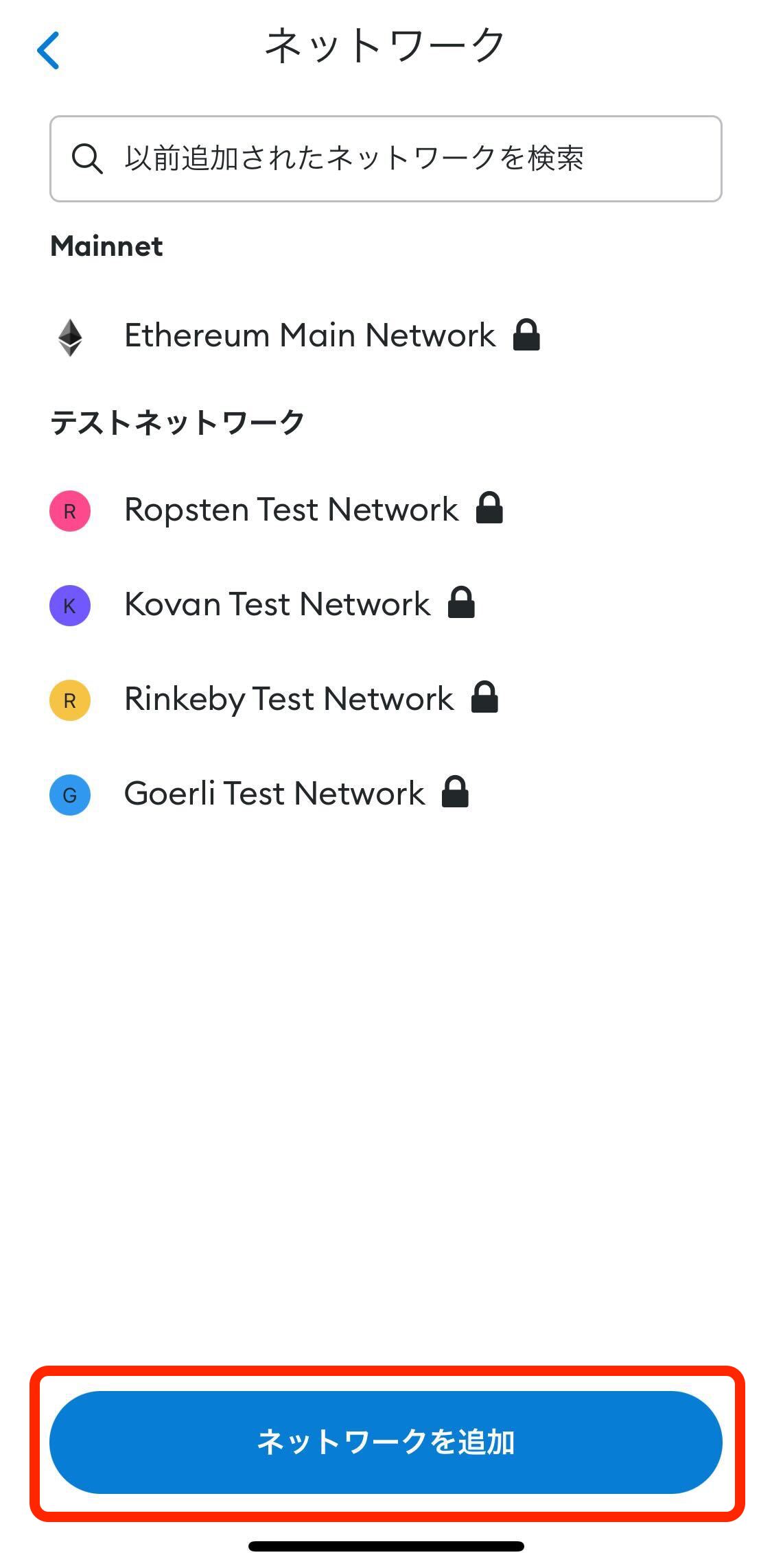
現在メタマスクに追加されているネットワーク一覧が表示されます。
今回は新しいネットワークを追加するので、「ネットワークを追加」をタップします。
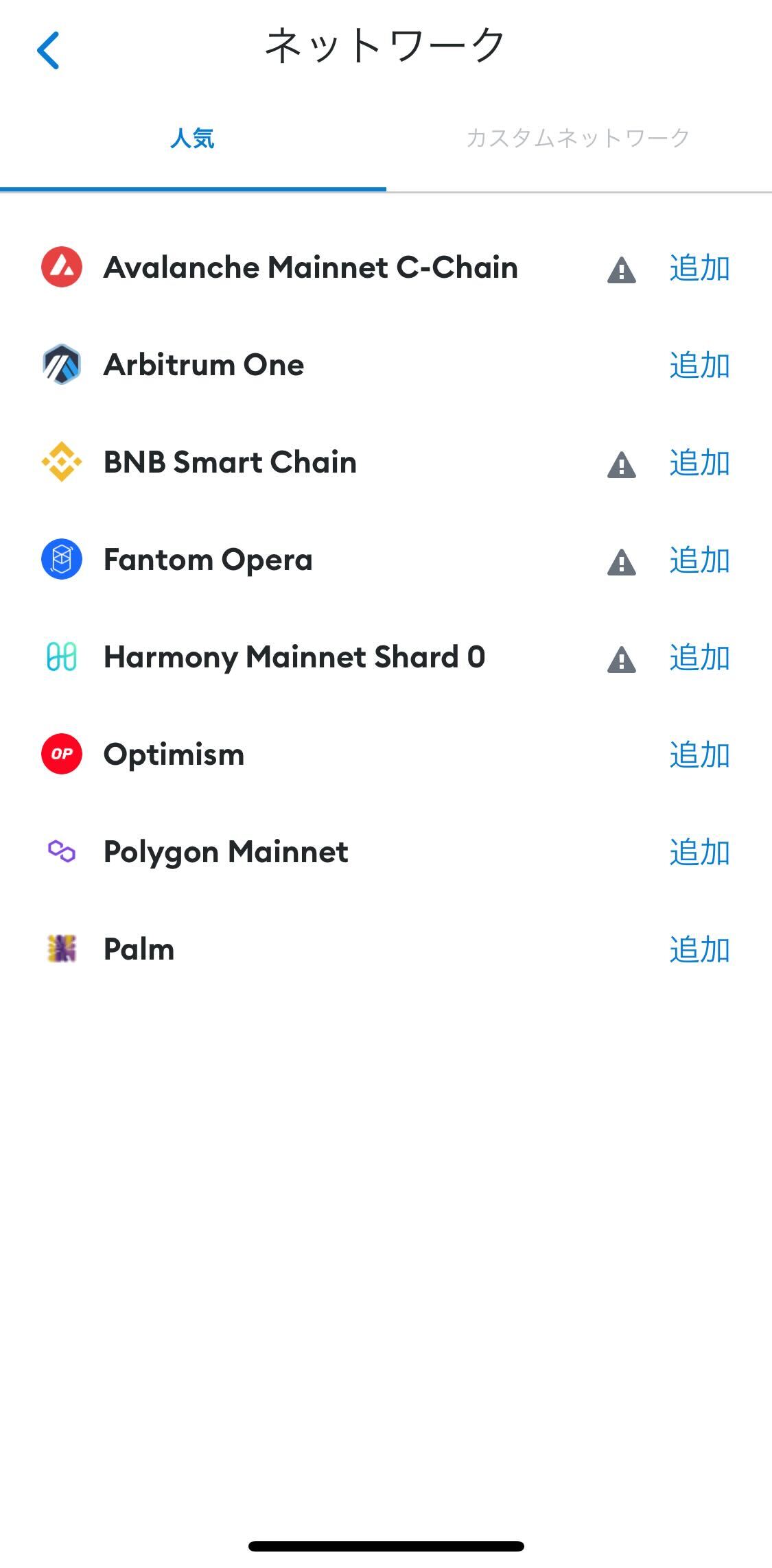
すると、「人気」のタブにて人気のネットワークが一覧で表示されます。
こちらから新しいネットワークを追加していきます。
Step3 メタマスクにネットワークを追加
ネットワークをワンクリックで追加する方法
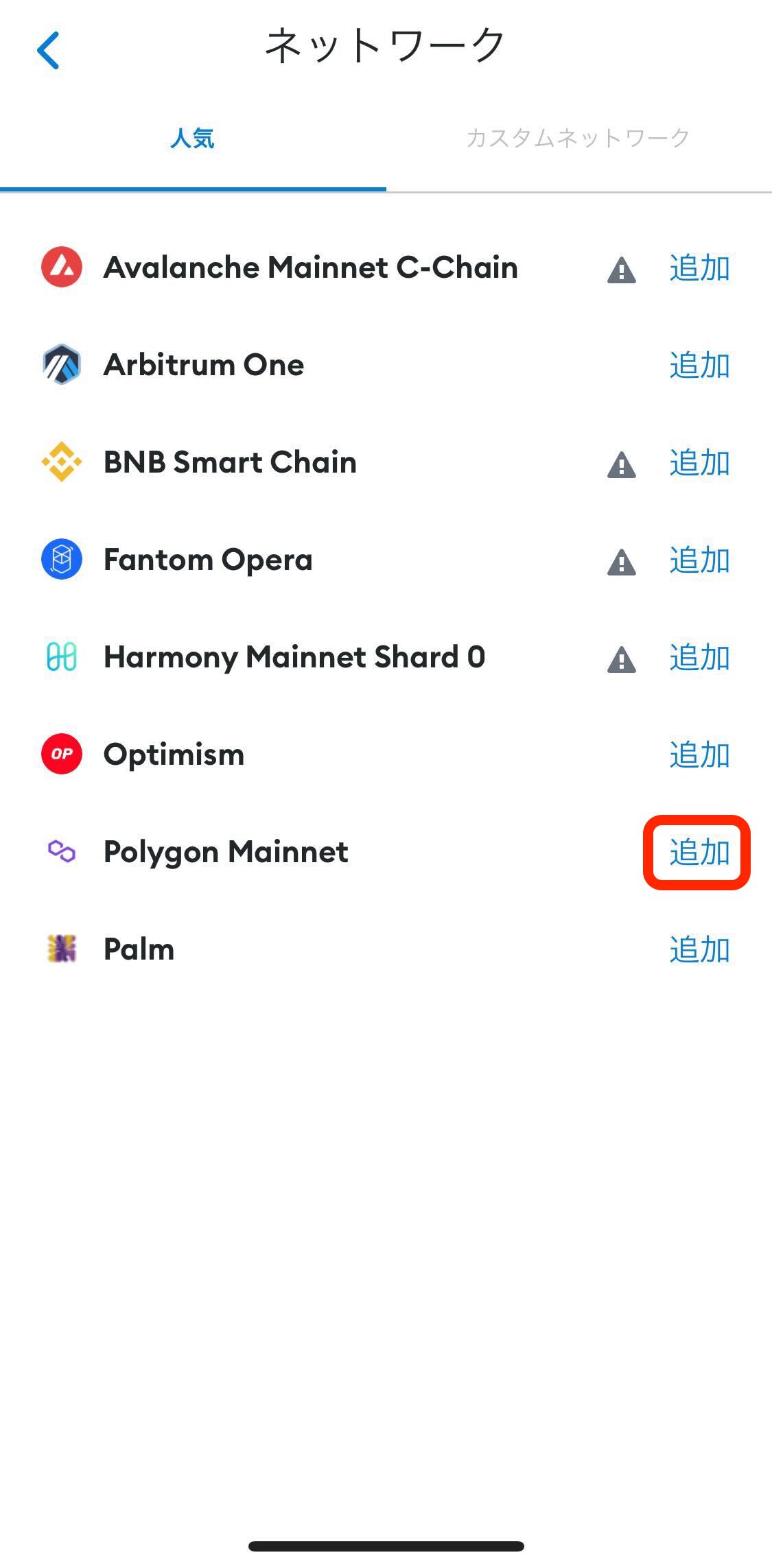
人気のネットワークリストに登録したいネットワークがある場合は、ネットワーク名の右手にある「追加」をタップしましょう。
登録したいネットワークがない場合は、後述の「ネットワークを手動で追加する方法」をご参考にしてください。
今回はPolygonネットワークを用いて解説していくので、「Polygon Mainnet」の右手にある「追加」をタップします。
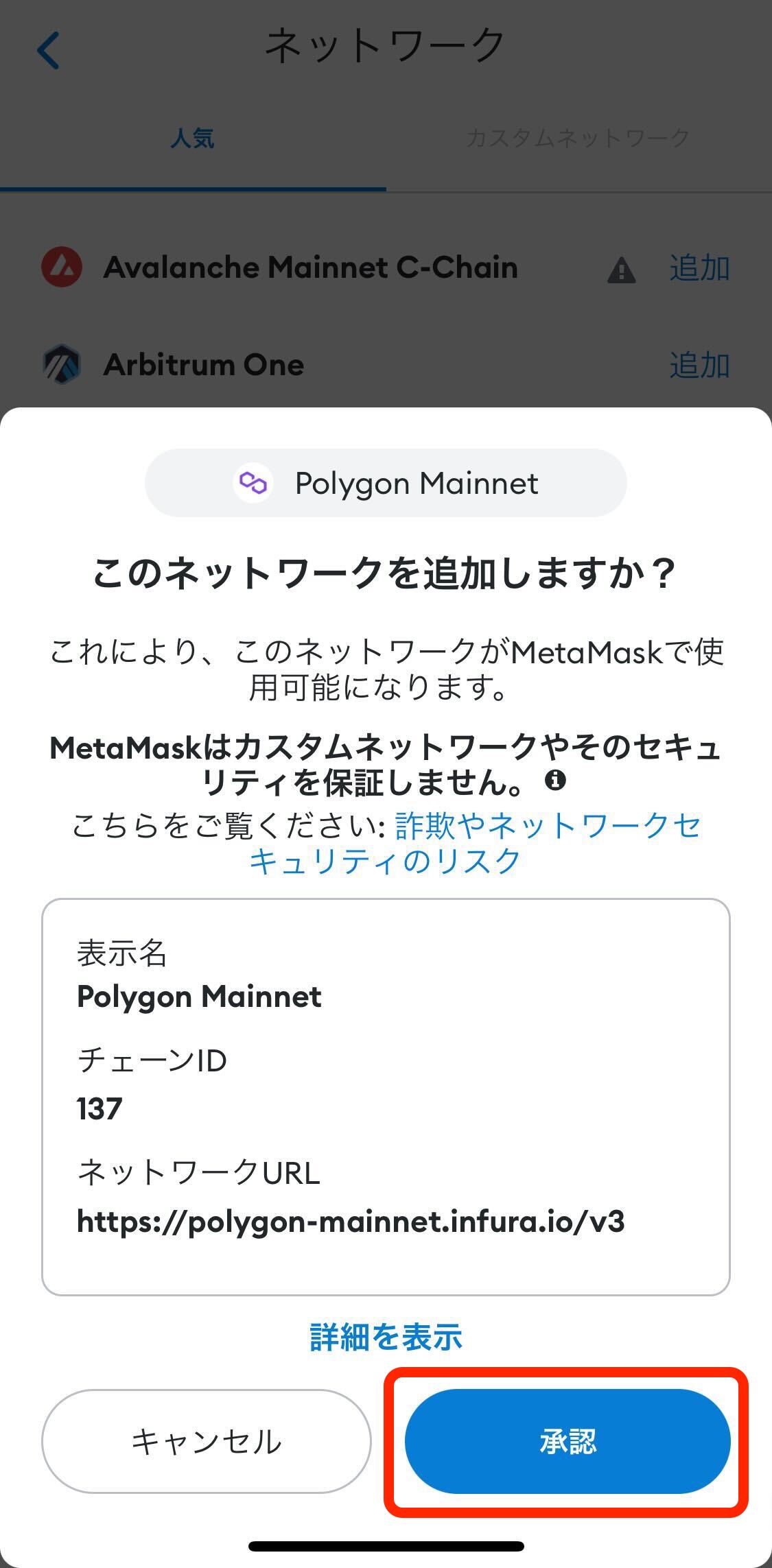
ネットワークの情報が表示されるので、確認をして「承認」をタップします。
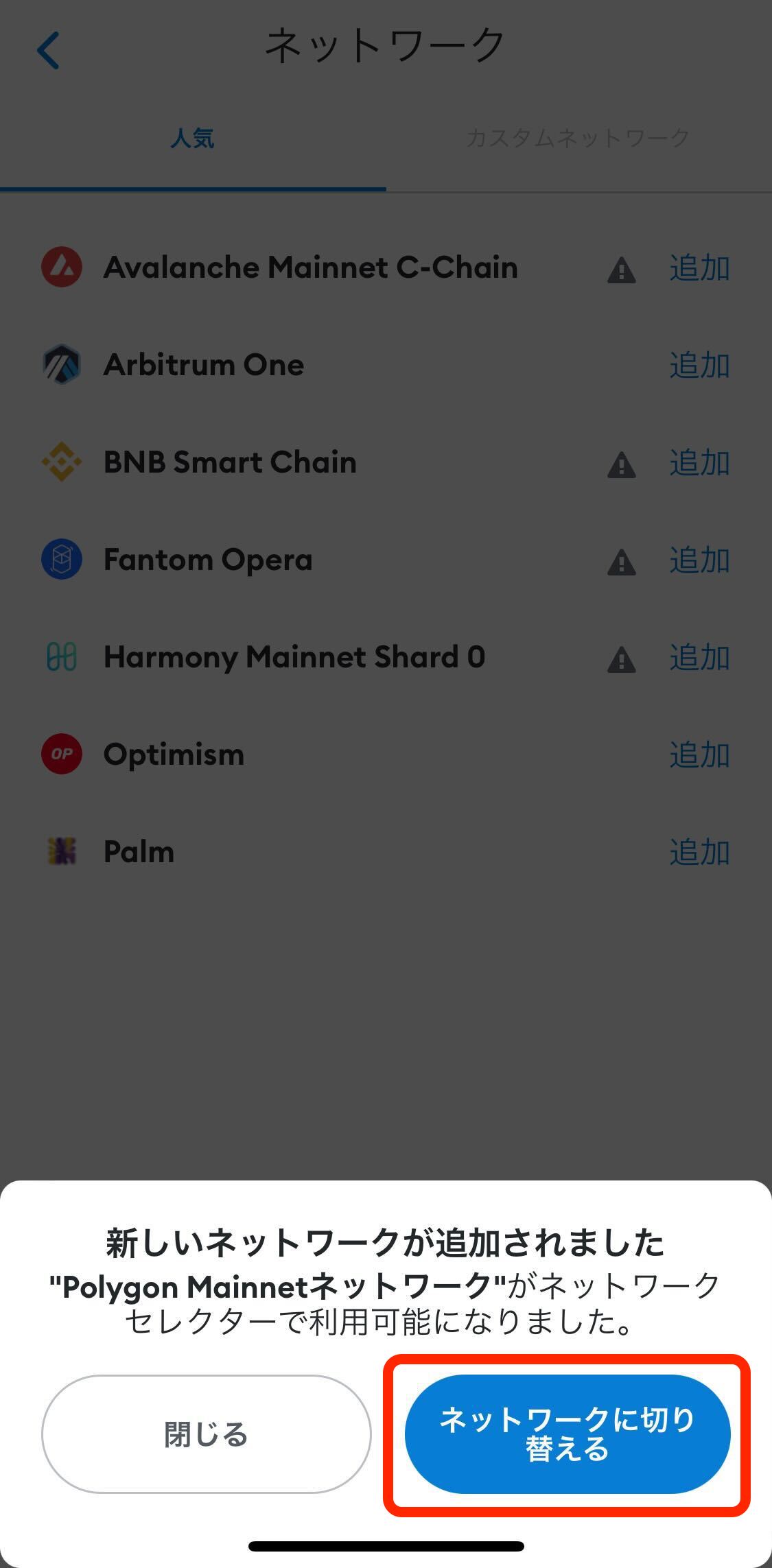
ネットワークの切り替えを求められるので、「ネットワークに切り替える」をタップします。
ネットワークを手動で追加する方法
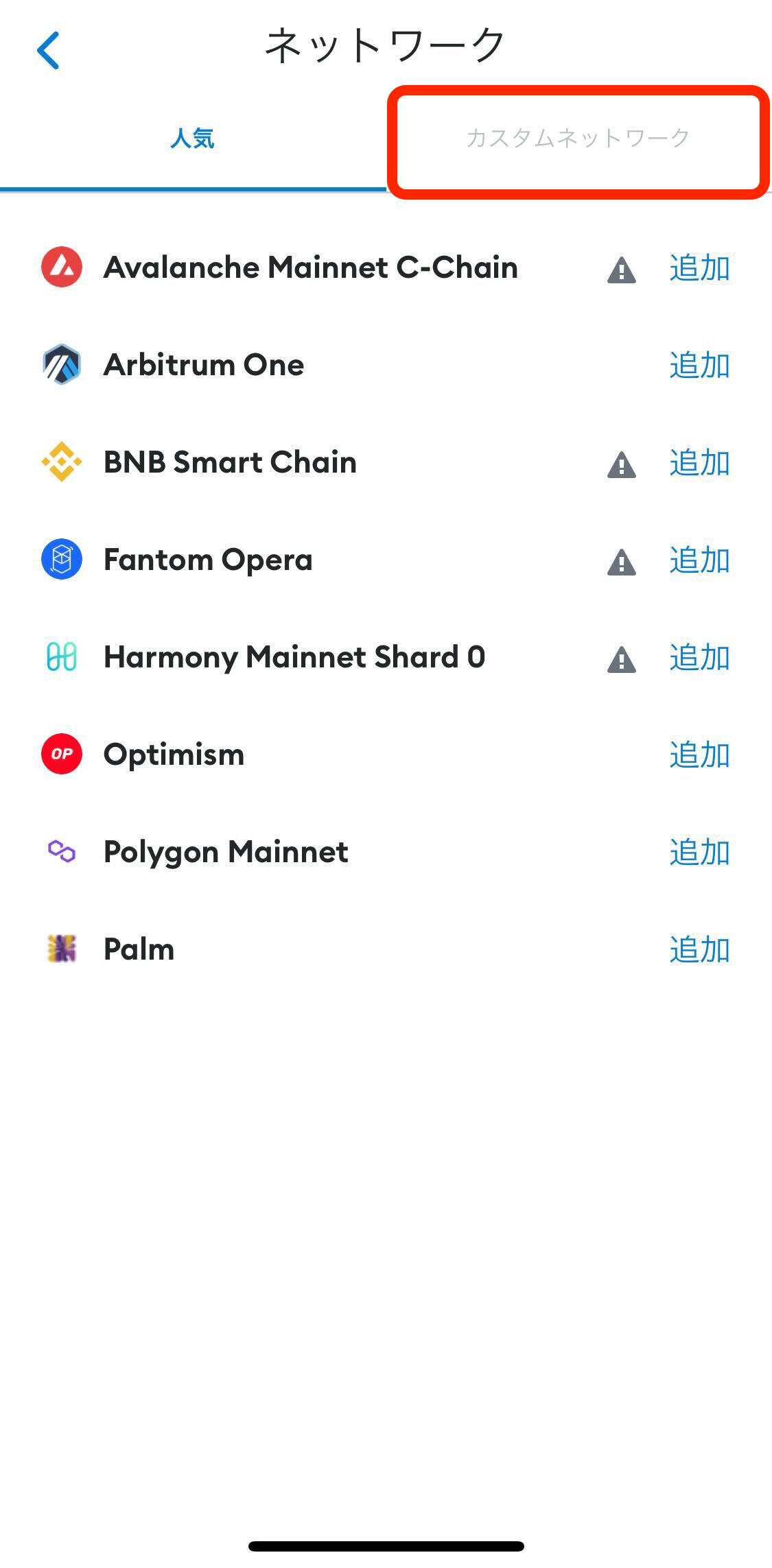
人気のネットワークリストに登録したいネットワークがない場合は、上部タブの「カスタムネットワーク」をタップします。
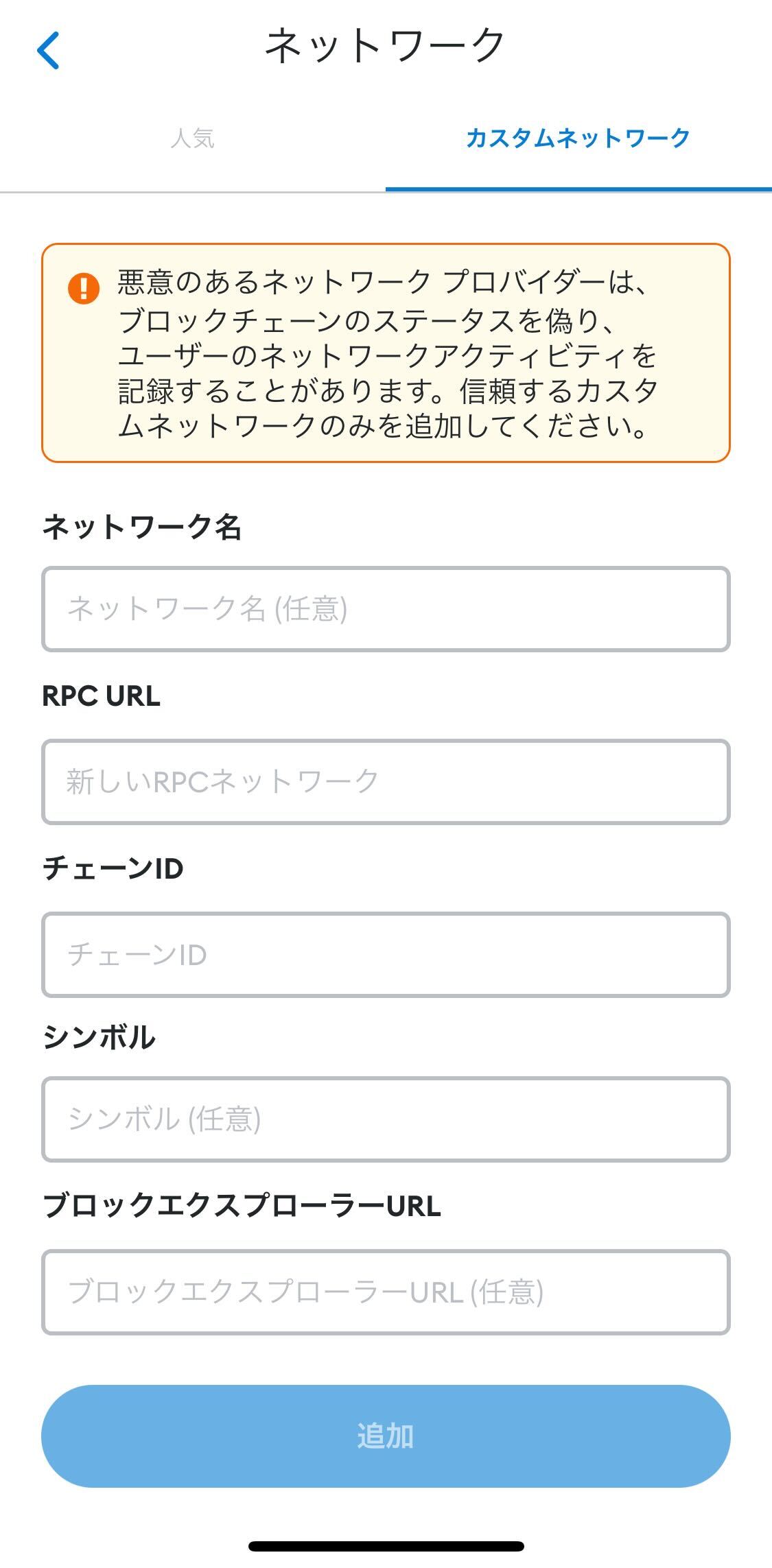
ネットワークを追加するために必要な情報を入力していきます。
必要な情報としては以下5点となります。
これらの情報は各チェーンの公式サイトから取得することができます。
ここでは有名チェーンの公式サイトを一部抜粋してご紹介します。
今回はPolygonネットワークを用いて解説させていただきます。
Polygonネットワークを手動で追加する際に各項目で必要な情報は下記となります。
【Polygonネットワークの情報】
- ネットワーク名:Polygon Mainnet
(※ネットワーク名は自由に設定ができるため、ご自身がわかりやすい名称を付けてください) - RPC URL:https://polygon-rpc.com
- チェーンID:137
- シンボル(通貨記号):MATIC
- ブロックエクスプローラーURL:https://polygonscan.com
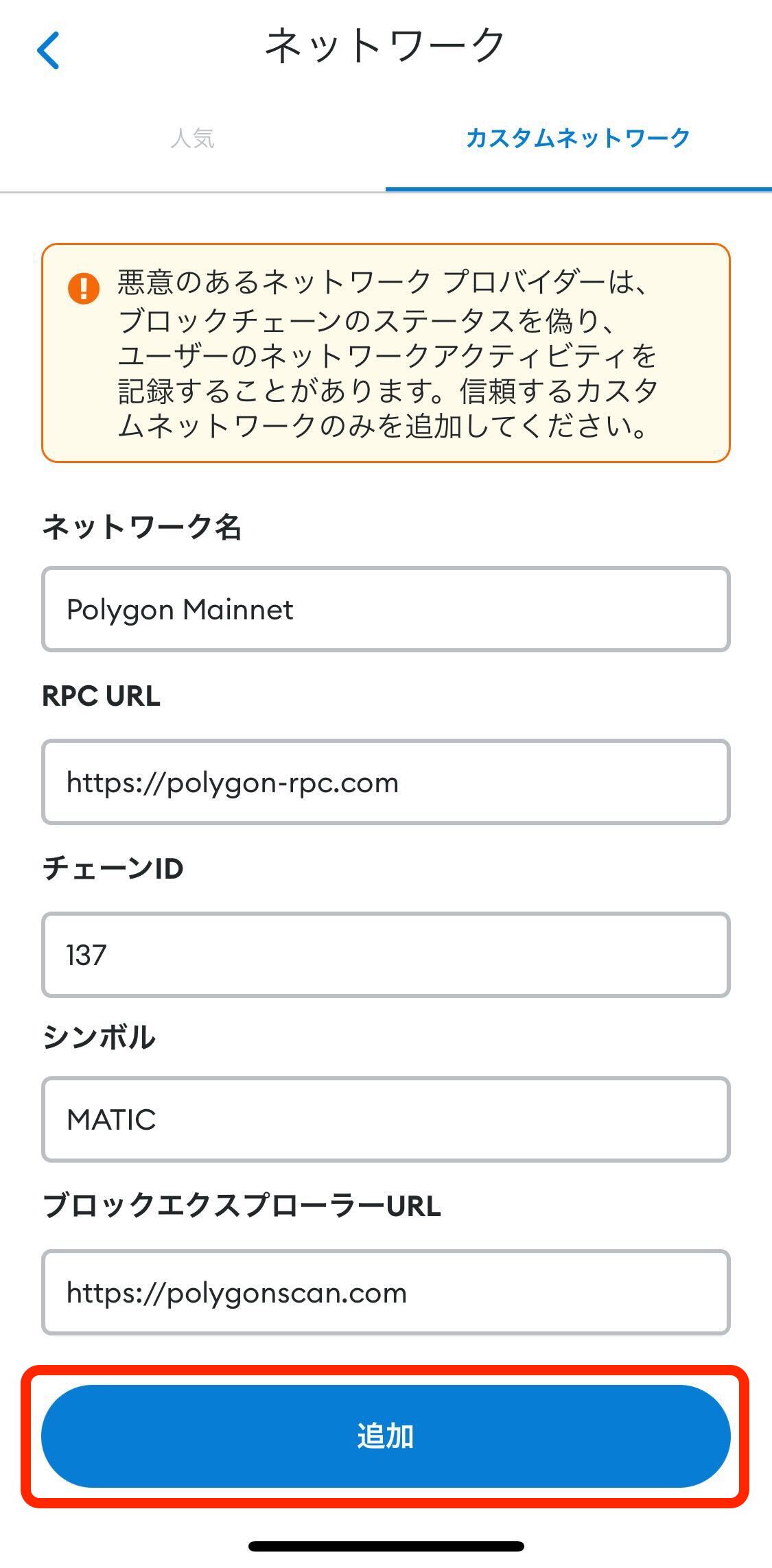
入力した情報に誤りがないことを確認して「追加」をタップします。
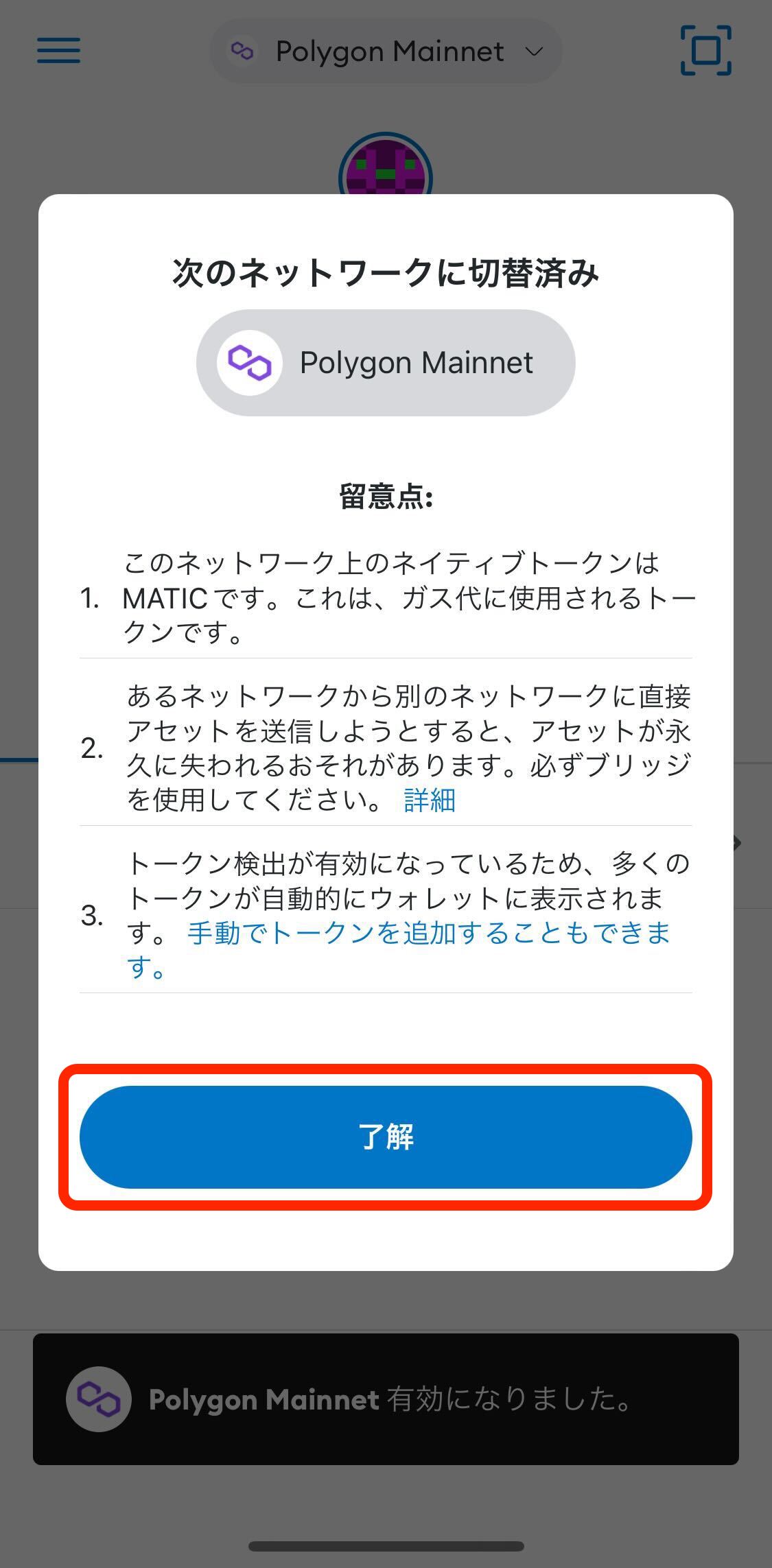
「次のネットワークに切替済み」の表示がでるので、「了解」をタップします。
Step4 Polygonネットワークへの接続が完了
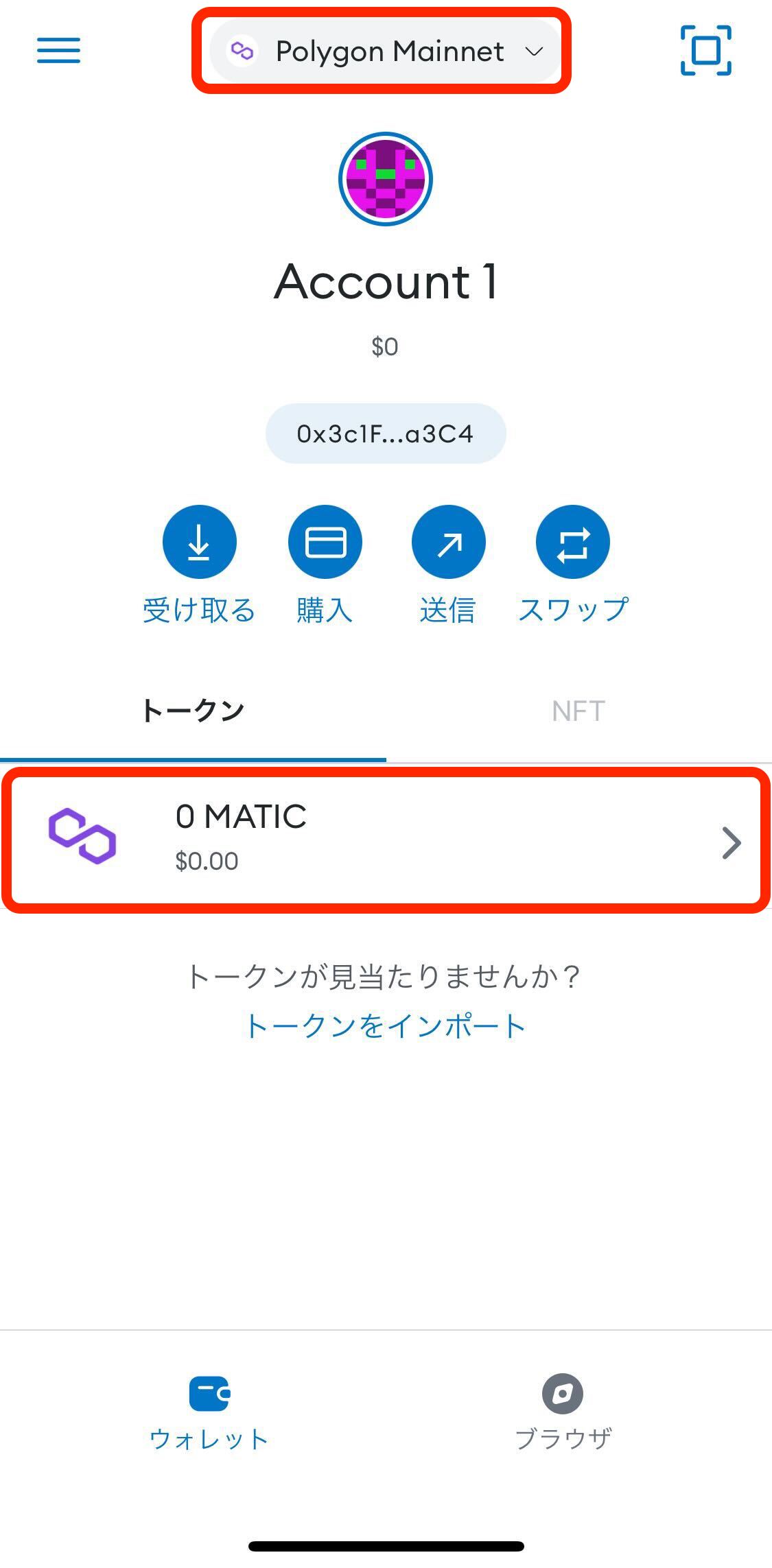
上部のネットワーク名が「Polygon Mainnet」に変更され、トークンが「MATIC」に変わっていればPolygonネットワークの追加が完了です。
今回はPolygonネットワークを例に解説しましたが、他のネットワークを追加する際も同様の手順となりますのでぜひ参考にしてみてください。