SBINFT株式会社が運営するNFT発行・販売・一次流通・二次流通機能を備えたNFTマーケットプレイス『SBINFT Market』は、パブリックブロックチェーン上に構築されています。
当NFTマーケットプレイスでは、暗号資産のETH(イーサ)とEthereum(イーサリアム)のセカンドレイヤーであるPolygon(ポリゴン)を用いた暗号資産決済や、クレジットカードを用いた日本円決済などを利用してNFTを購入することが可能です。
NFTや暗号資産は「デジタルデータの一種」なので、保管するためにはパソコンやスマホなどに専用のウォレットを作成する必要があります。
世界中には様々な種類のウォレットがありますが、今回は最も有名なウォレットのひとつで、SBINFTが推奨しているMetaMask(メタマスク)の作成方法について解説していきます。
メタマスクは日本語にも対応しています。
(※)本記事は2024年1月時点の情報を基に執筆しています。
MetaMask(メタマスク)とは?
「メタマスク」は、パソコンのブラウザもしくはスマホのアプリで使用できるイーサリアムベースの「ウォレット」です。
ウォレットを利用することで、NFTや暗号資産の保管とDapps(分散型アプリケーション)に接続することができます。
もちろん仮想通貨取引所と同じように、暗号資産の送金や受け取りも可能です。
メタマスクは無料で利用することができ、多くのNFTマーケットプレイスに接続できるため、NFTにこれから参入する方、もしくは参入して間もない方にぴったりのウォレットです。
【PC版】メタマスクの新規作成方法
Step1 PC版メタマスクのインストール
メタマスクはパソコンの各種ブラウザで使用することができます。
※対応ブラウザはGoogle Chrome、FireFox、Brave、Microsoft Edge、Operaです。(2023年1月時点)
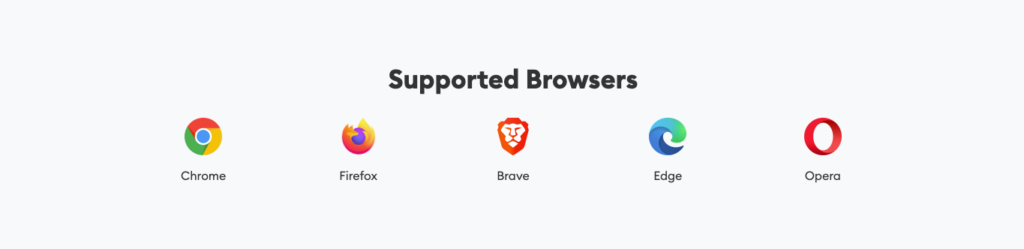
使用しているブラウザに対応したダウンロードリンクへ移動しましょう。
今回は、Google Chromeを用いてご説明させていただきます。
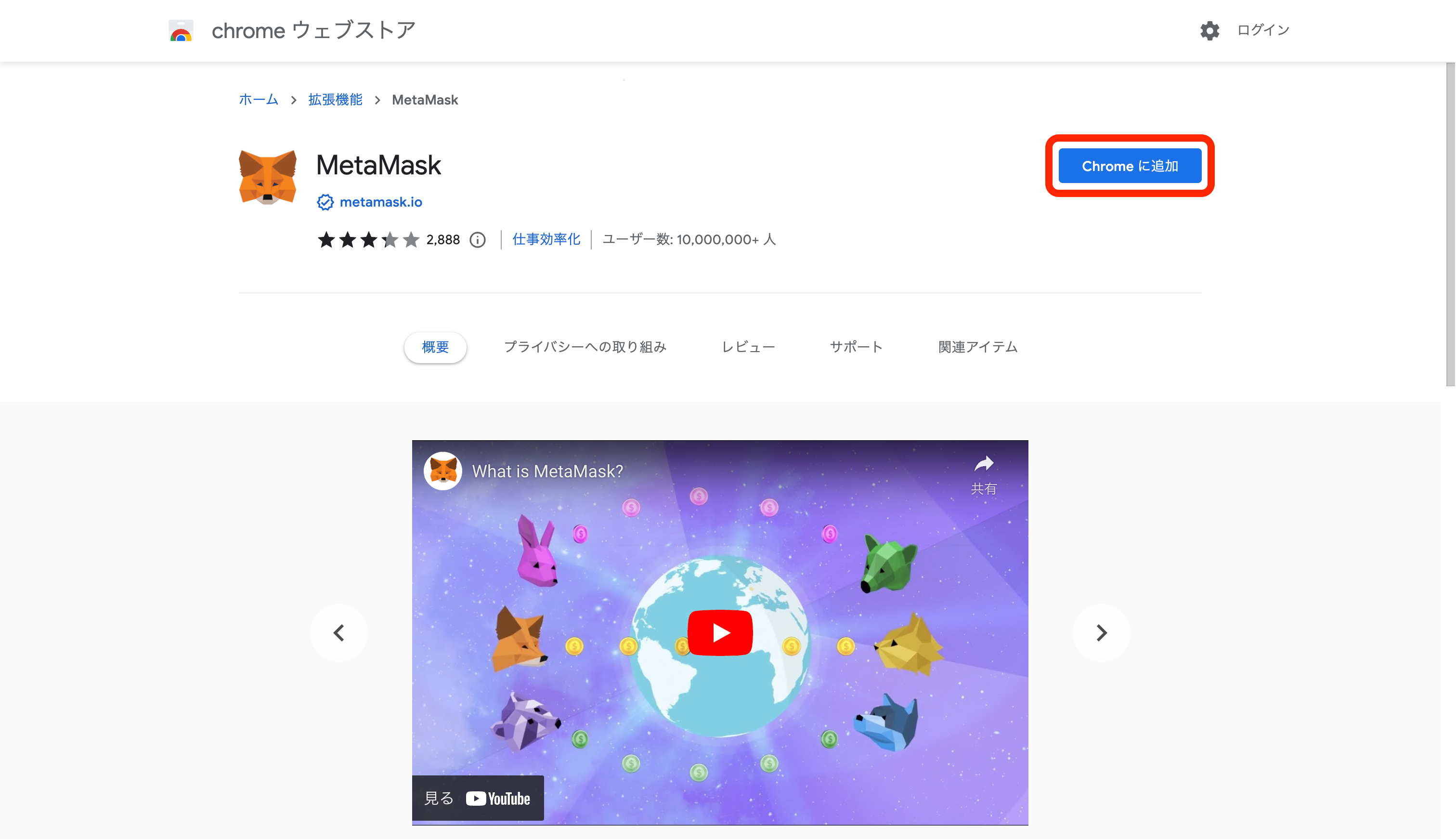
「Chromeに追加」をクリックします。
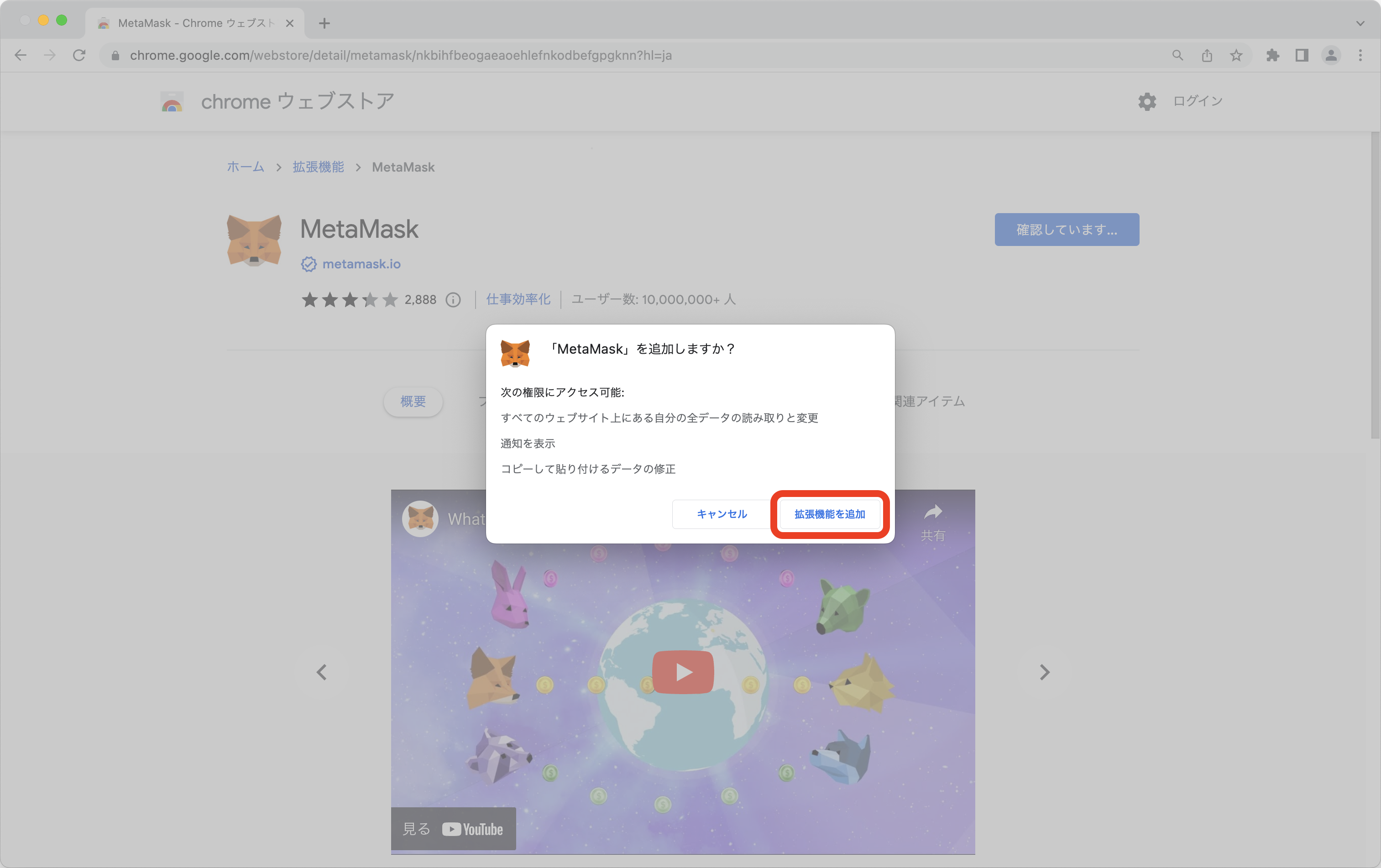
「拡張機能を追加」をクリックします。
Step2 ウォレットの新規作成
インストールが完了すると、自動で新しいタブが開きます。
タブが開くまで待ちましょう。
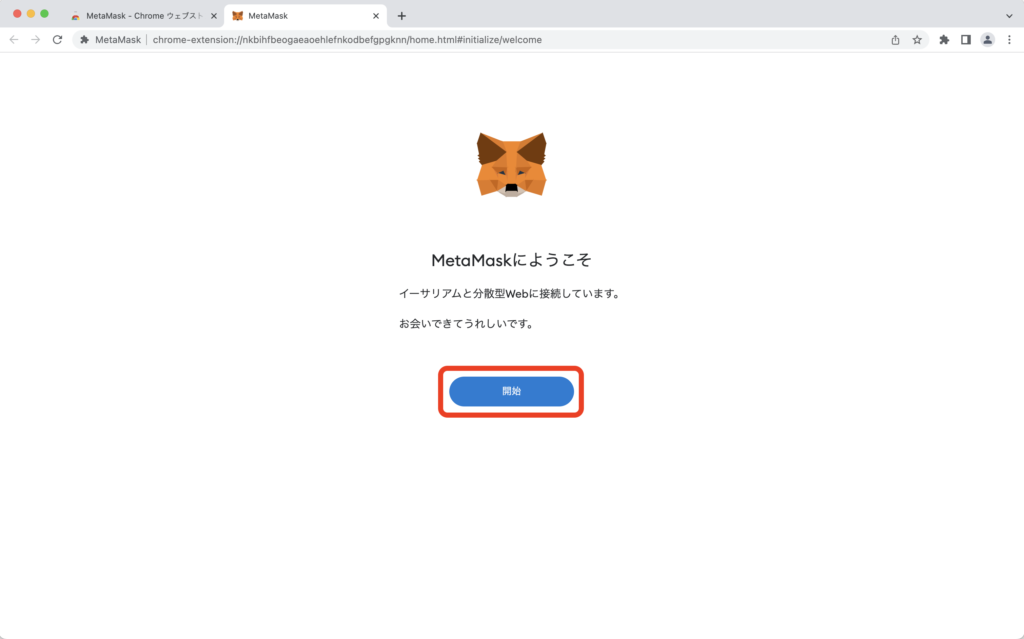
新しいタブが開かれ、上記の画面に移行したら、「開始」をクリックします。
|上記の画面に自動で移行しない場合は、下記手順をお試しください。
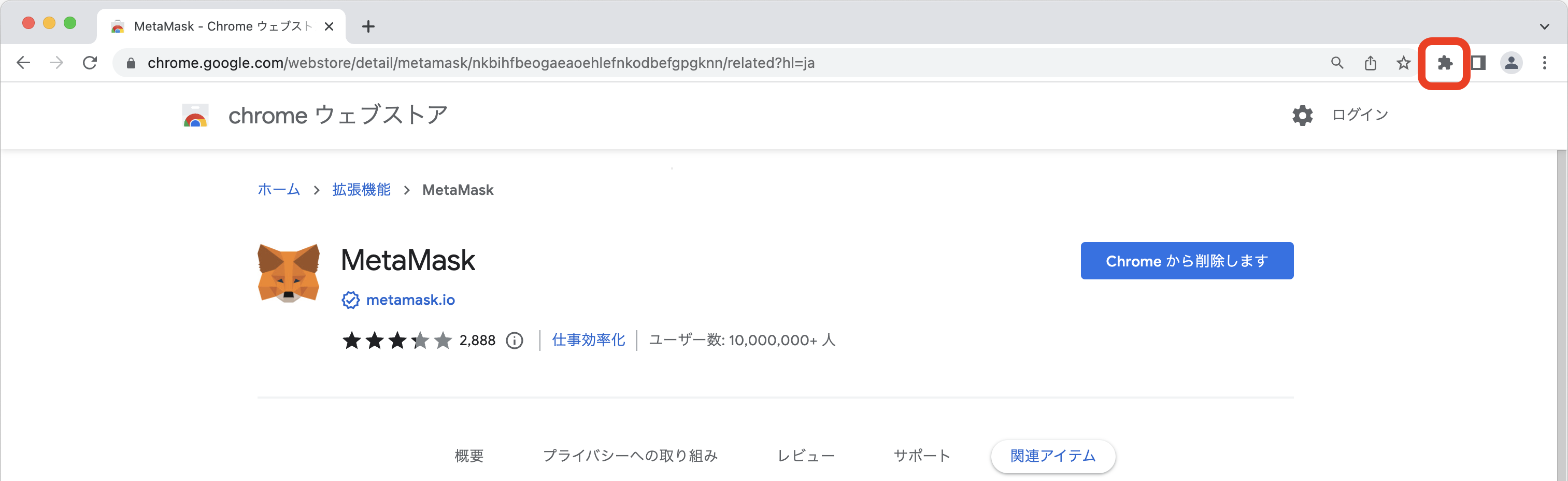
画面右手上部にあるパズルアイコンをクリックします。
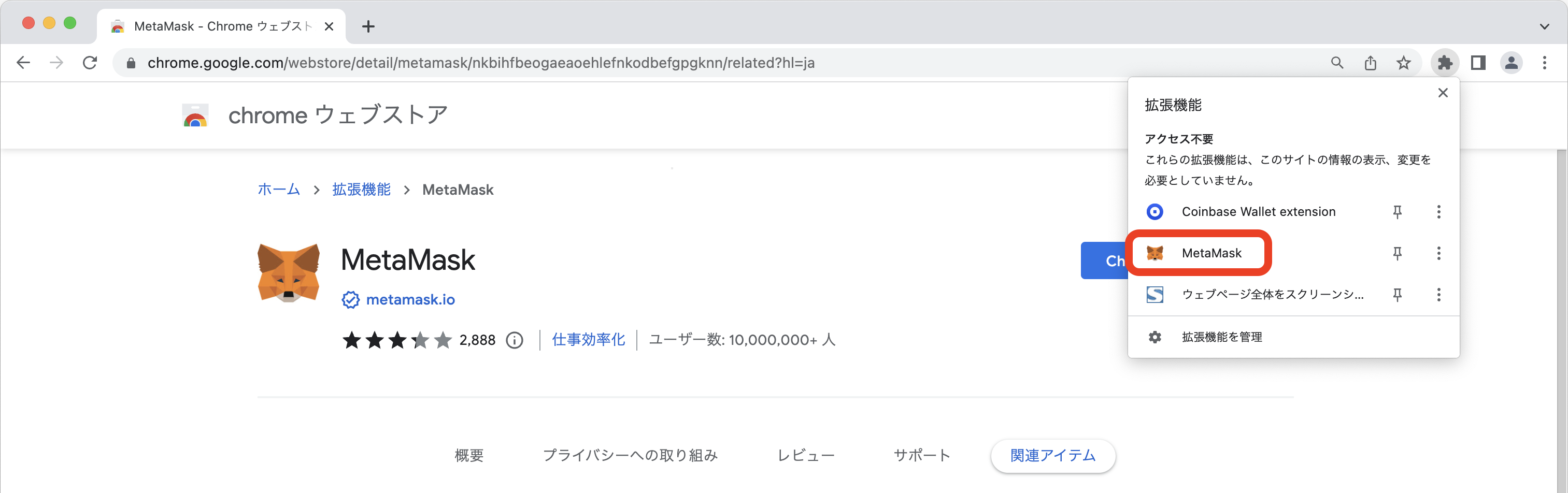
Chromeにインストールされている拡張機能一覧が表示されるので、「MetaMask」をクリックしましょう。
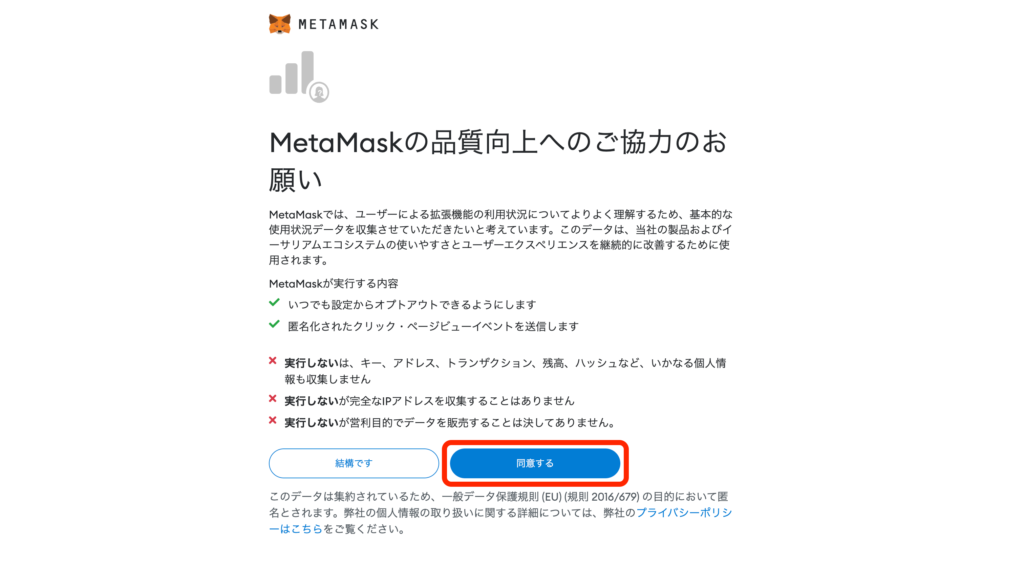
「MetaMaskの品質向上へのご協力のお願い」のメッセージが表示されるので、内容を読み、「同意する」もしくは「結構です」をクリックします。
どちらを選んでもウォレットの作成は可能なのでお好みで選択してください。
本記事では、「同意する」を選択しています。
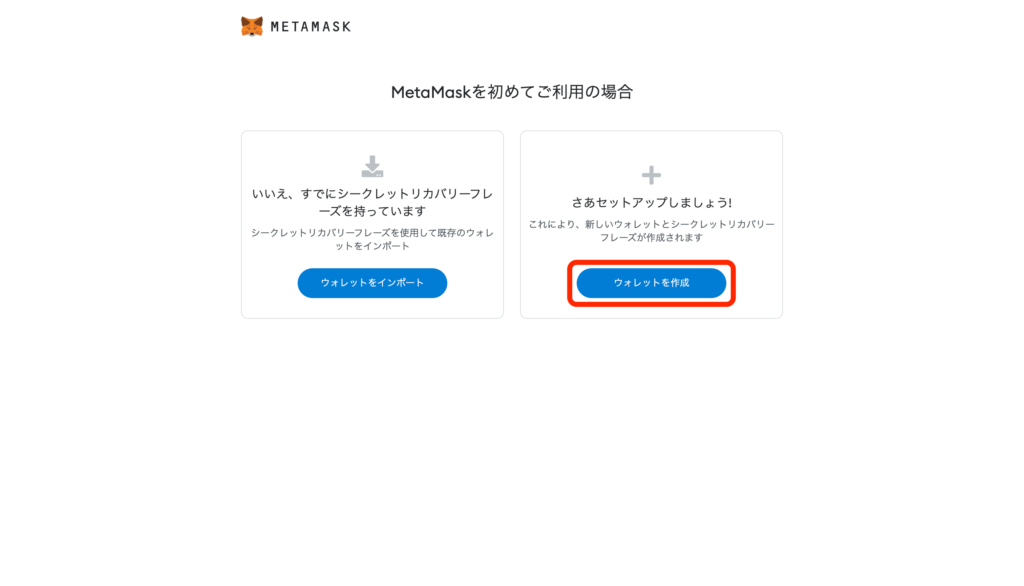
今回はパソコンでメタマスクを初めて作成する方向けの記事になるので、「ウォレットを作成」をクリックします。
すでにパソコンにメタマスクを作成済みで、スマホでも同じメタマスクを使用したい方は、こちらの記事をご覧ください。
(記事リンク挿入予定)
Step3 パスワードの作成
続いて、メタマスクを起動する際に使用するパスワードを作成します。
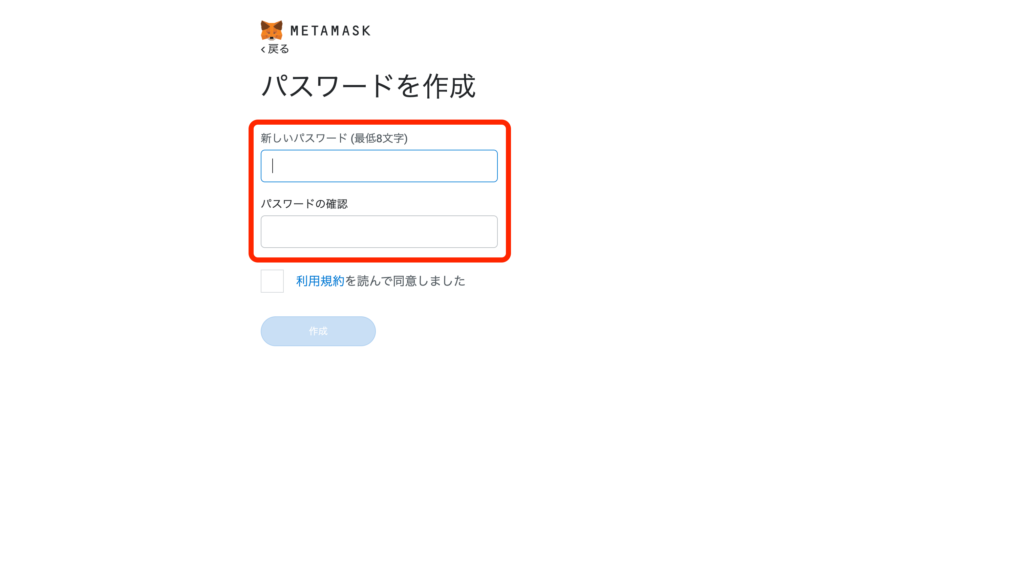
パスワードは、英数字8文字以上で設定しましょう。
日本語は使用できませんのでご注意ください。
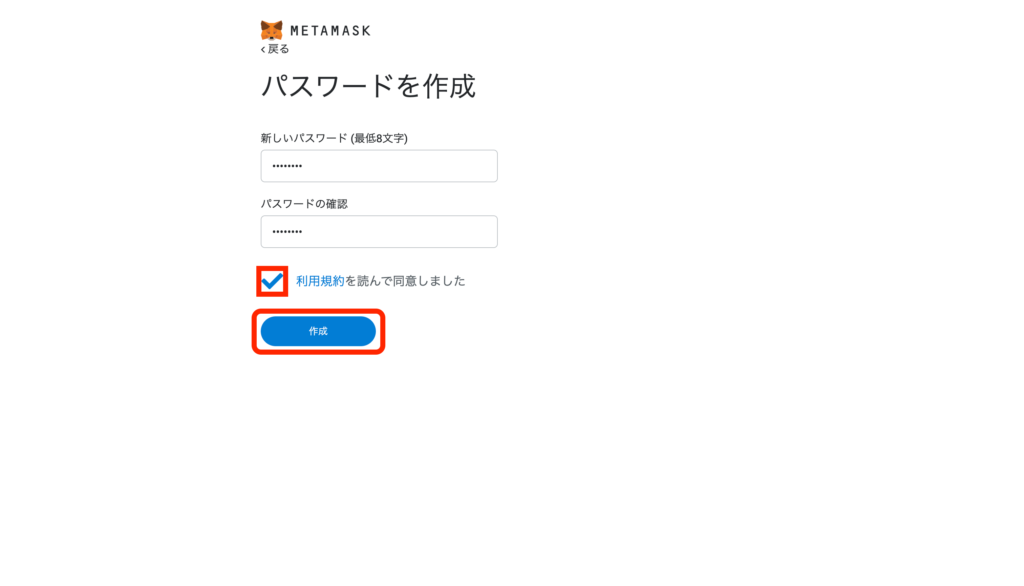
パスワードを入力したら、「利用規約」を読み、チェックマークをいれて「作成」をクリックします。
Step4 シークレットリカバリーフレーズの保存
パスワードの作成が完了すると、シークレットリカバリーフレーズについての説明が表示されます。
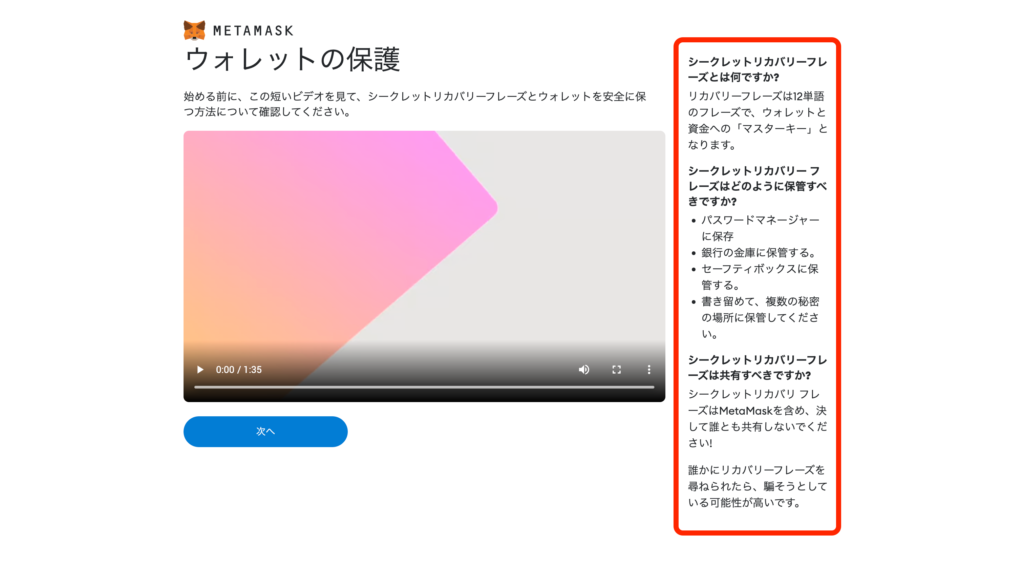
動画は全て英語なので、右側の赤枠内を読んで内容を確認しましょう。
【シークレットリカバリーフレーズとは?】
ウォレットを復元する際に必要な12個もしくは24個の英単語で作られた文字の羅列です。
ウォレットと資金への「マスターキー」になります。
参考:METAMASK ウォレットの保護
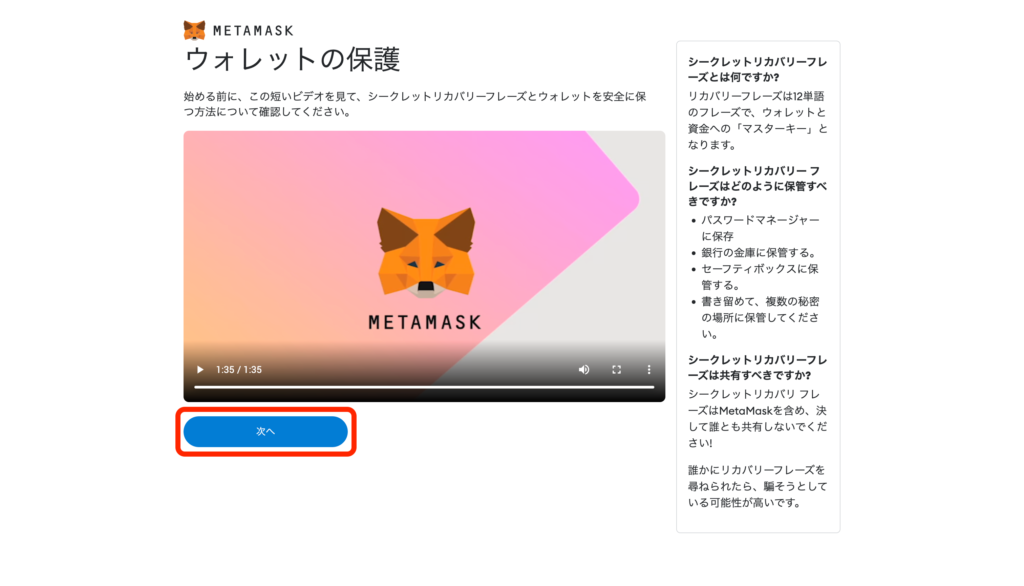
「シークレットリカバリーフレーズとは何ですか?」で概要を確認したら「次へ」をクリックします。
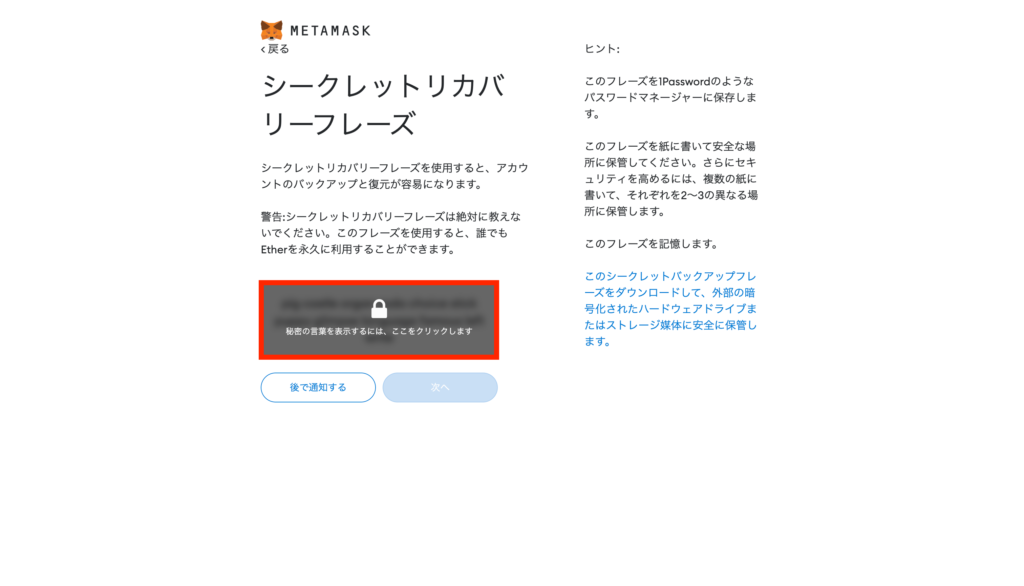
赤枠内をクリックして、ご自身のシークレットリカバリーフレーズを表示させます。
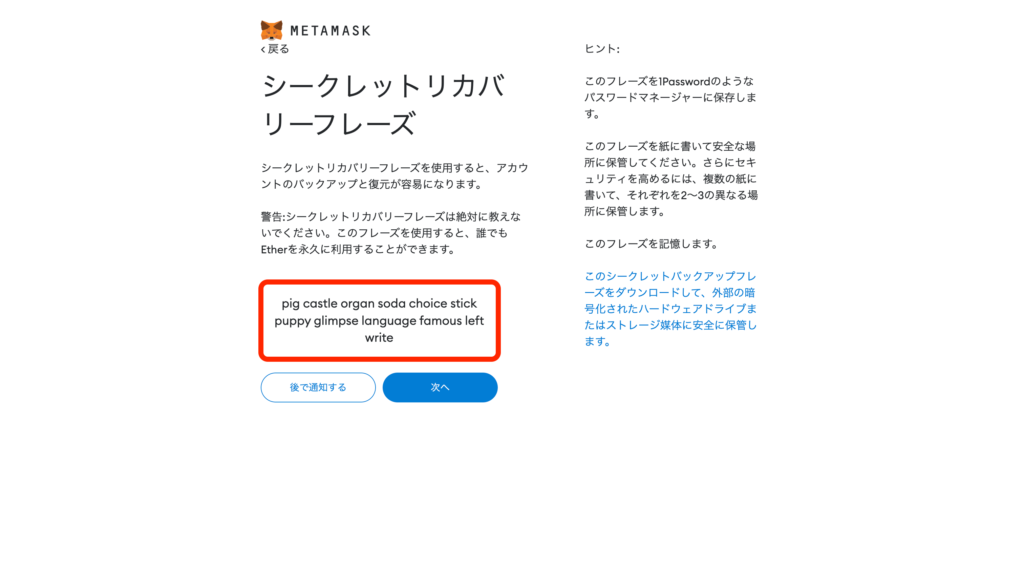
ご自身のシークレットリカバリーフレーズが表示されたら、第三者に知られない場所にメモをして保存しましょう。
【シークレットリカバリーフレーズはどのように保存するべきですか?】
・パスワードマネージャーに保存する
・銀行の金庫に保管する
・セーフティボックスに保管する
・書き留めて、複数の秘密の場所に保存する
引用:METAMASK ウォレットの保護
今回は解説のためにシークレットリカバリーフレーズを表示していますが、これを知られてしまうと誰でもウォレットに侵入できるので、絶対に第三者へ伝えないようにしてください。
また、万が一ハッキングなどで漏洩することのないよう、パソコンの中には保存しないようにしましょう。
【シークレットリカバリーフレーズは共有するべきですか?】
ウォレットアドレスを共有しても、シークレットリカバリーフレーズは決して共有しないでください。
誰かがあなたのシークレットリカバリーフレーズを尋ねてきたら、おそらくあなたを騙そうとしています。
引用:METAMASK ウォレットの保護
また、シークレットリカバリーフレーズを忘れてしまうと、そのアカウントにログインすることができなくなってしまいます。
ウォレットに入れた大切な資産が取り出せなくなるという事故を防ぐために、シークレットリカバリーフレーズは複数箇所に保存しておくことをお勧めします。
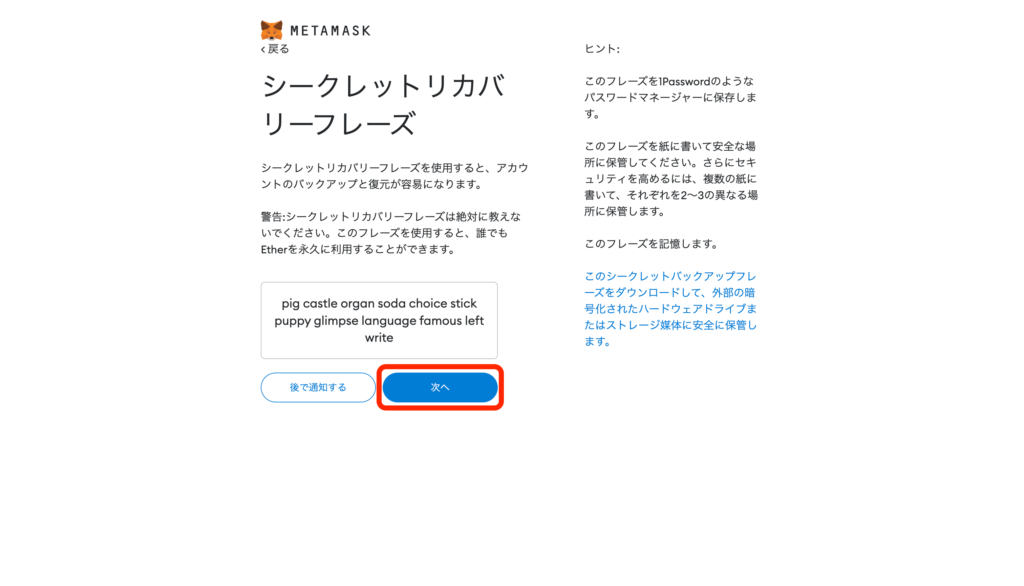
シークレットリカバリーフレーズの保存が完了したら、「次へ」をクリックします。
Step5 シークレットリカバリーフレーズの確認
続いて、シークレットリカバリーフレーズをちゃんと保存したかどうか問われます。
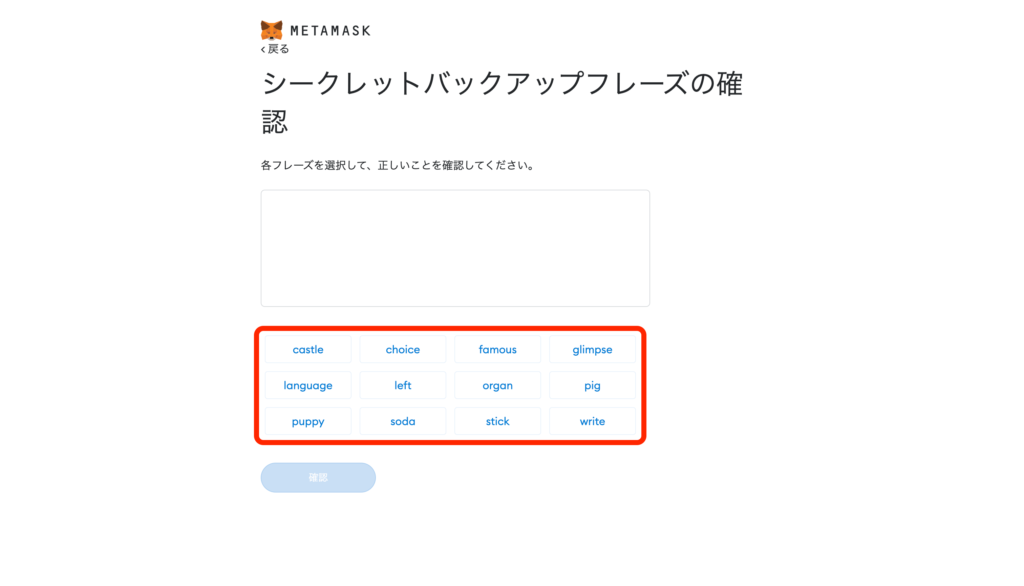
Step4で保存したシークレットリカバリーフレーズを順番通りに選択していきます。
単語をクリックする事で、上部の白枠内に反映されます。
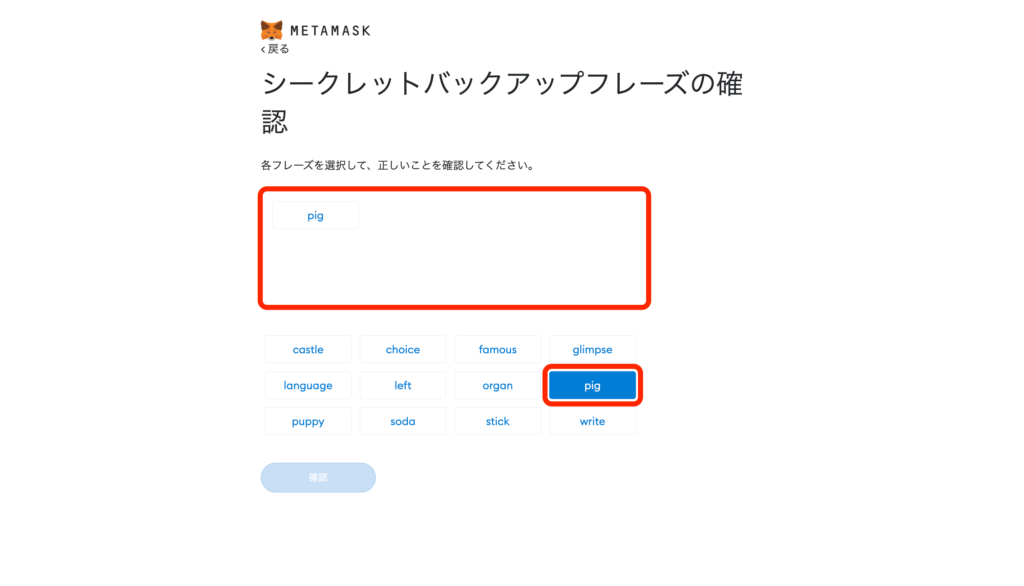
今回は、「pig」が最初の単語だったので、クリックして上部の白枠内に追加します。
この要領で12単語を正しい順番でクリックして並べていきます。
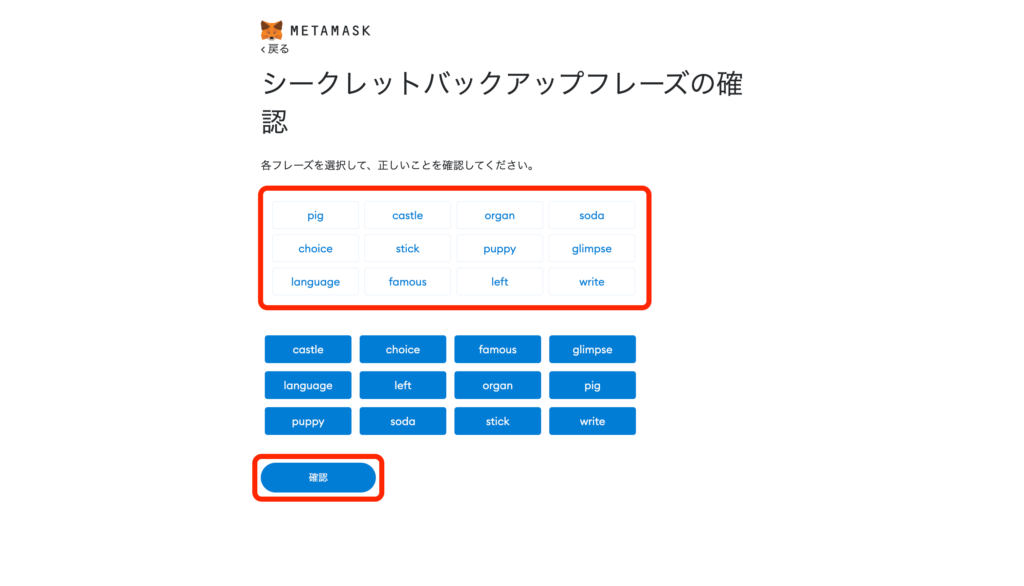
正しい順番で全ての英単語を白枠内にいれたら、「確認」をクリックします。
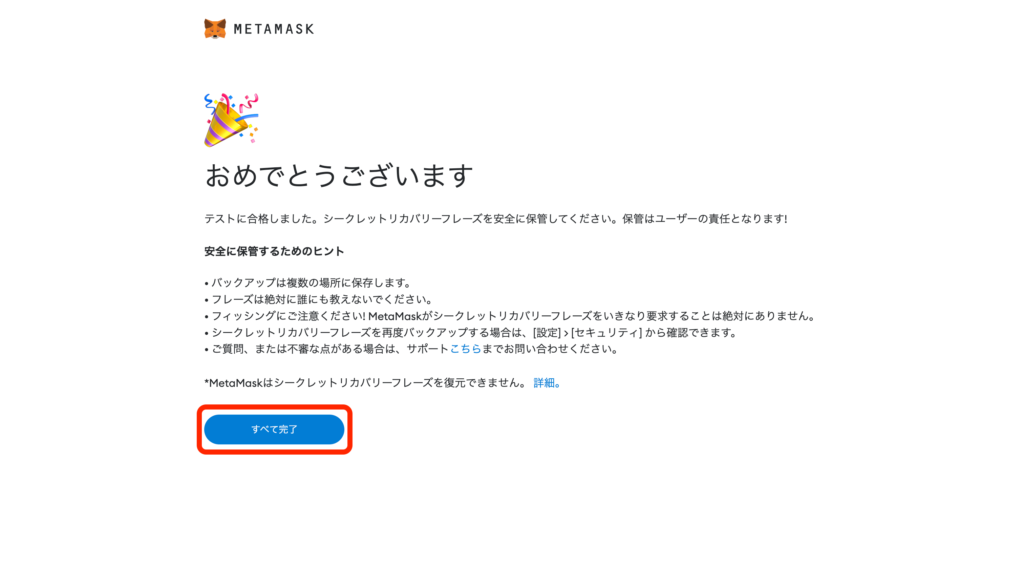
正しい順番で入力が完了していると上記画面に推移するので、「すべて完了」をクリックします。
これでメタマスク作成のステップが完了しました。
Step6 PC版メタマスクの作成完了
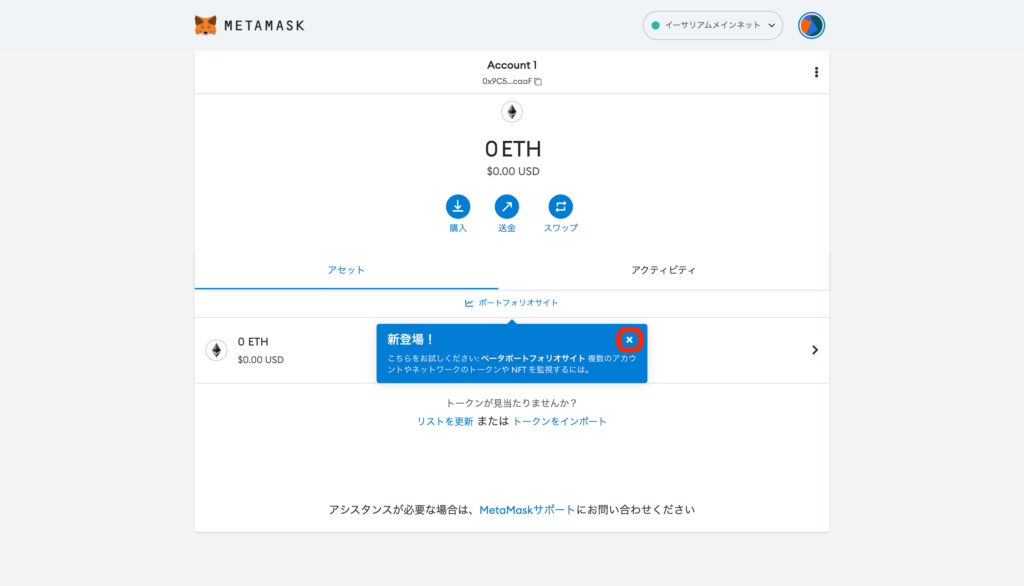
上記画面に移行すると、作成完了です。
なお、この画面には、新機能の案内が出てきていますが、一旦×印で閉じて大丈夫です。
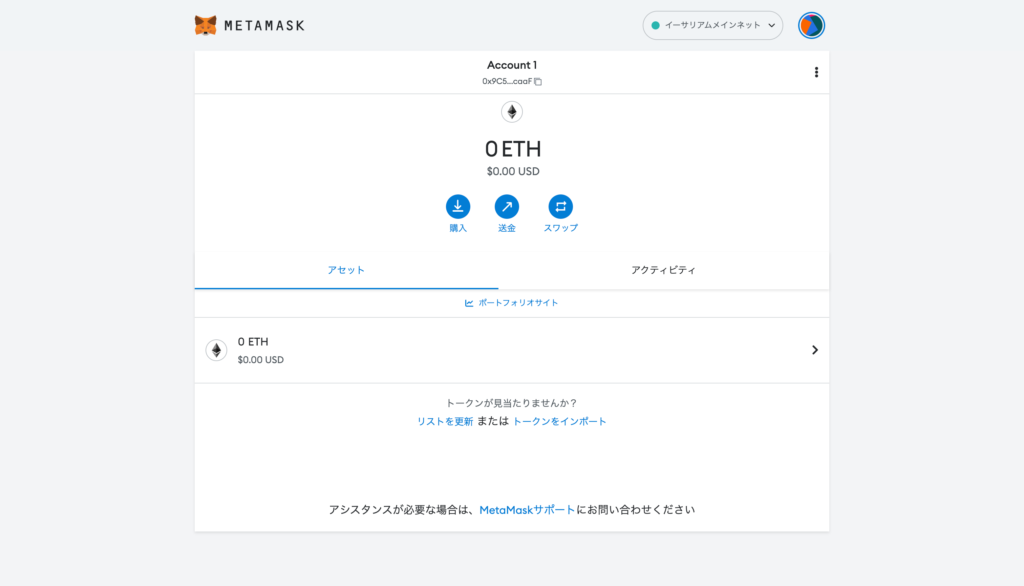
PC版メタマスクの新規作成方法は以上となります。
SBINFT Marketへのログイン方法は、こちらの記事をご覧ください。
【モバイル版】メタマスクの新規作成方法
Step1 モバイル版メタマスクのアプリをインストール
メタマスクはスマホのアプリで使用することができます。
それでは早速モバイル版メタマスクをインストールしましょう。
ご使用中の端末に対応したダウンロードリンクへ移動してください。
今回は、iPhoneを用いてご説明させていただきます。
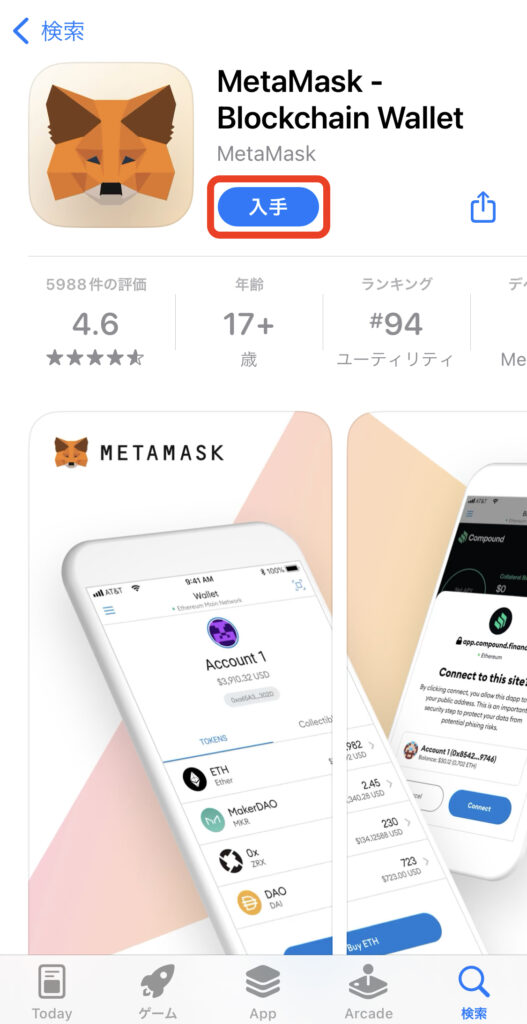
「入手」をタップします。
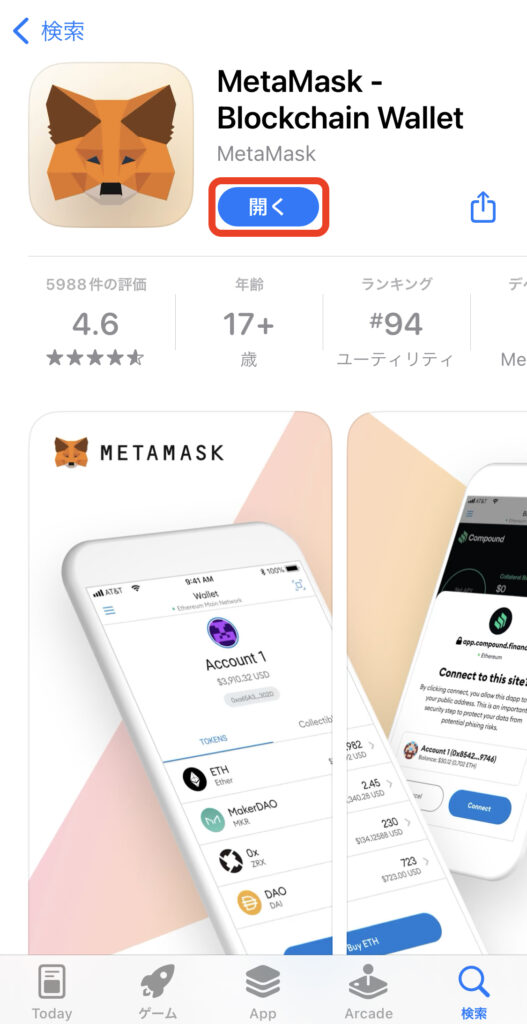
インストールが完了したら「開く」をタップして、メタマスクを起動しましょう。
Step2 ウォレットの新規作成
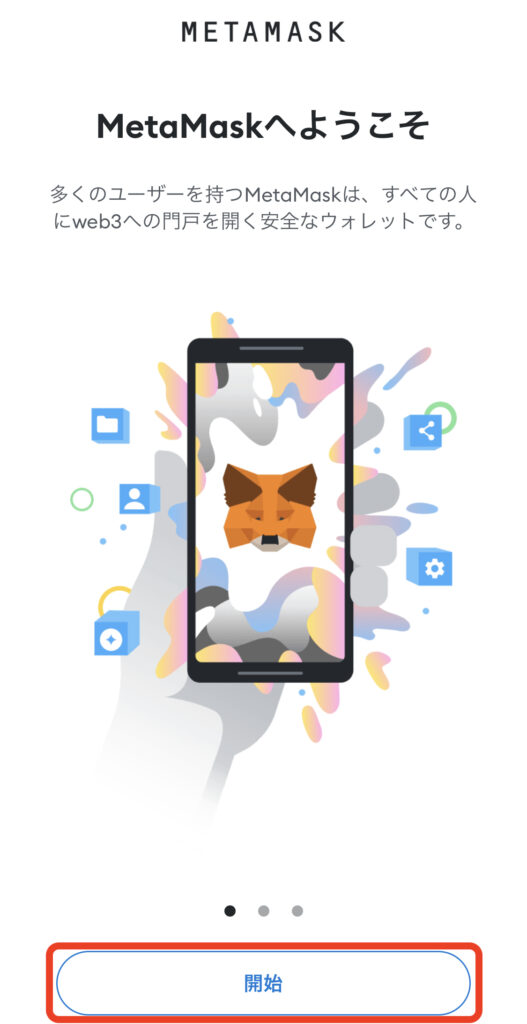
メタマスクを開くと「MetaMaskへようこそ」と表示されるので、「開始」をタップします。
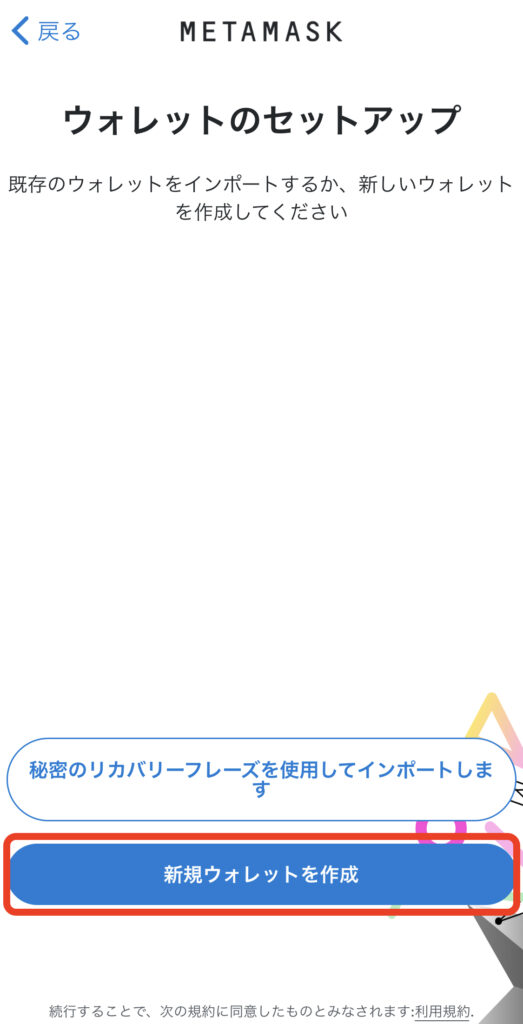
今回はスマホでメタマスクを初めて作成する方向けの記事になるので、「新規ウォレットを作成」をタップします。
すでにスマホにメタマスクを作成済みで、パソコンでも同じメタマスクを使用したい方は、こちらの記事をご覧ください。
(記事リンク挿入予定)
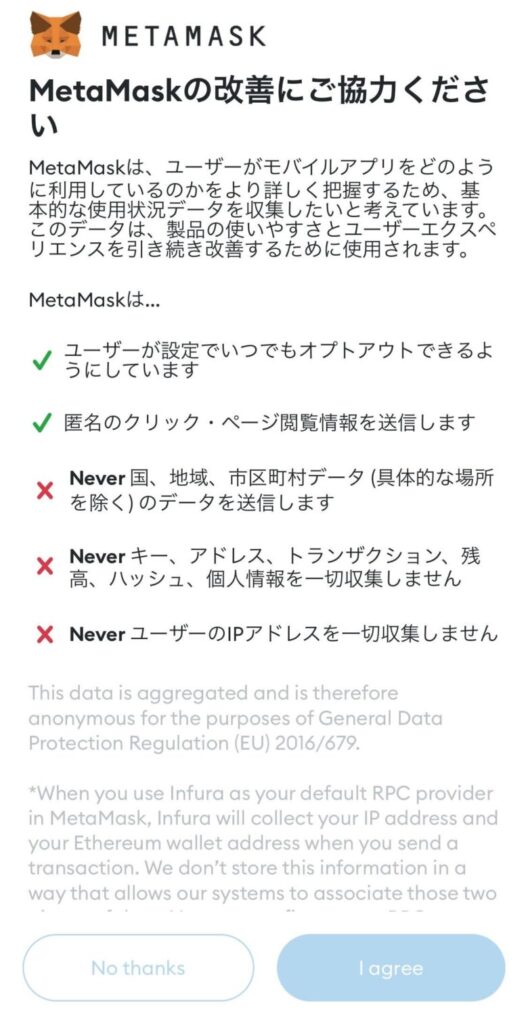
「MetaMaskの改善にご協力ください」のメッセージが表示されるので、内容を確認しましょう。
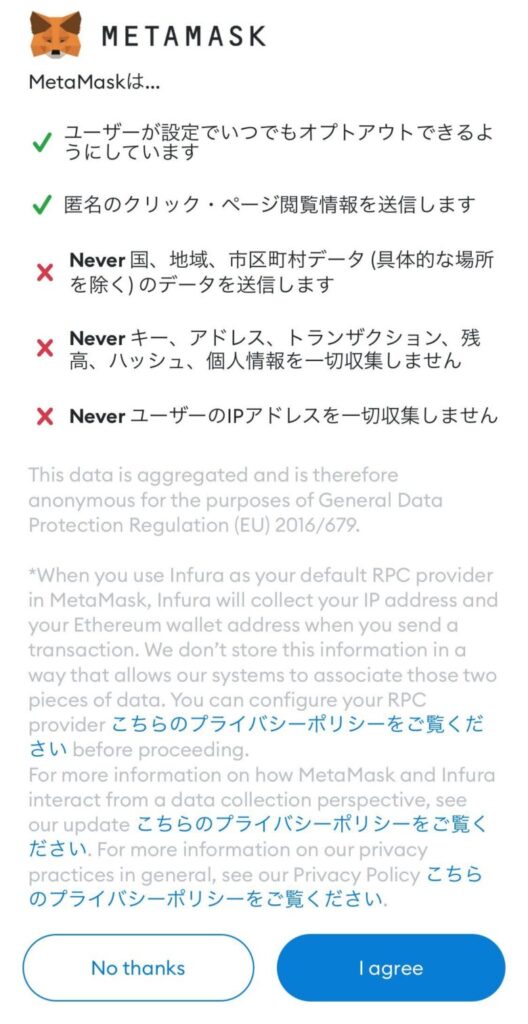
確認ができたら下にスクロールをして、「I agree」もしくは「No thanks」をタップします。
どちらを選んでもウォレットの作成は可能なので、お好みの選択肢を選んでください。
Step3 パスワードの作成
続いて、メタマスクを起動する際に使用するパスワードを作成します。
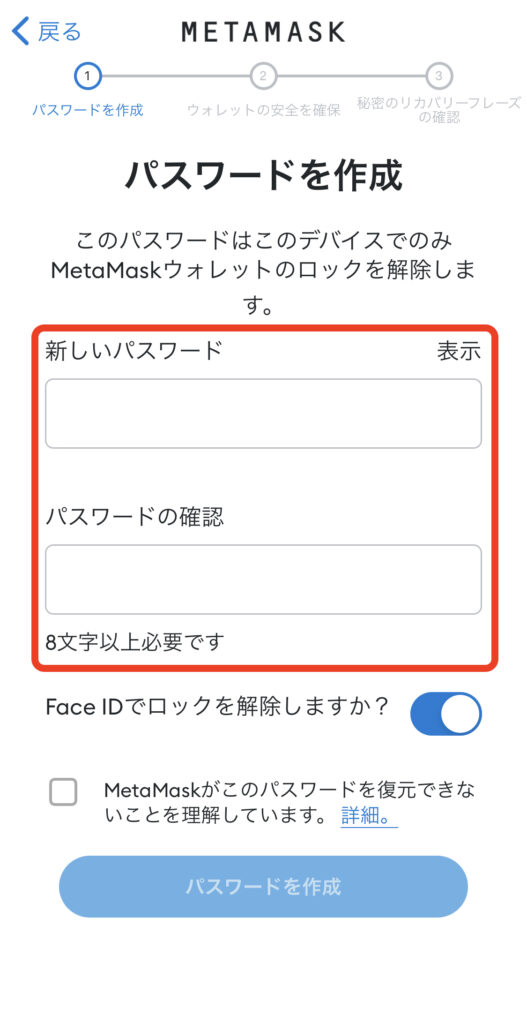
パスワードは、英数字8文字以上で設定しましょう。
日本語は使用できませんのでご注意ください。
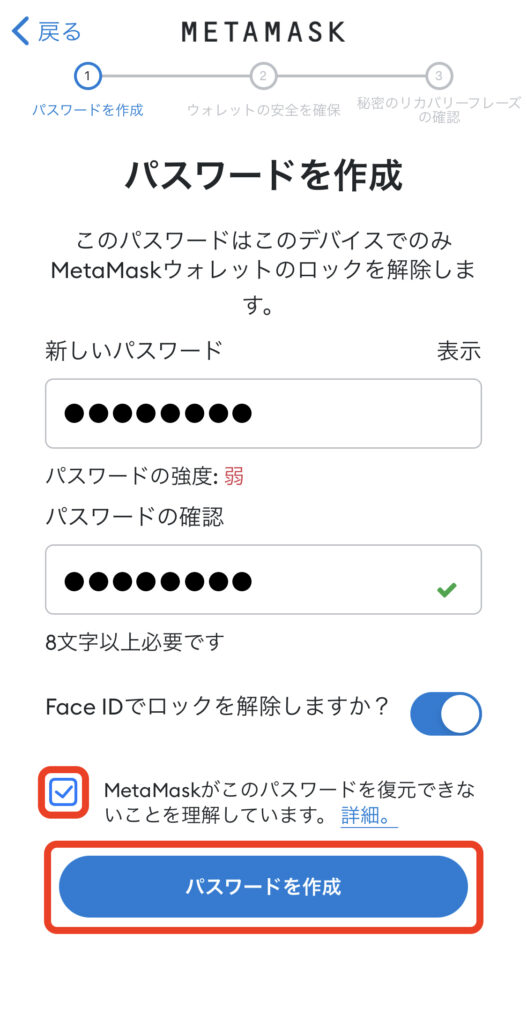
パスワードを入力したら、注意事項を読み、チェックマークをいれて「パスワードを作成」をタップします。
Step4 シークレットリカバリーフレーズの保存
パスワードの作成が完了すると、シークレットリカバリーフレーズについての説明動画が再生されます。
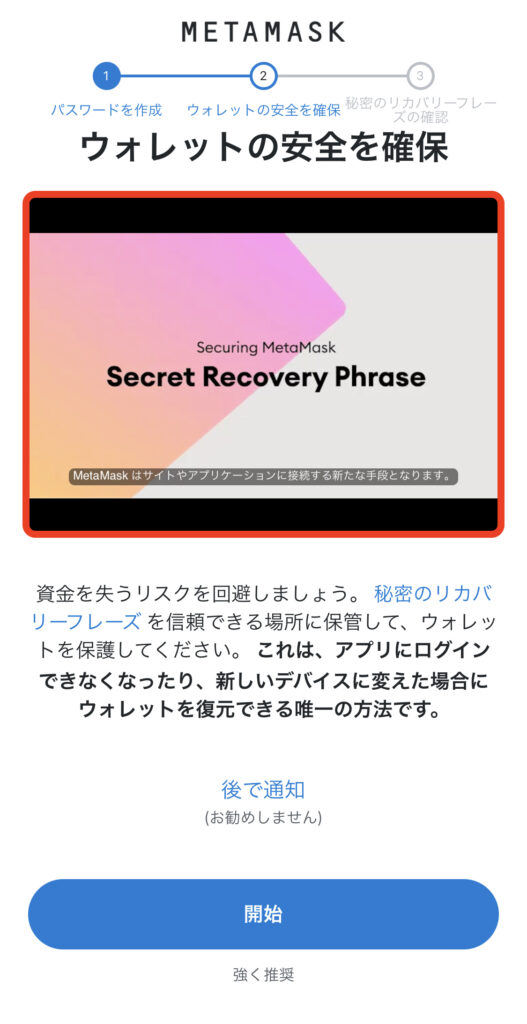
動画は英語ですが、日本語字幕が表示されるので目を通しておきましょう。
【シークレットリカバリーフレーズとは?】
ウォレットを復元する際に必要な12個もしくは24個の英単語で作られた文字の羅列です。
ウォレットと資金への「マスターキー」になります。
参考:METAMASK ウォレットの保護
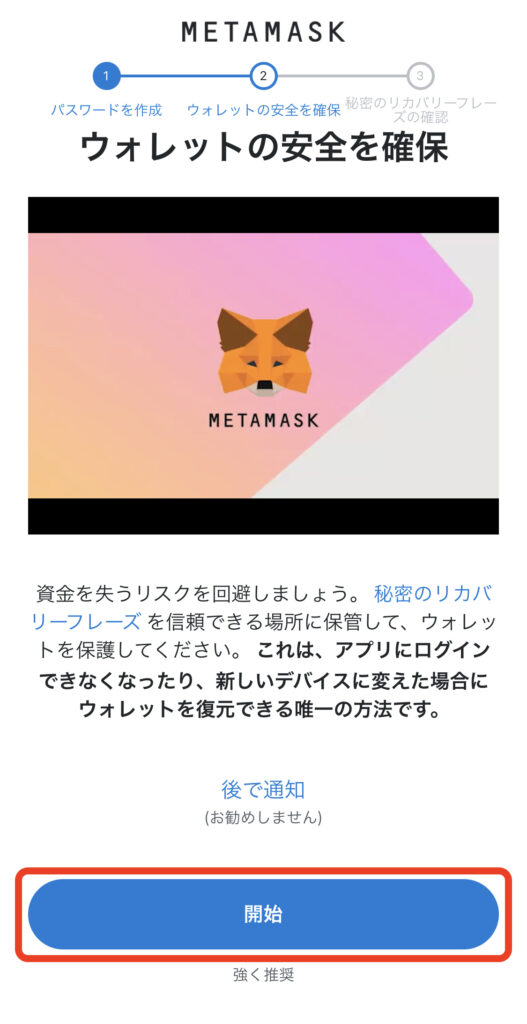
動画の視聴が完了したら「開始」をタップします。
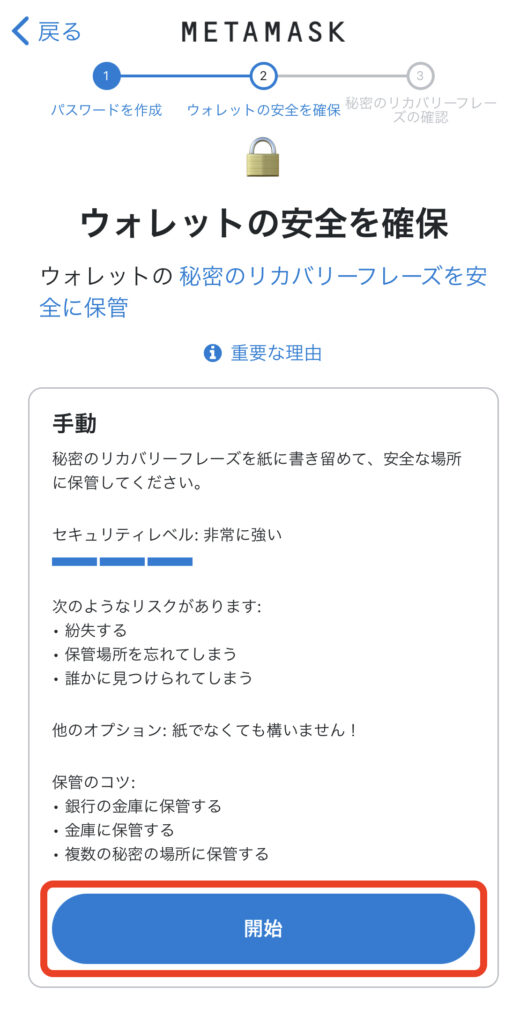
シークレットリカバリフレーズの説明が文章でも表示されるので、内容を確認して「開始」をタップします。
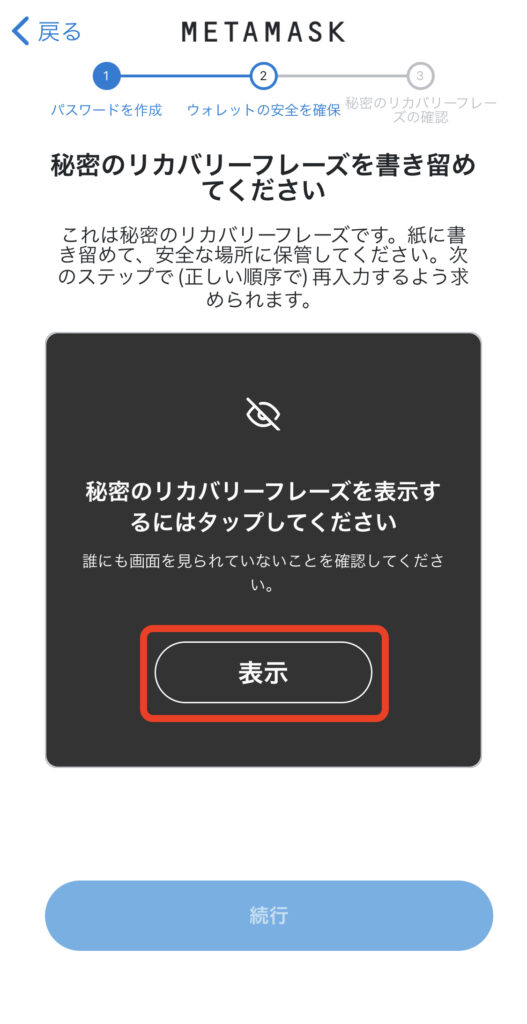
「表示」をタップして、ご自身のシークレットリカバリーフレーズを表示させます。
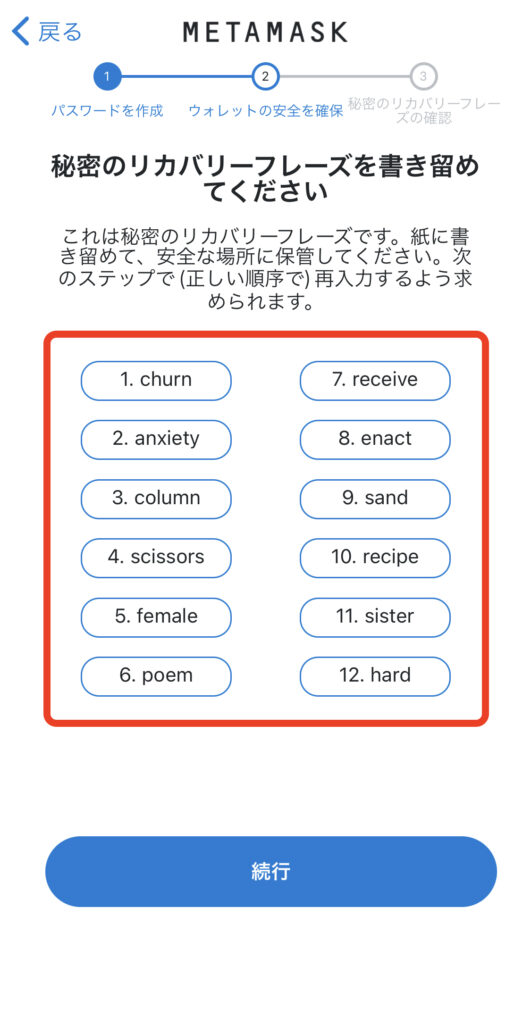
ご自身のシークレットリカバリーフレーズが表示されたら、第三者に知られない場所にメモをして保存しましょう。
【シークレットリカバリーフレーズはどのように保存するべきですか?】
・パスワードマネージャーに保存する
・銀行の金庫に保管する
・セーフティボックスに保管する
・書き留めて、複数の秘密の場所に保存する
引用:METAMASK ウォレットの保護
今回は解説のためにシークレットリカバリーフレーズを表示していますが、これを知られてしまうと誰でもウォレットに侵入できるので、絶対に第三者へ伝えないようにしてください。
また、万が一ハッキングなどで漏洩することのないよう、スマートフォンの中には保存しないようにしましょう。
【シークレットリカバリーフレーズは共有するべきですか?】
ウォレットアドレスを共有しても、シークレットリカバリーフレーズは決して共有しないでください。
誰かがあなたのシークレットリカバリーフレーズを尋ねてきたら、おそらくあなたを騙そうとしています。
引用:METAMASK ウォレットの保護
また、シークレットリカバリーフレーズを忘れてしまうと、そのアカウントにログインすることができなくなってしまいます。
ウォレットに入れた大切な資産が取り出せなくなるという事故を防ぐために、シークレットリカバリーフレーズは複数箇所に保存しておくことをお勧めします。
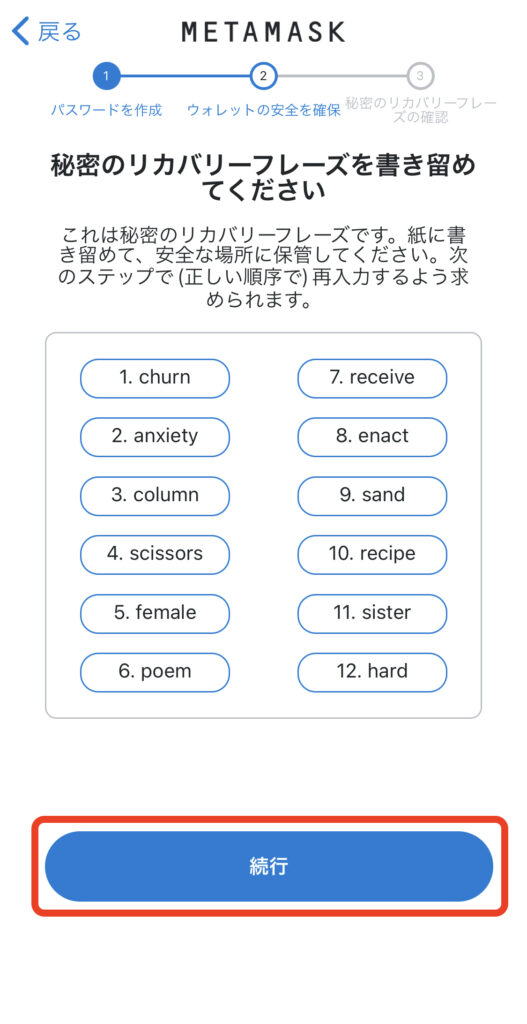
シークレットリカバリーフレーズの保存が完了したら、「続行」をタップします。
Step5 シークレットリカバリーフレーズの確認
続いて、シークレットリカバリーフレーズをちゃんと保存したかどうか問われます。
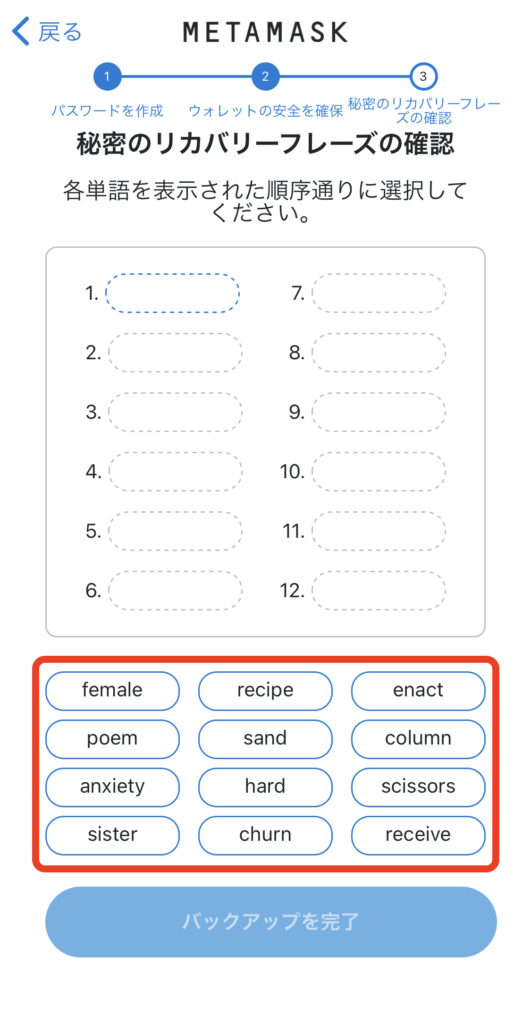
Step4で保存したシークレットリカバリーフレーズを順番通りに選択していきます。
単語をタップする事で、上部の枠内に反映されます。
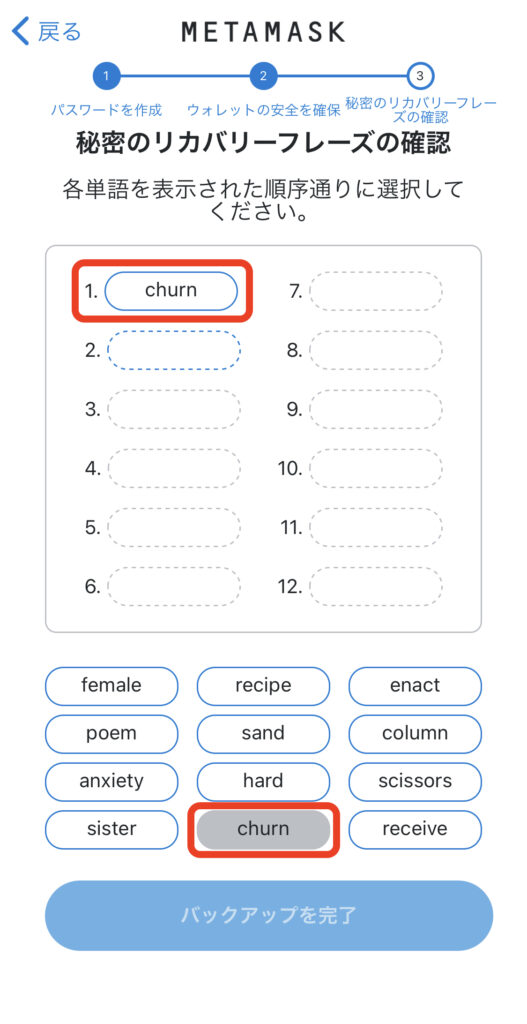
今回は、「churn」が最初の単語だったので、タップして上部の枠内に追加します。
この要領で12単語を正しい順番でタップして並べていきます。
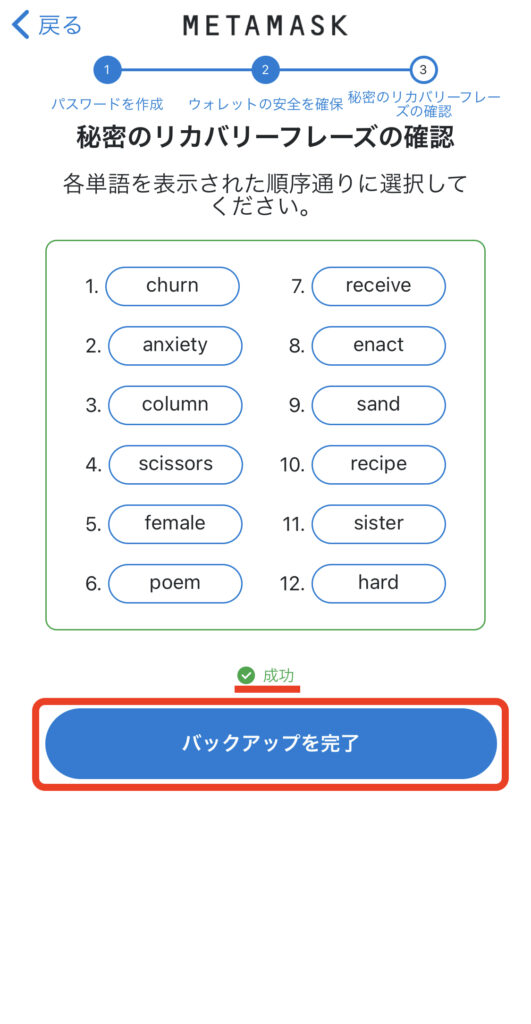
正しい順番で全ての英単語を枠内に入れると、「成功」と表示されます。
「成功」の表示が確認できたら、「バックアップを完了」をタップします。
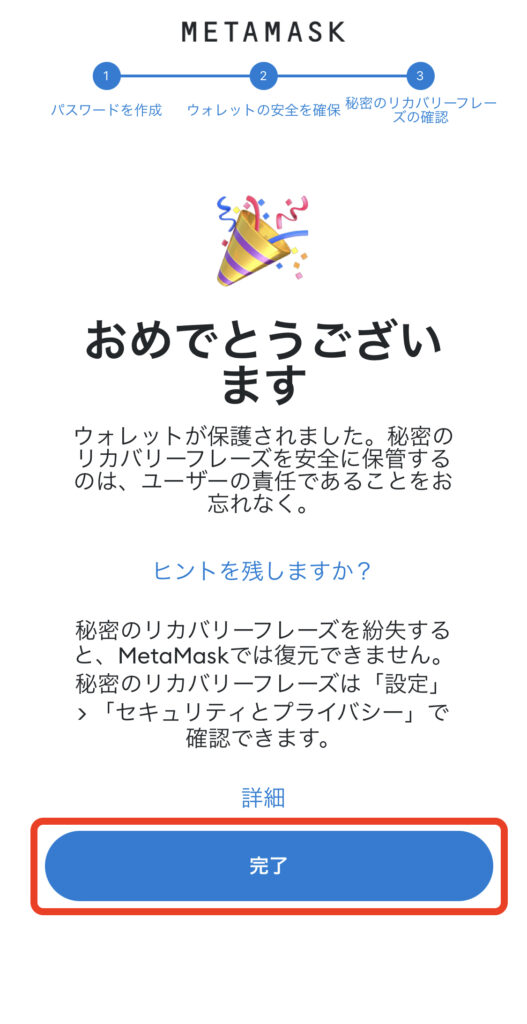
正しい順番で入力が完了していると上記画面に推移するので、「完了」をタップします。
これでメタマスク作成のステップが完了しました。
Step6 モバイル版メタマスクの作成完了
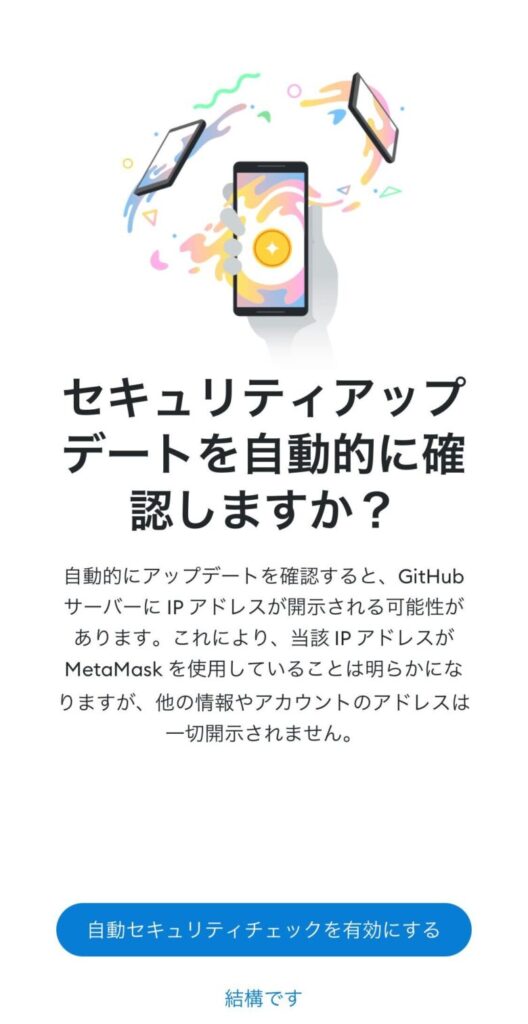
ウォレットを使用する前に、「セキュリティアップデートを自動的に確認しますか?」のメッセージが表示されるので、内容を読み、「自動セキュリティチェックを有効にする」もしくは「結構です」をタップします。
どちらを選んでもウォレットを使用することはできるので、お好みの選択肢を選んでください。
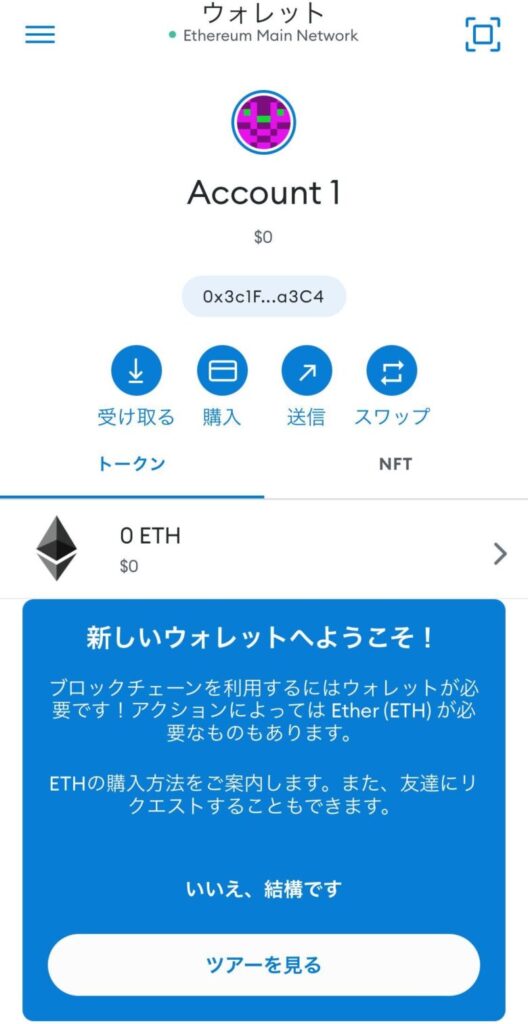
最後に、ウォレットの使い方を見るかどうか尋ねられるので、こちらも「ツアーを見る」もしくは「いいえ、結構です」のお好きな選択肢を選んでください。
ここでは、「いいえ、結構です」を選択しています。
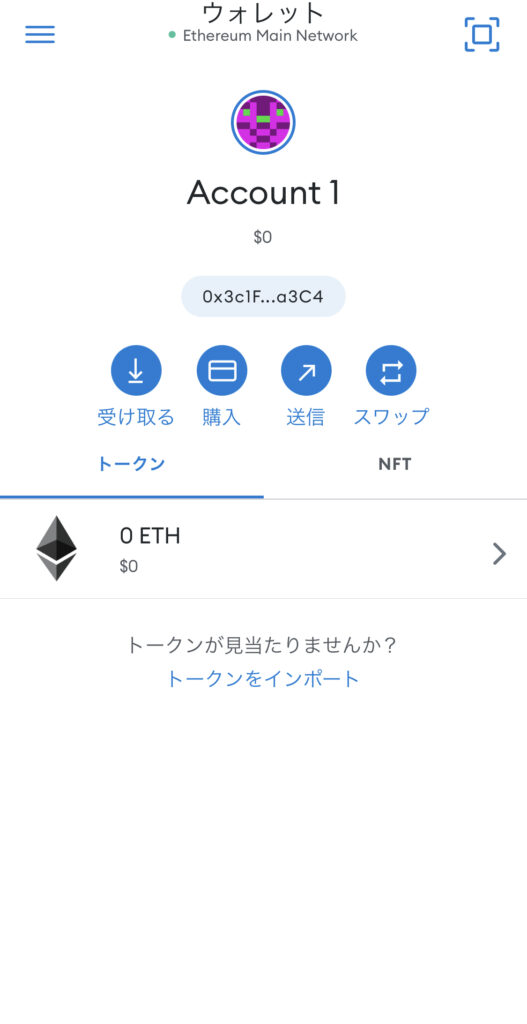
モバイル版メタマスクの新規作成方法は以上となります。
SBINFT Marketへのログイン方法は、こちらの記事をご覧ください。

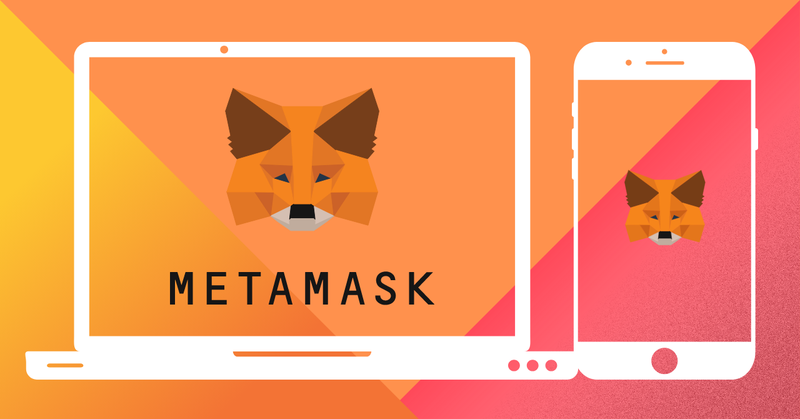


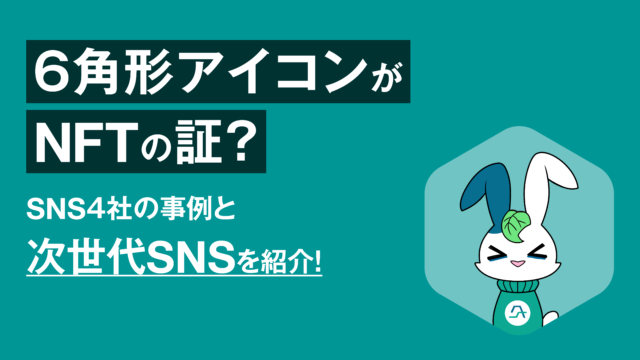


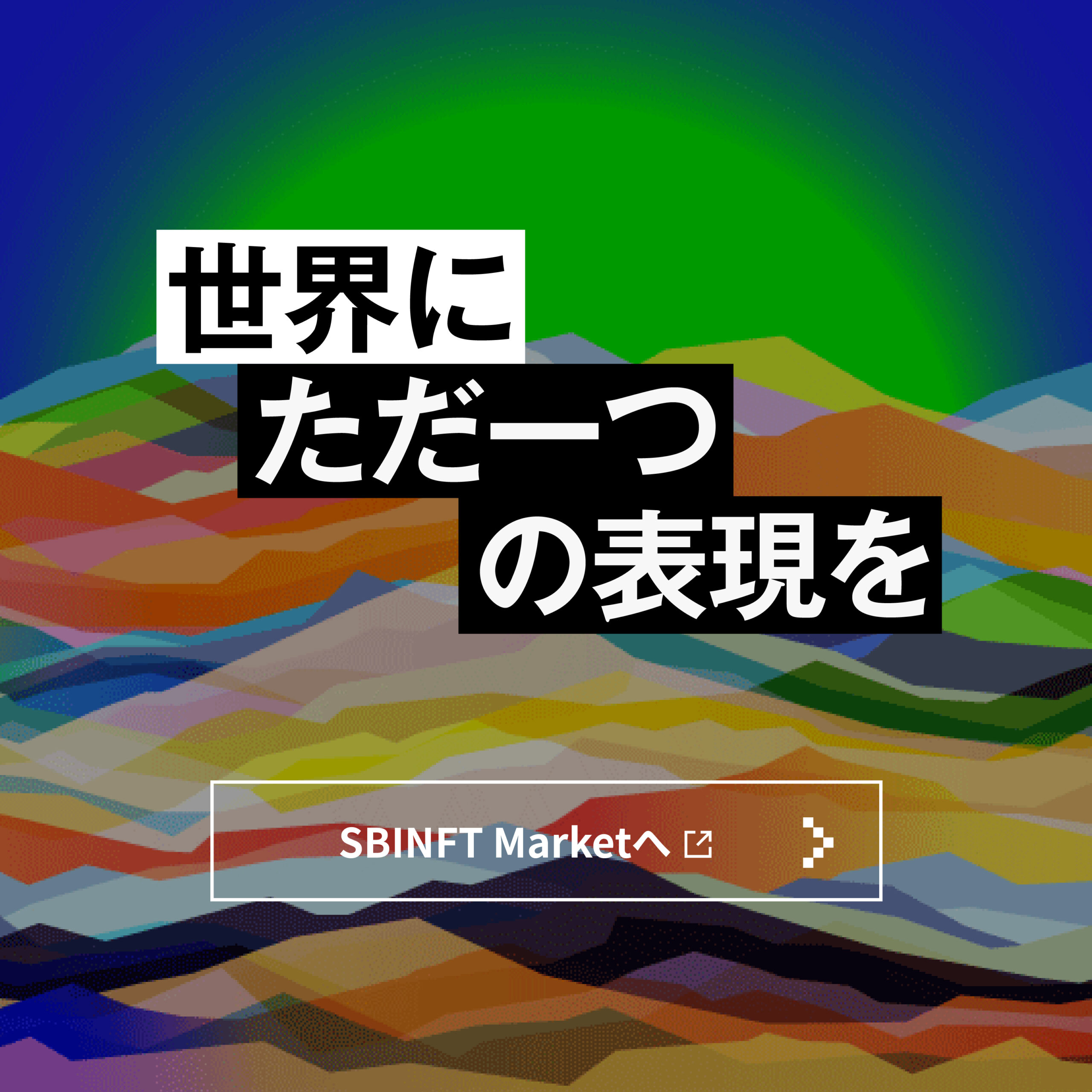







|この記事の対象者
MetaMask(メタマスク)を初めて作成する方