突然ですがみなさんは、「パソコンでメタマスクを作成したけどスマホでの使い方がわからない」「タブレットで作成したメタマスクをパソコンでも使いたい」などのお悩みをお持ちではありませんか?
今回はそんなお悩みを解決していくために、パソコンで作成したメタマスクやスマホもしくはタブレットで作成したメタマスクを別端末で使用する方法について解説していきます。
各端末で作成したメタマスクはインポートと呼ばれる同期の手順を踏むことで、簡単に別端末でも同じメタマスクを使用することができます。
1つ1つ順を追って解説していくので、記事を片手に一緒に操作をしてみてください。
メタマスクをまだ作成していない方は、こちらの記事をご覧ください。
パソコンで作成したメタマスクをスマホもしくはタブレットに同期する方法
Step1 PC版メタマスクにてシークレットリカバリーフレーズを表示
パソコンで作成したメタマスクをスマホもしくはタブレットで使用するには、シークレットリカバリーフレーズと呼ばれる英単語の羅列が必要となります。
まずは、パソコンのメタマスクにてシークレットリカバリーフレーズを表示させましょう。
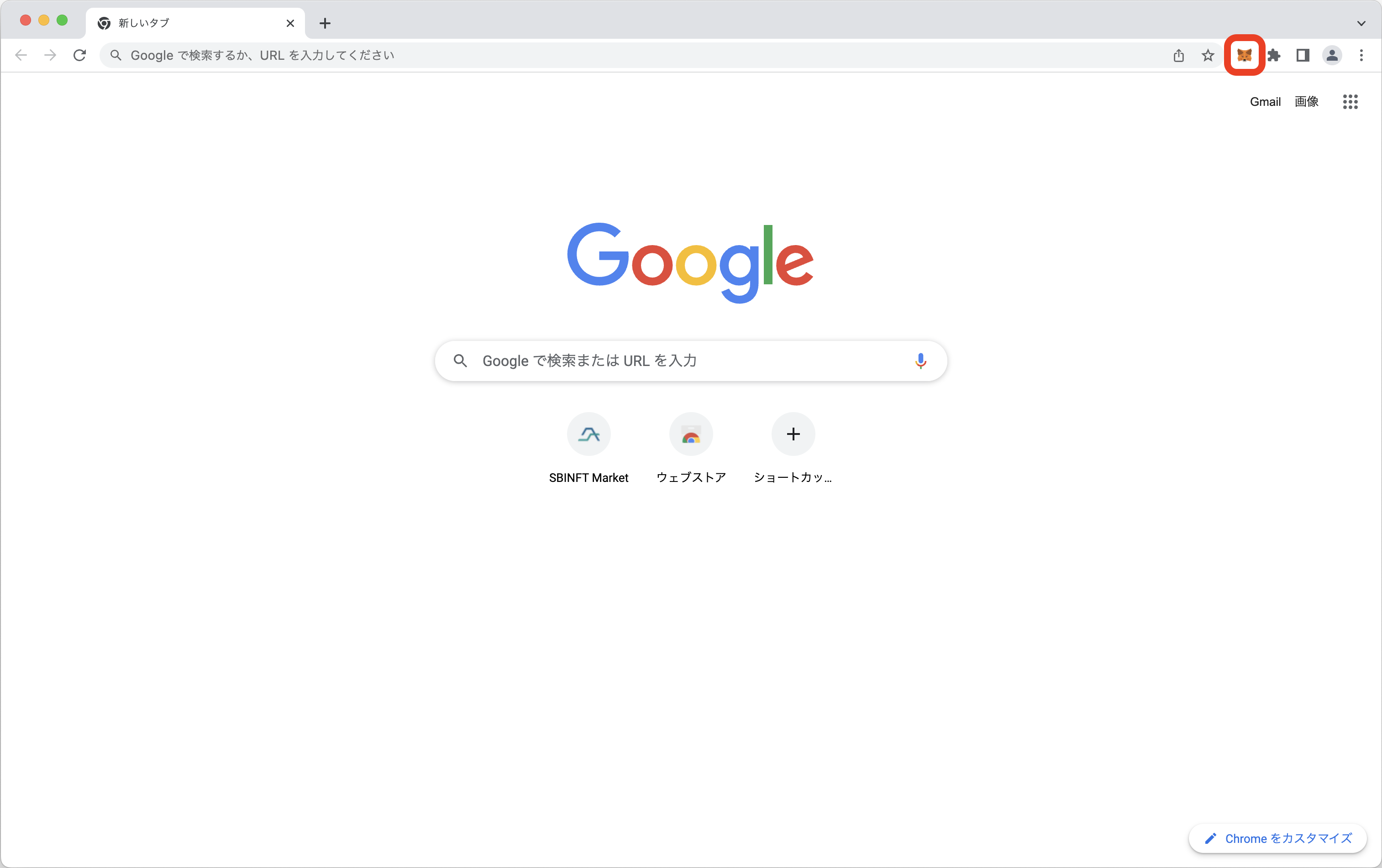
メタマスクを作成したブラウザを開いて、右手上部に表示されているメタマスクのアイコンをクリックします。
|メタマスクのアイコンが表示されていない場合は、下記手順をお試しください。
※今回は、Google Chromeを用いての手順となります。
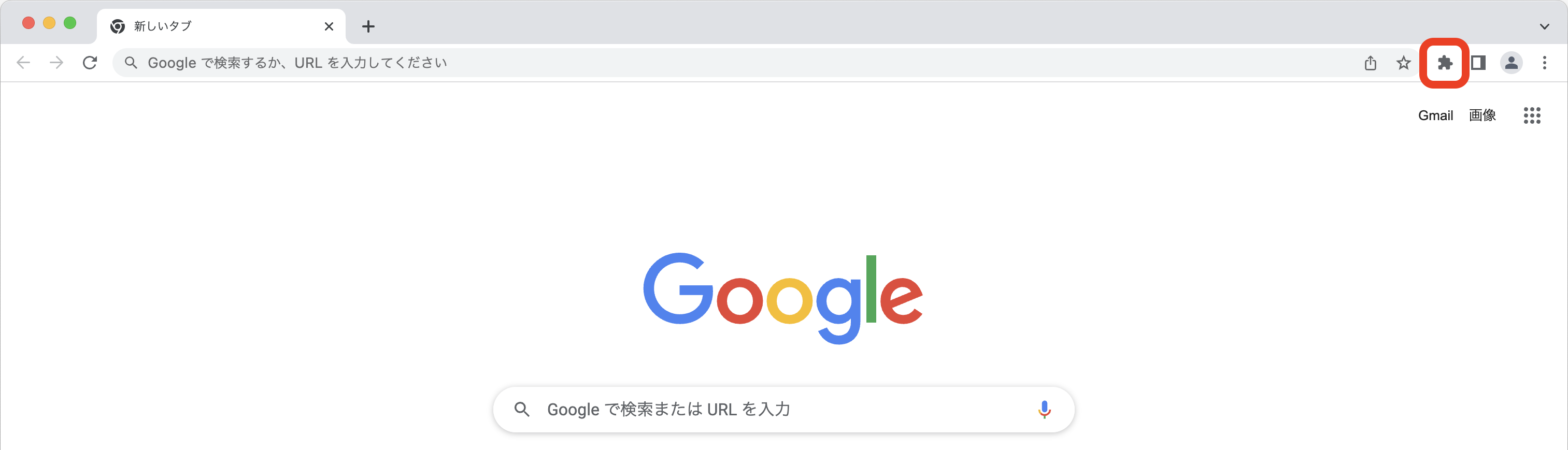
画面右手上部にあるパズルアイコンをクリックします。
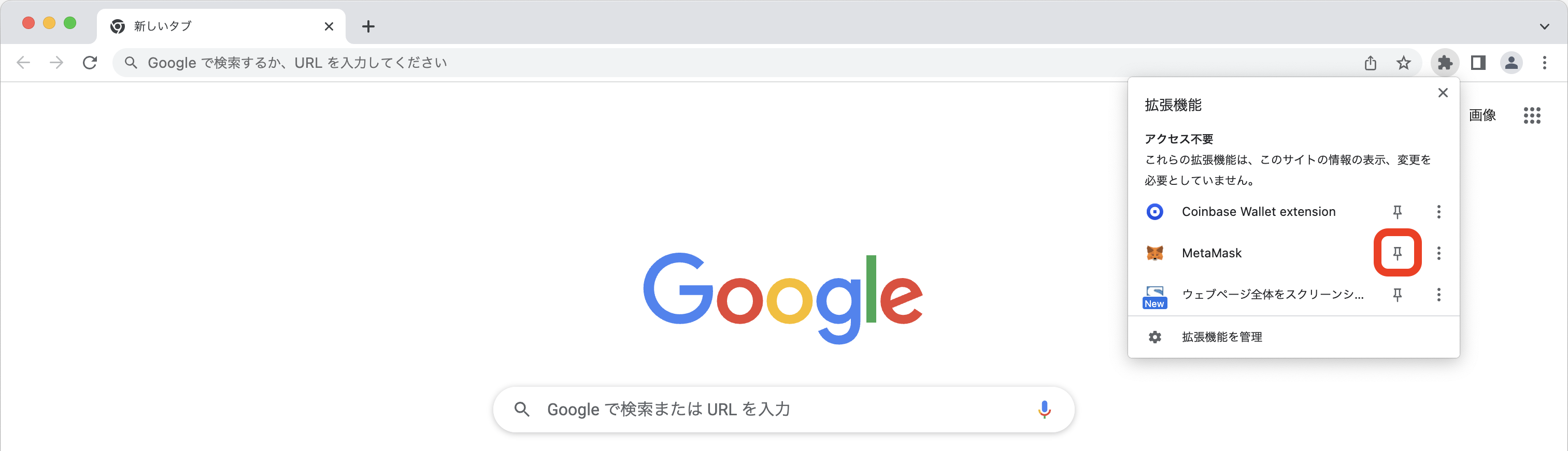
Chromeにインストールされている拡張機能一覧が表示されるので、「MeteMask」の右手にあるピンアイコンをクリックしましょう。
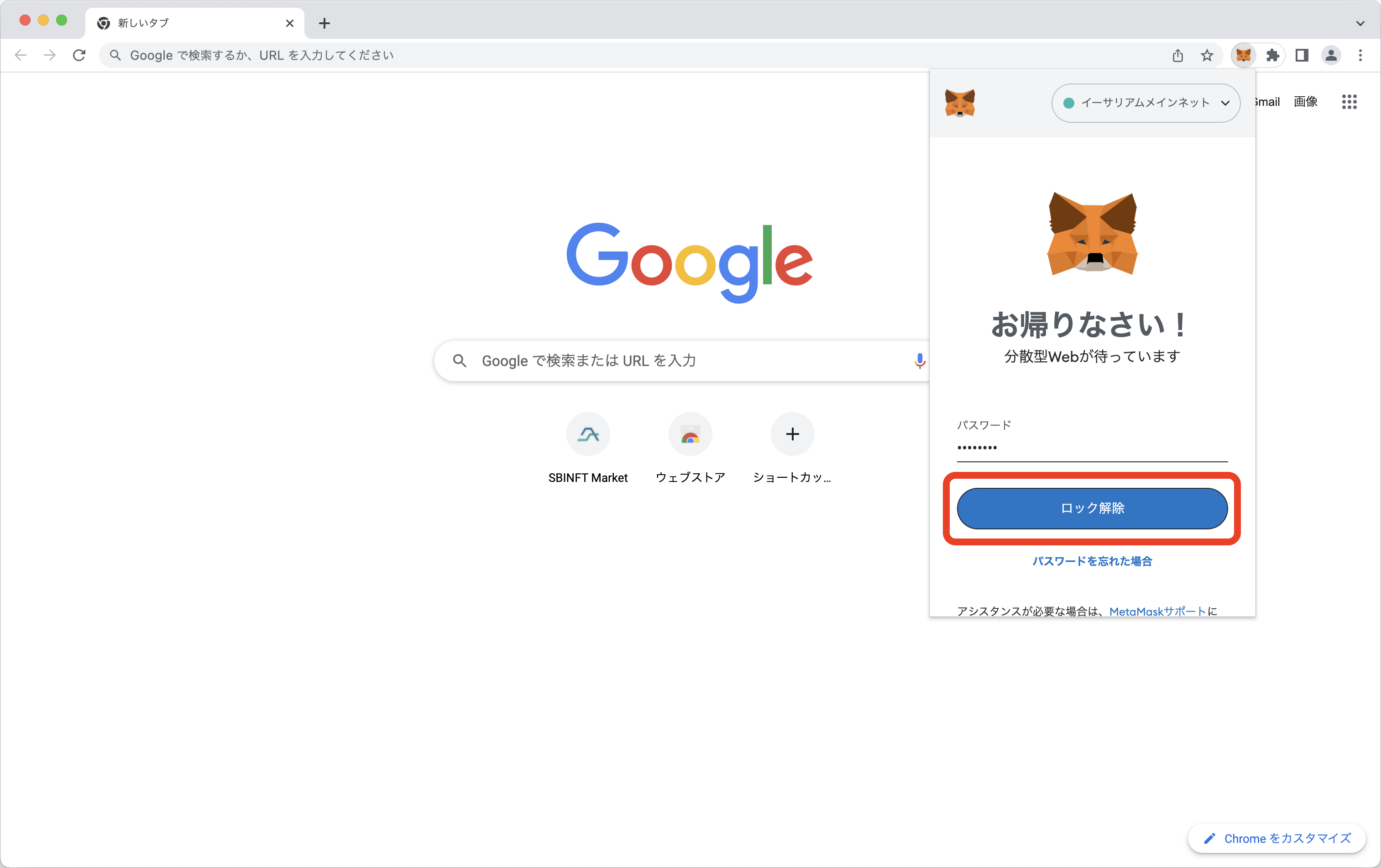
パスワードが求められるので、メタマスクを作成した際に設定したパスワードを入力して、「ロック解除」をクリックします。
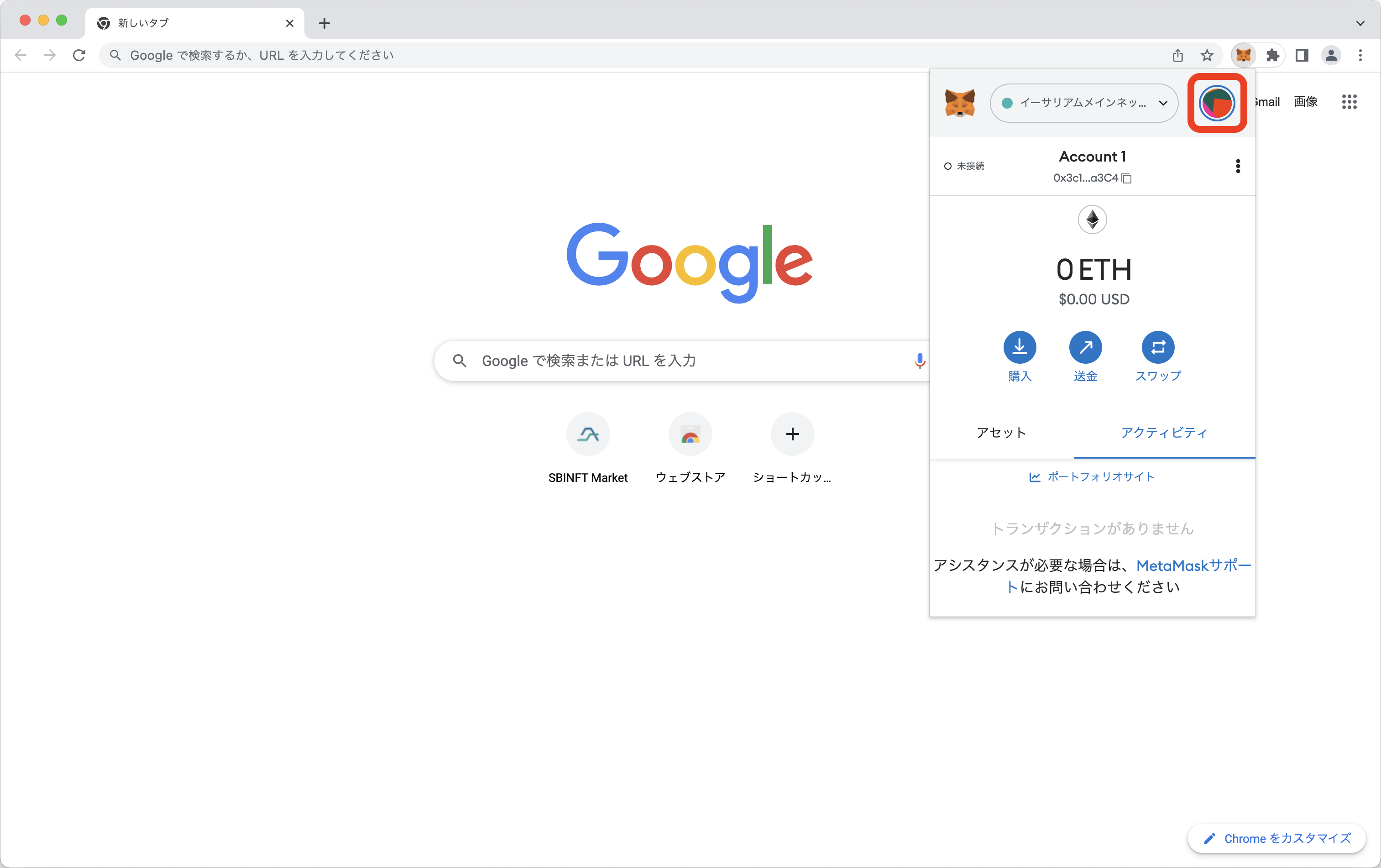
メタマスクが起動したら、右上のアイコンをクリックします。
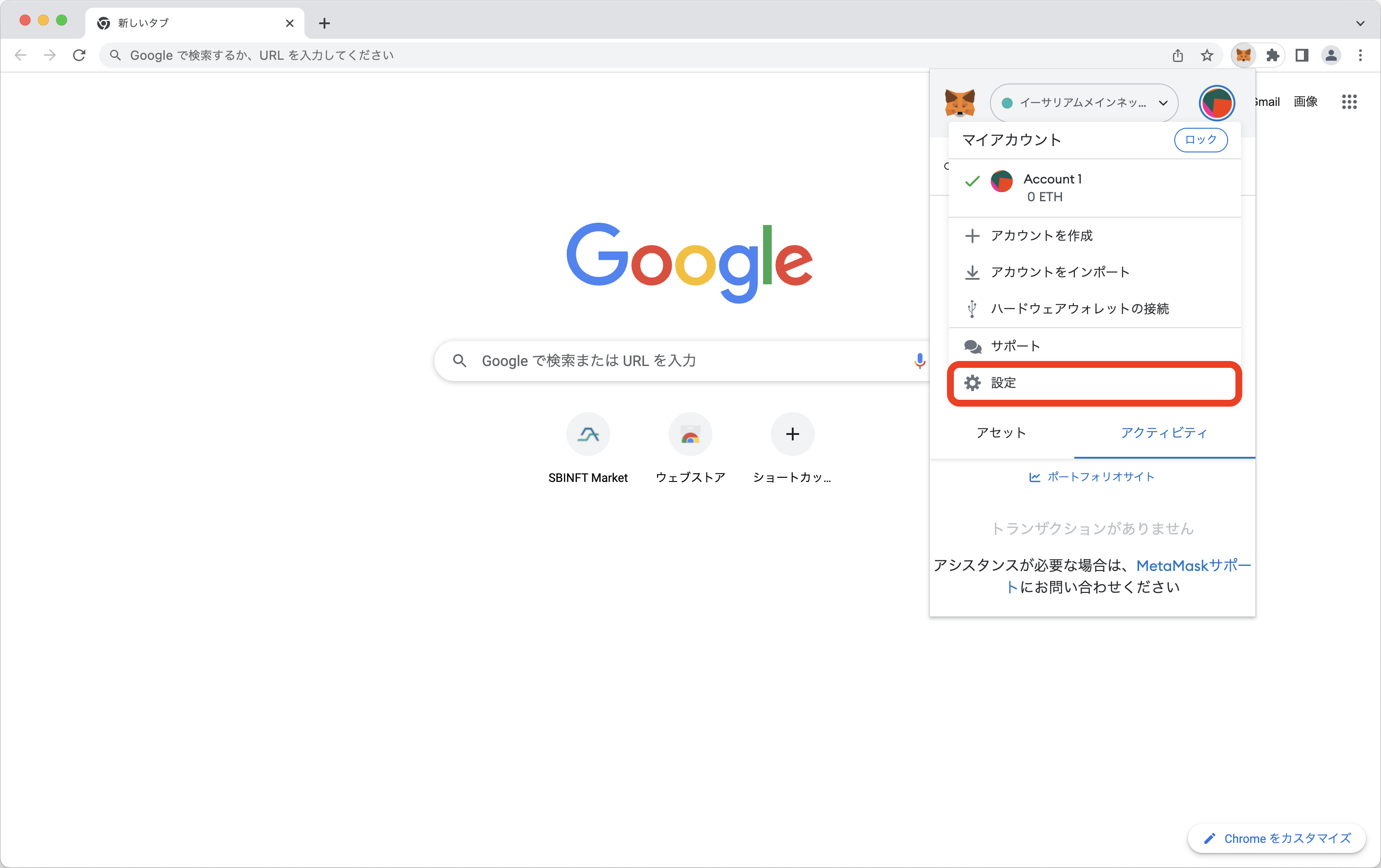
次に、「設定」をクリックします。
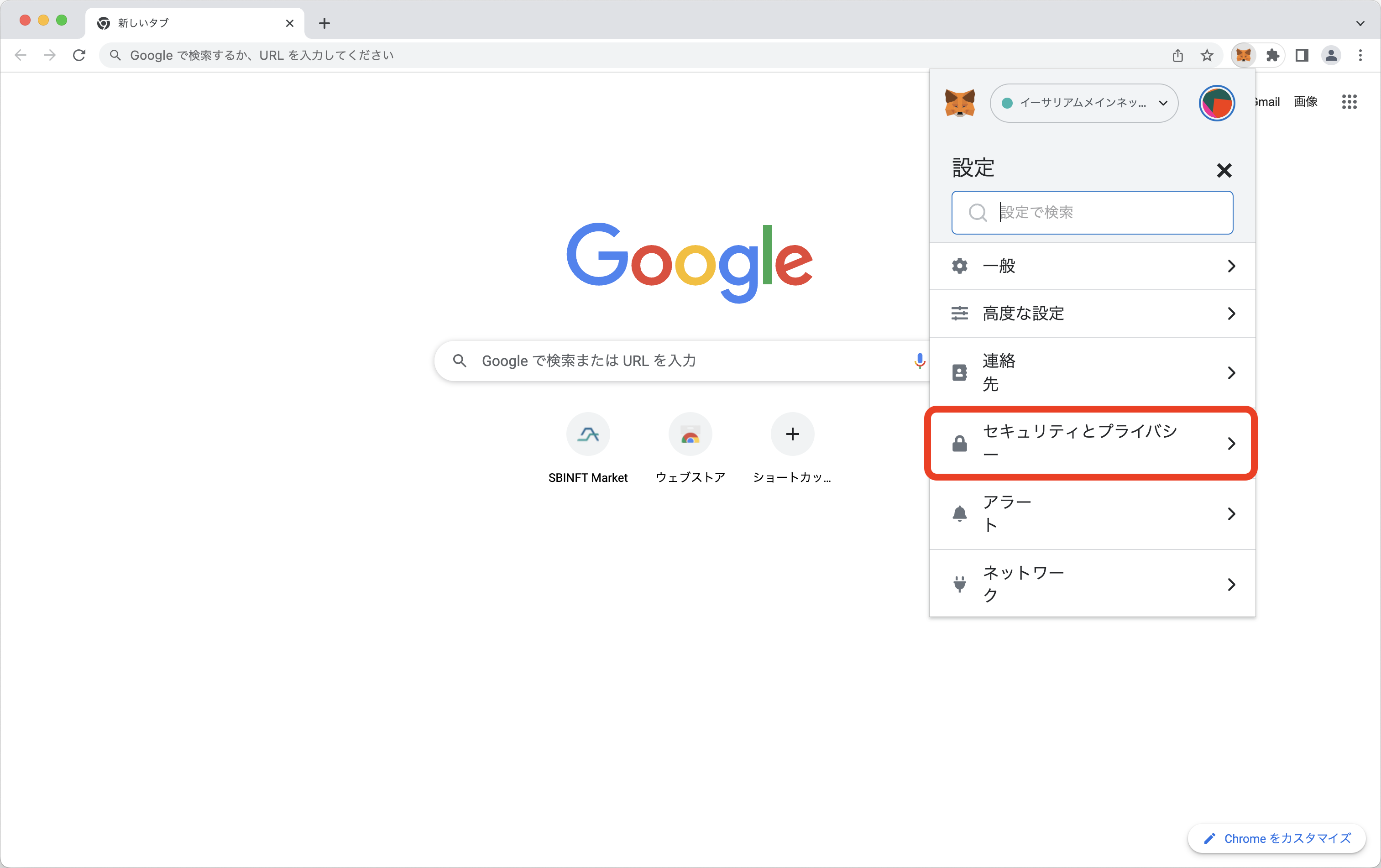
設定項目一覧が表示されるので、「セキュリティとプライバシー」を探してクリックします。
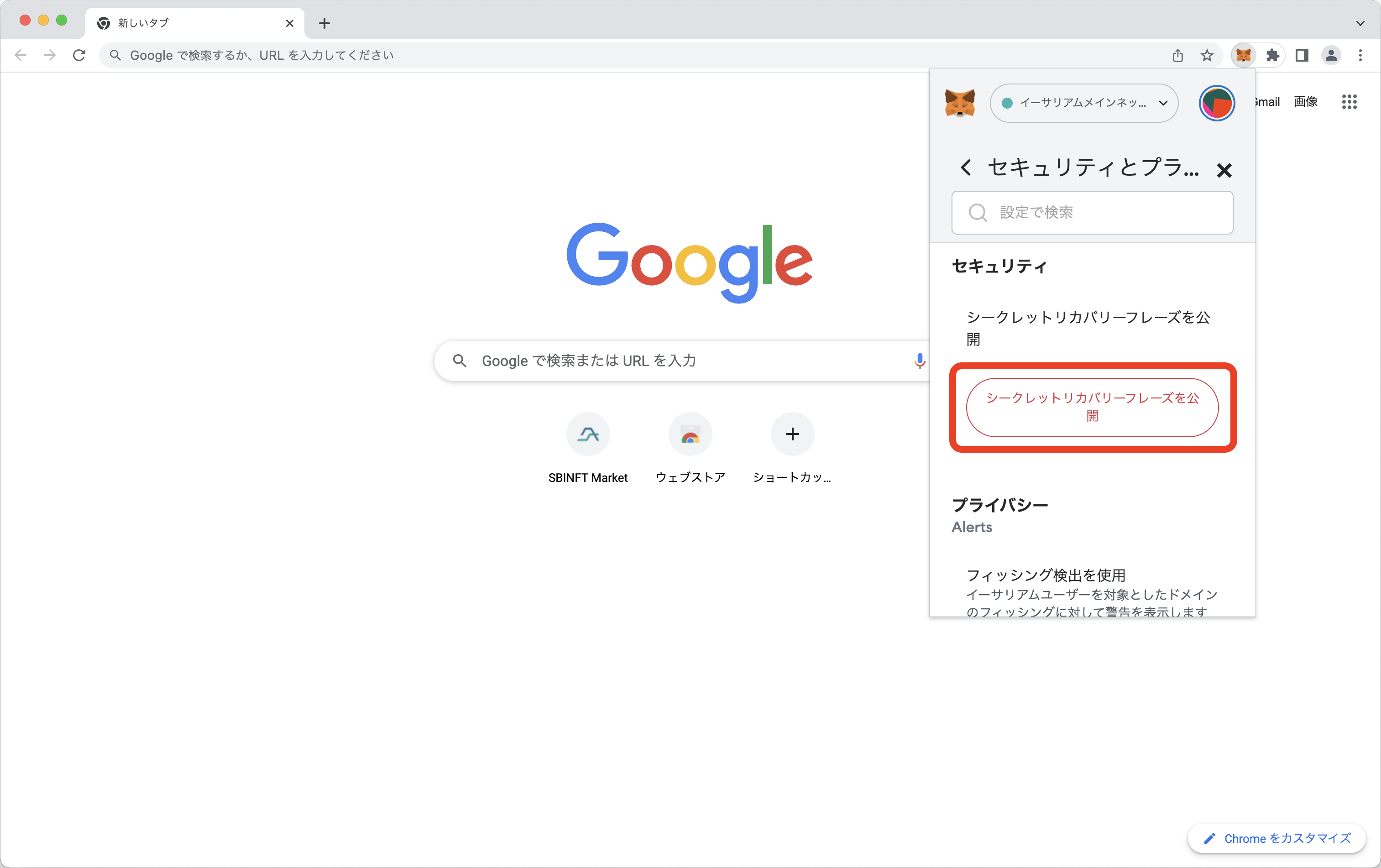
「シークレットリカバリーフレーズを公開」をクリックします。
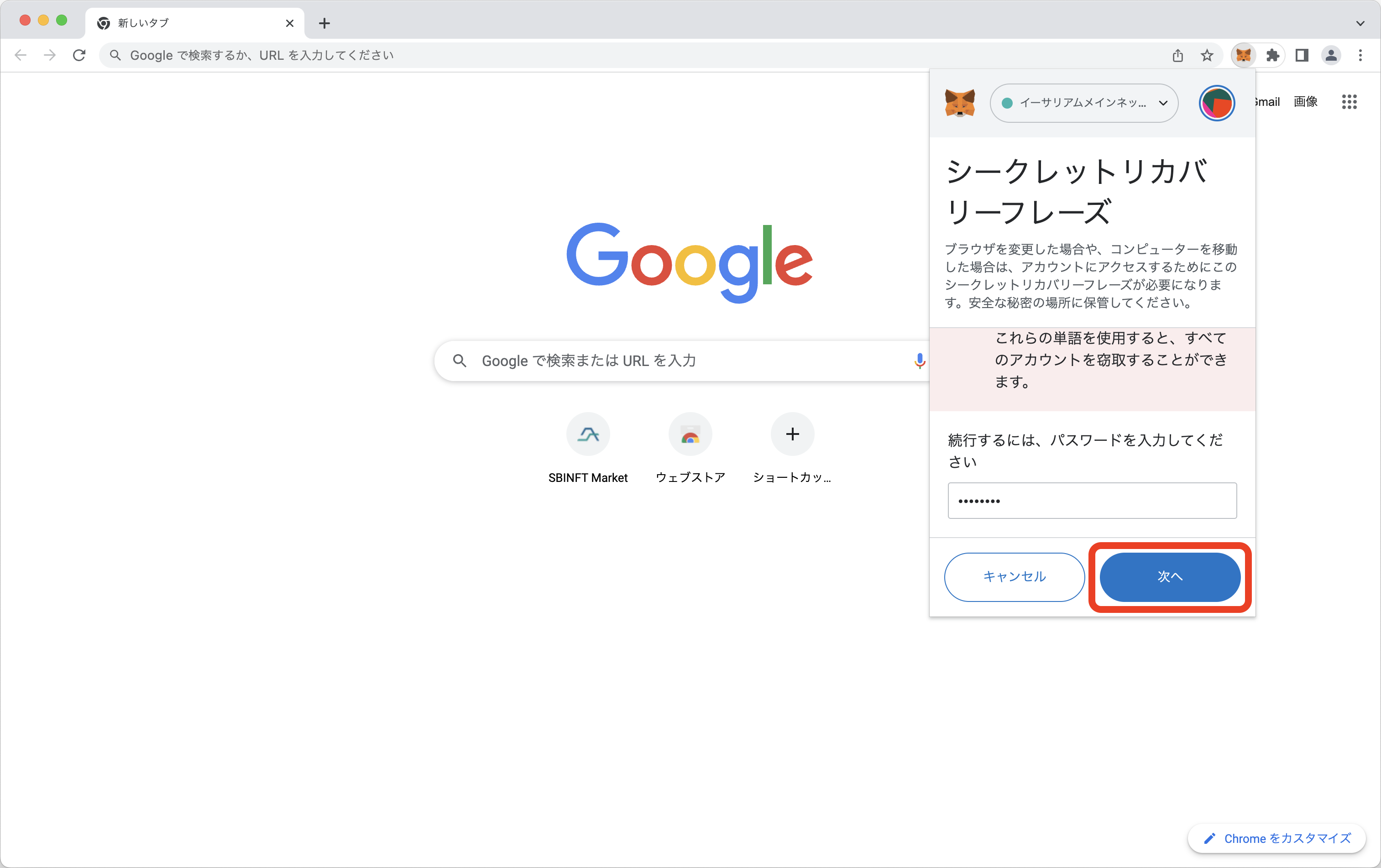
再度、メタマスクを作成した際に設定したパスワードを入力します。
入力が完了したら「次へ」をクリックします。
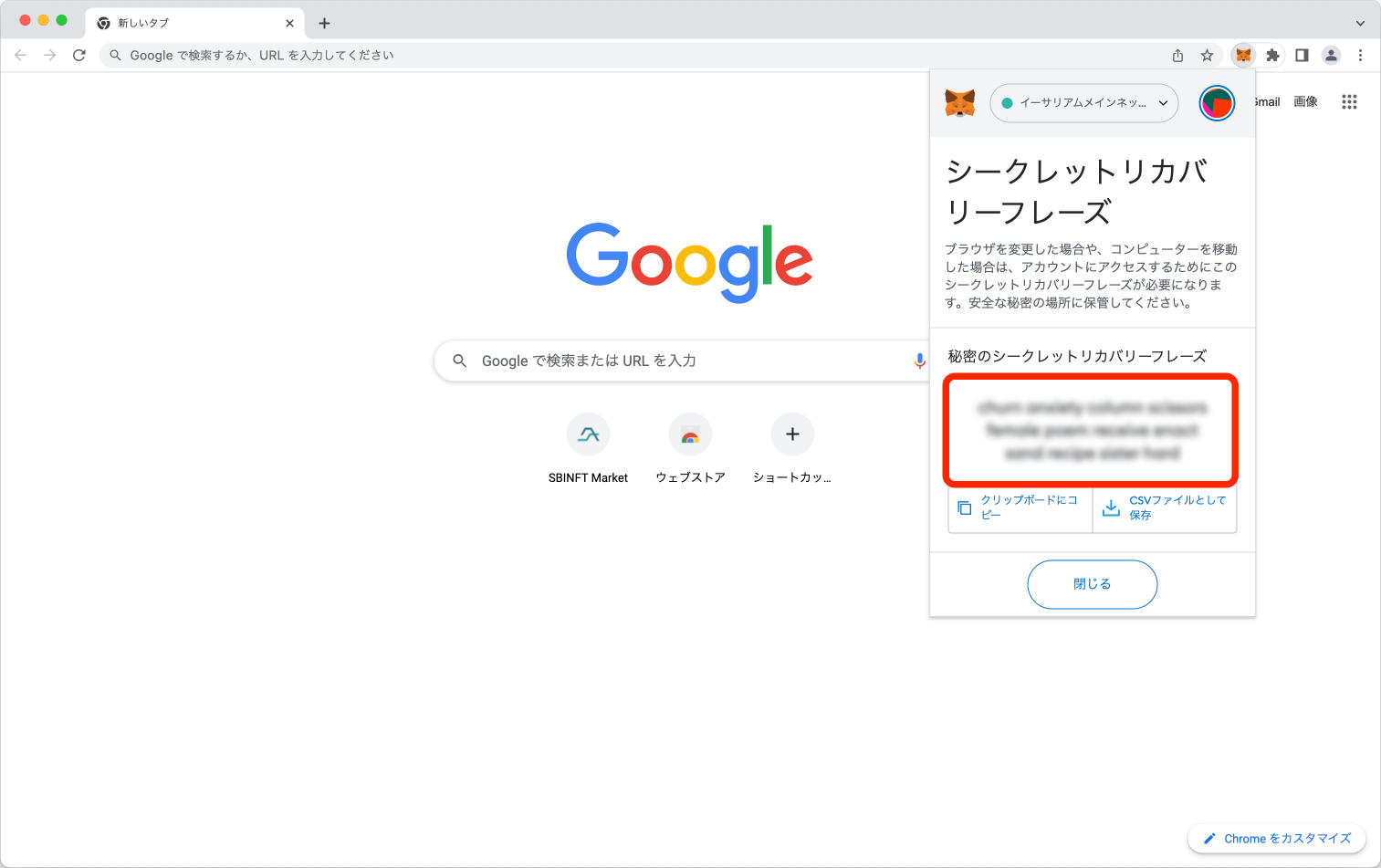
すると、シークレットリカバリーフレーズが表示されるので、この画面を表示したまま、スマホもしくはタブレットでの操作に移ります。
今回は解説のためにシークレットリカバリーフレーズを表示していますが、これを知られてしまうと誰でもウォレットに侵入できるので、絶対に第三者へ伝えないようにしてください。
Step2 モバイル版メタマスクのアプリをインストール
続いて、メタマスクを使用したいスマホもしくはタブレットにモバイル版メタマスクのアプリをインストールします。
ご使用中の端末に対応したダウンロードリンクへ移動してください。
今回は、iPhoneを用いてご説明させていただきます。
※すでにモバイル版メタマスクをインストール済みの方は、Step3へお進みください。
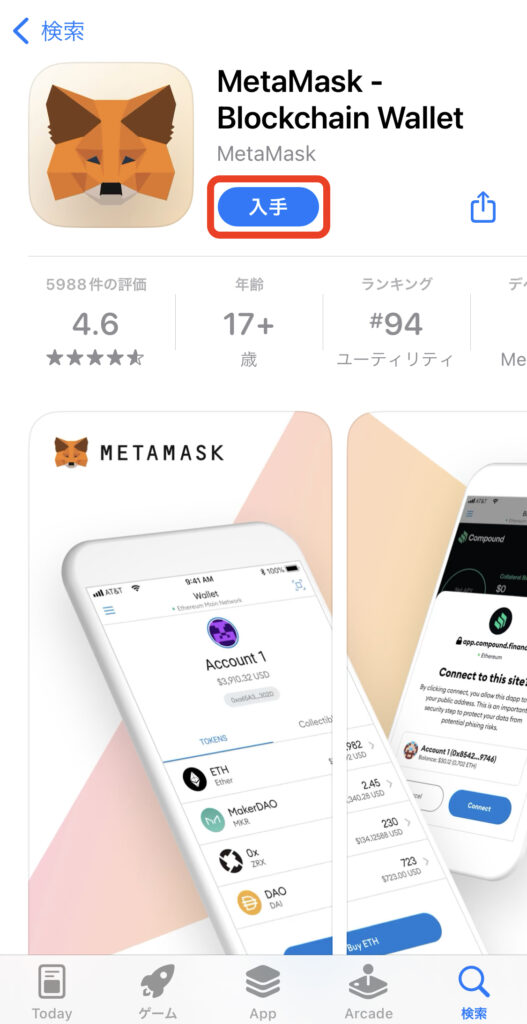
「入手」をタップします。
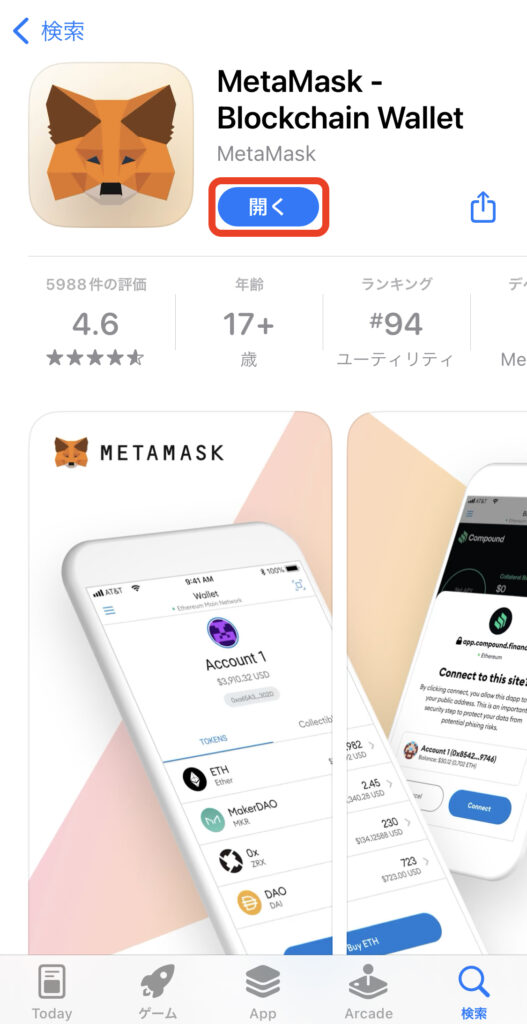
インストールが完了したら「開く」をタップして、メタマスクを起動しましょう。
Step3 モバイル版メタマスクにPC版メタマスクのシークレットリカバリーフレーズを入力
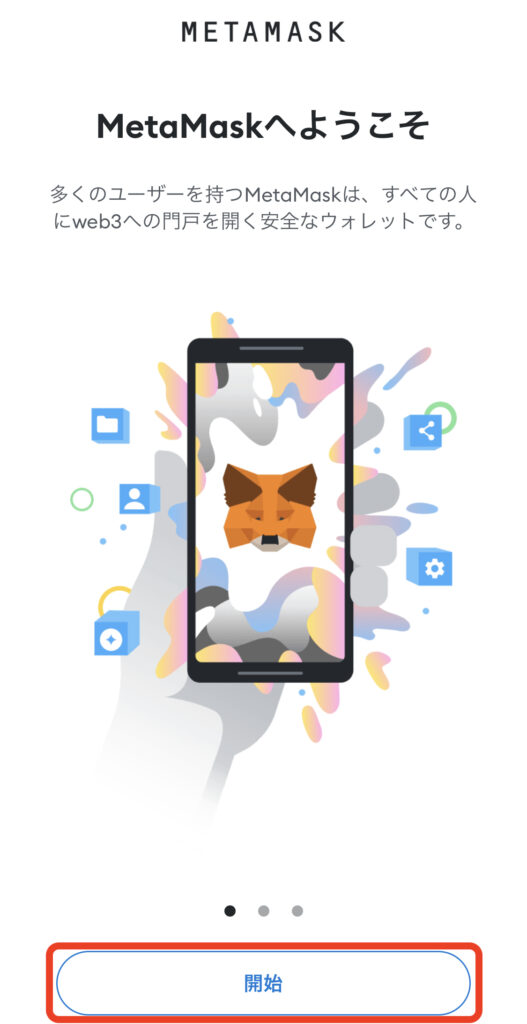
メタマスクを開くと「MetaMaskへようこそ」と表示されるので、「開始」をタップします。
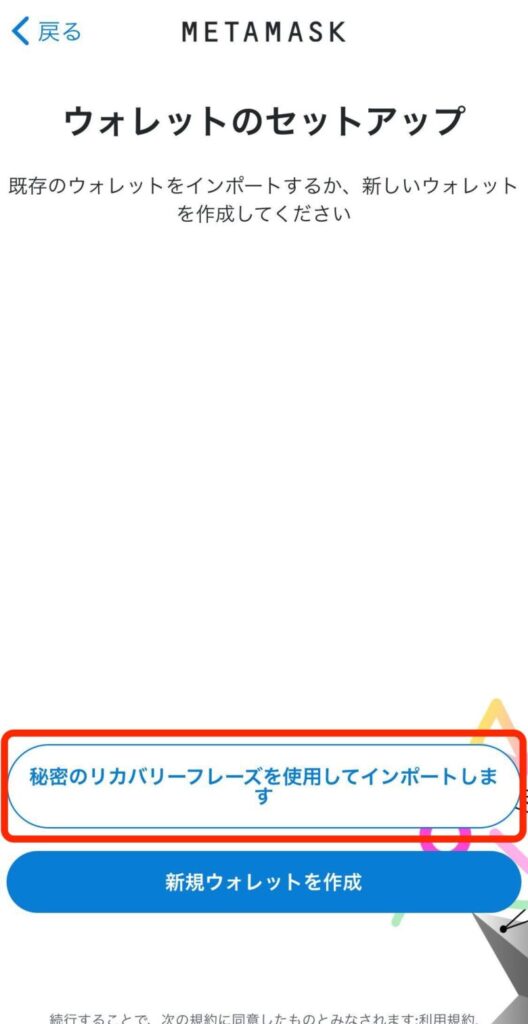
今回はパソコンにメタマスクをすでに作成済みで、スマホまたはタブレットでも同じメタマスクを使用したい方向けの記事になるので、「秘密のリカバリーフレーズを使用してインポートします」をタップします。
まだパソコンでもスマホもしくはタブレットでもメタマスクを作成していない方は、こちらの記事をご覧ください。
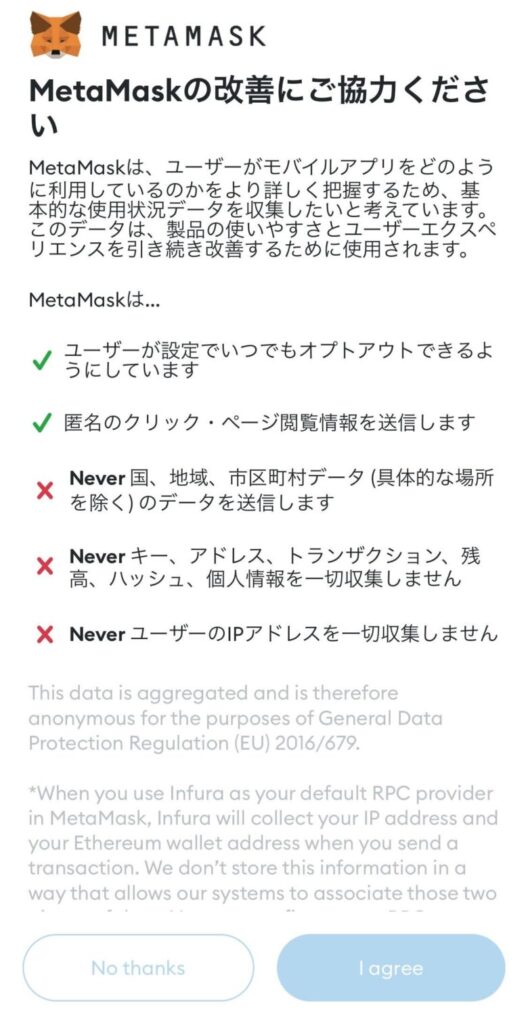
「MetaMaskの改善にご協力ください」のメッセージが表示されるので、内容を確認しましょう。
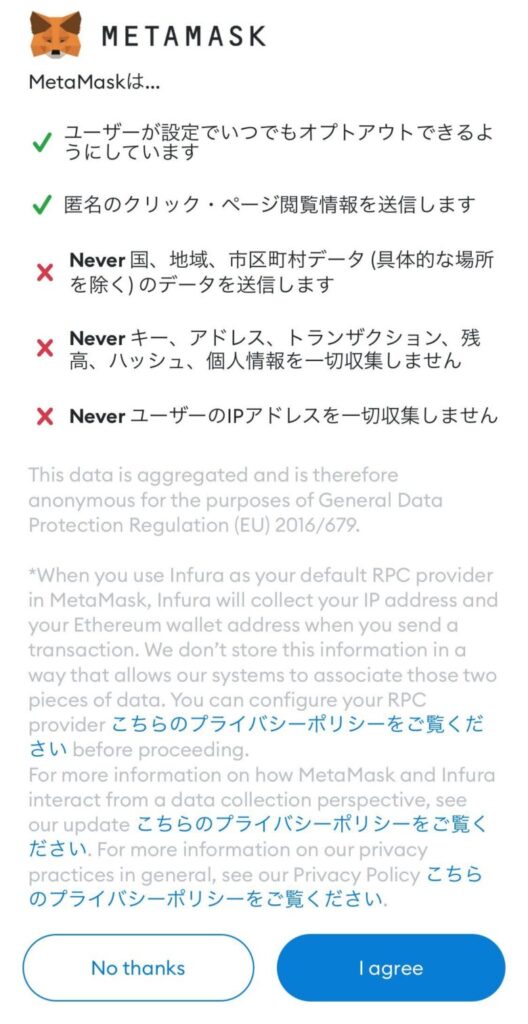
確認ができたら下にスクロールをして、「I agree」もしくは「No thanks」をタップします。
どちらを選んでもウォレットのインポートは可能なので、お好みの選択肢を選んでください。
本記事では、「I agree」を選択しています。
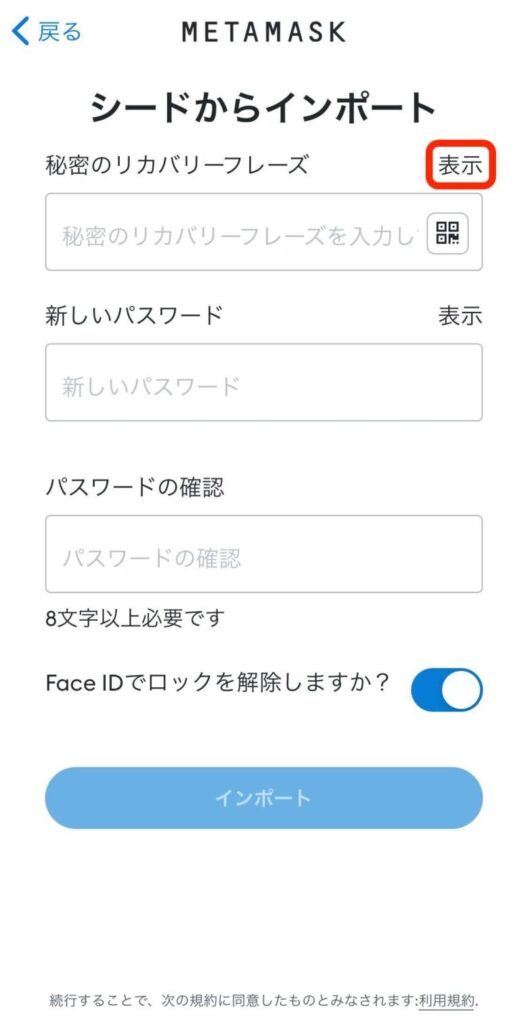
続いて、シークレットリカバリーフレーズとパスワードを設定する画面に移ります。
「秘密のリカバリーフレーズ」の右手にある「表示」をタップすることで、入力した文字が表示され、作業が進めやすくなります。
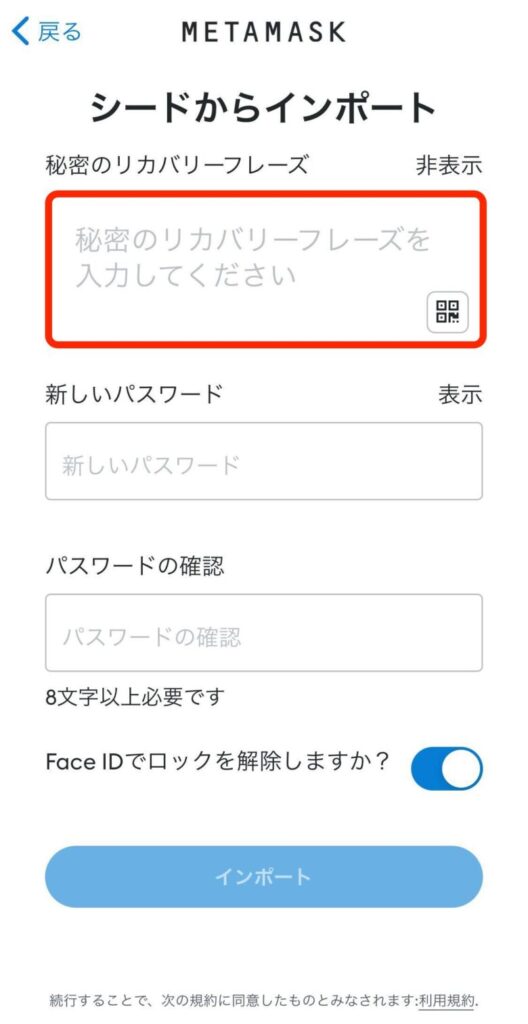
「秘密のリカバリーフレーズ」の枠内に、Step1でパソコンに表示したシークレットリカバリーフレーズと呼ばれる12個の英単語を順番通りに入力します。
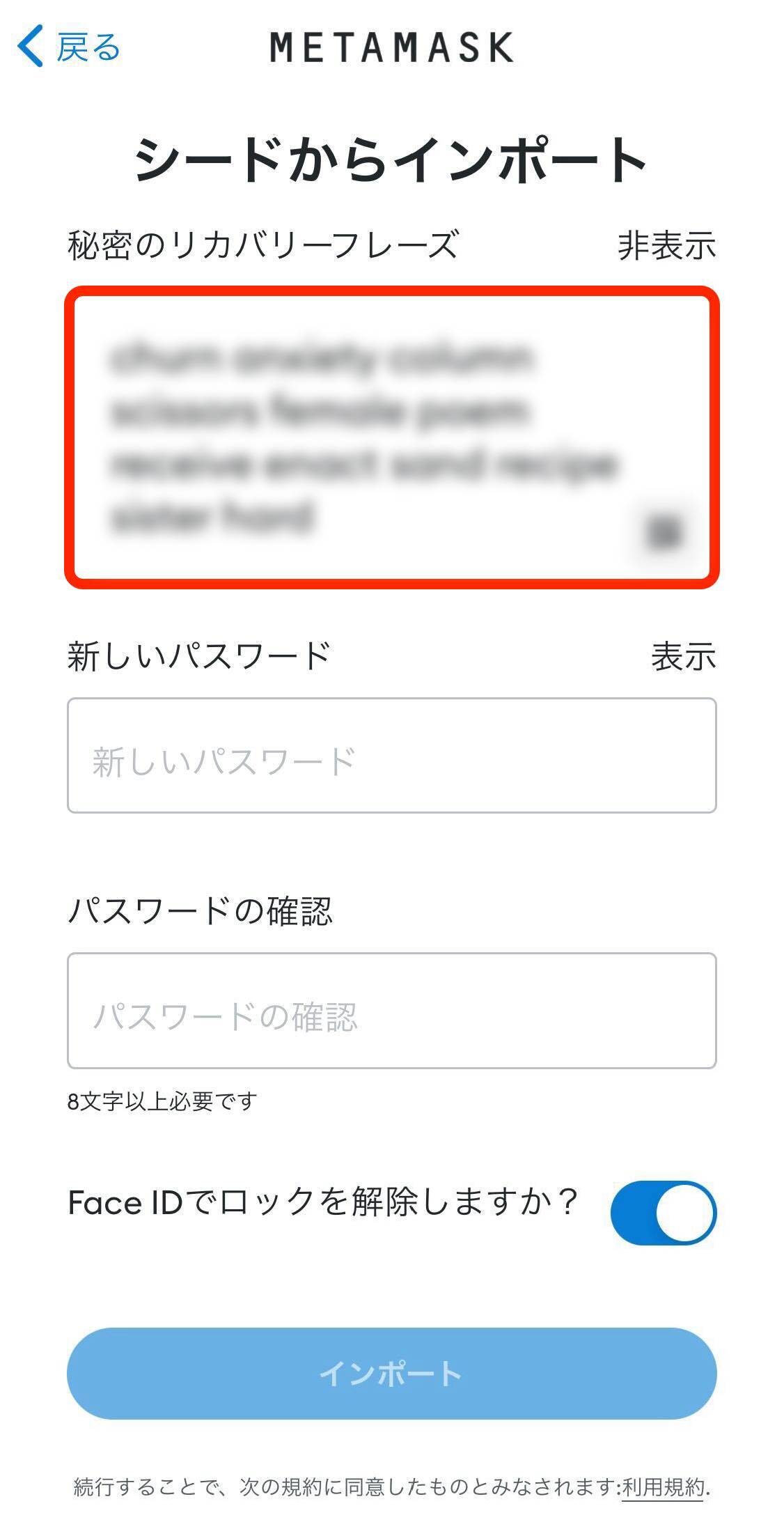
各単語の間には必ず半角スペースを入力してください。
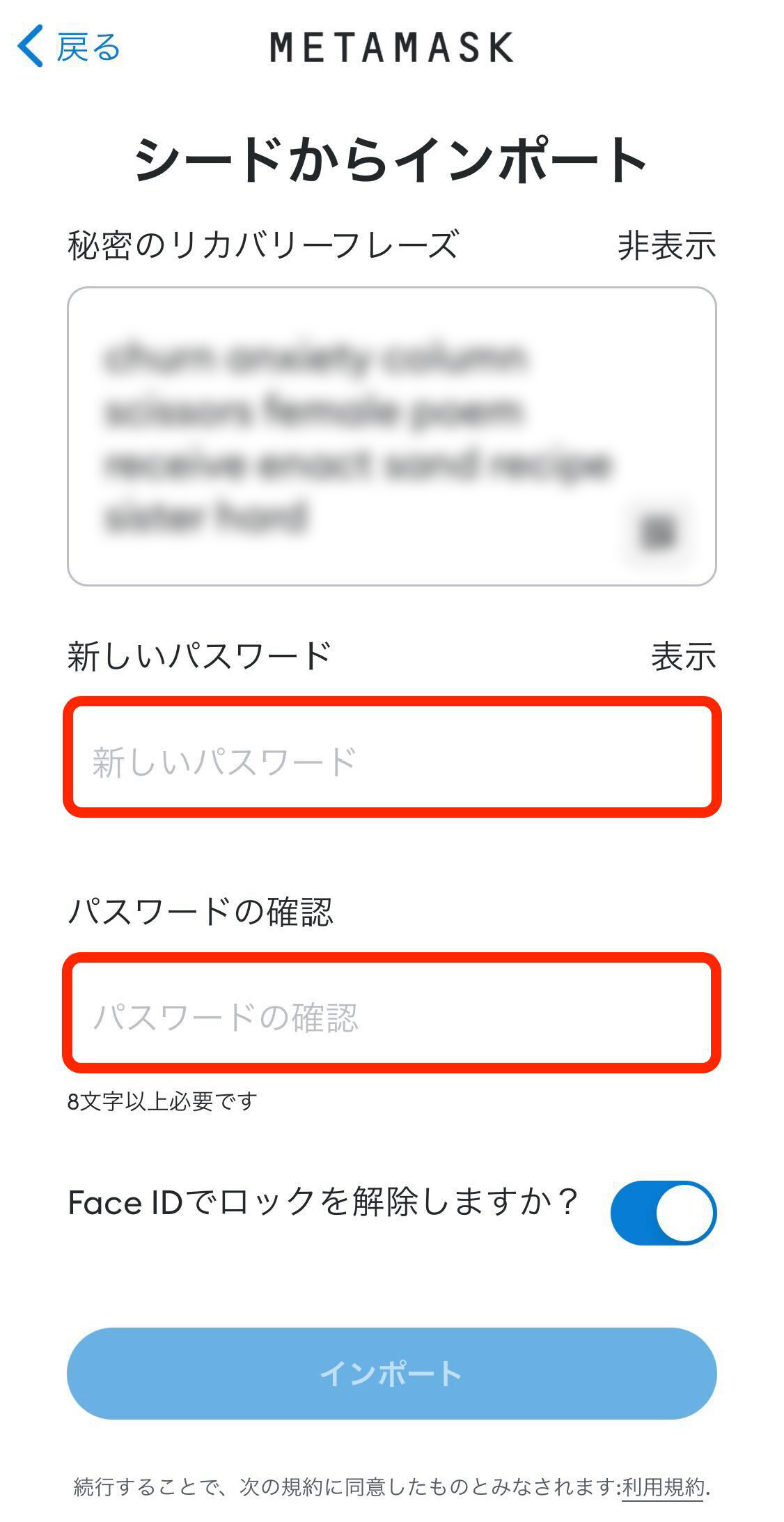
続いて、メタマスクを起動する際に使用するパスワードを英数字8文字以上で作成します。
日本語は使用できませんのでご注意ください。
なお、パソコンと異なるパスワードを設定することが可能です。
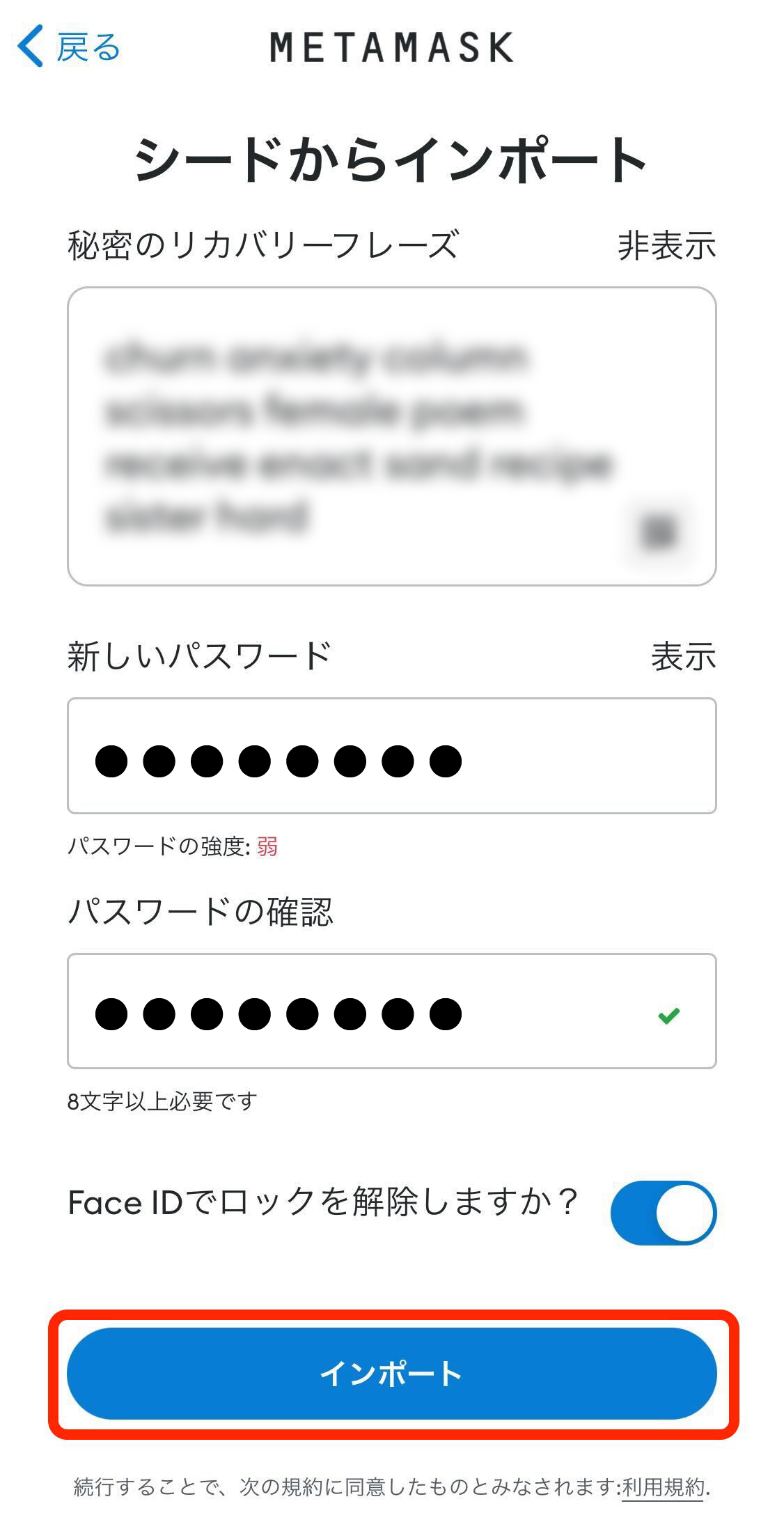
全て入力が完了したら、「インポート」をタップします。
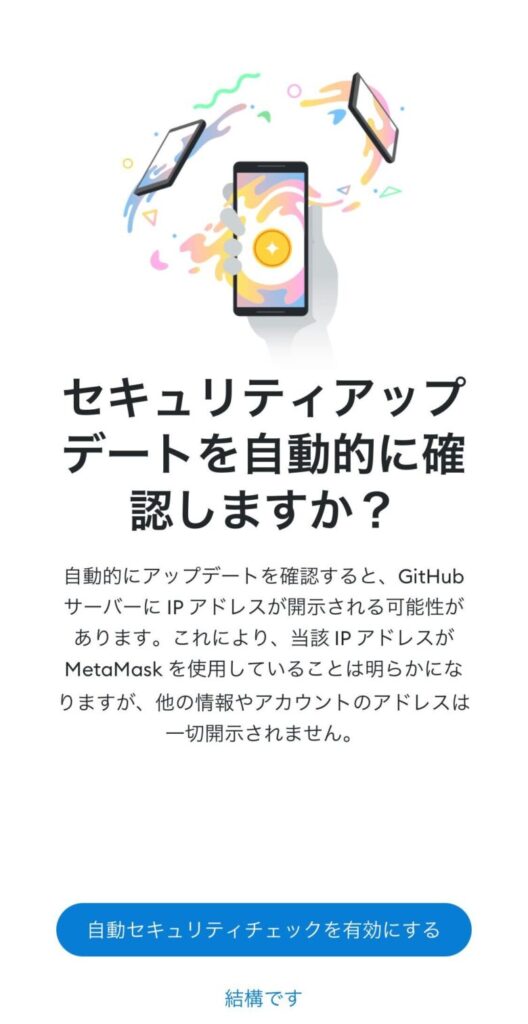
「セキュリティアップデートを自動的に確認しますか?」のメッセージが表示されるので、内容を読み、「自動セキュリティチェックを有効にする」もしくは「結構です」をタップします。
どちらを選んでもウォレットを使用することはできるので、お好みの選択肢を選んでください。
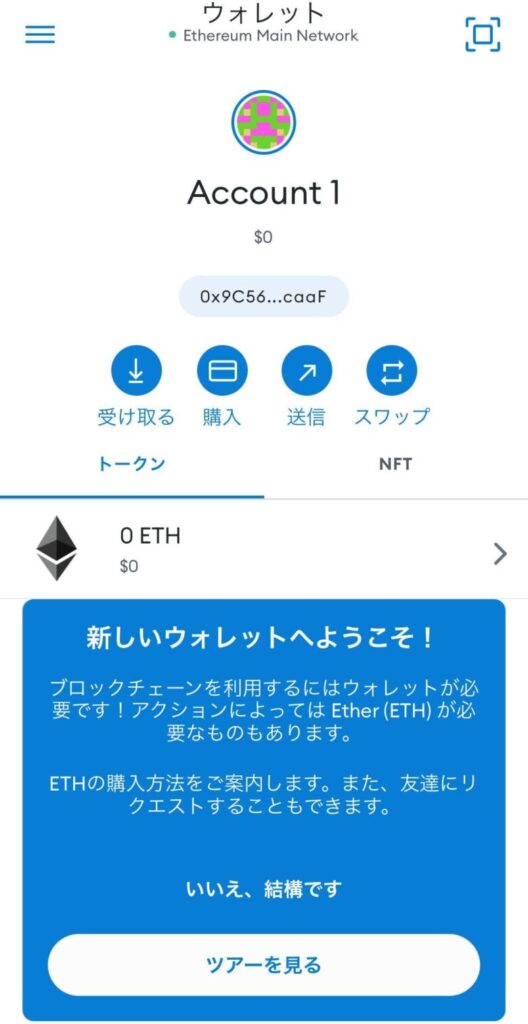
最後に、ウォレットの使い方を見るかどうか尋ねられるので、こちらも「ツアーを見る」もしくは「いいえ、結構です」のお好きな選択肢を選んでください。
ここでは、「いいえ、結構です」を選択しています。
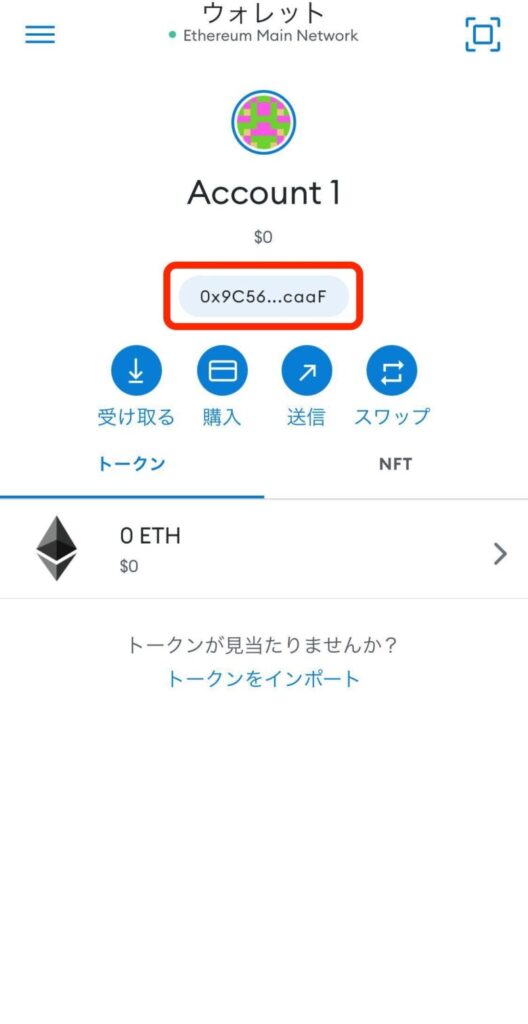
パソコンと同じウォレットアドレスの冒頭と末尾が確認できれば同期完了です。
パソコンからスマホもしくはタブレットへのメタマスクのインポート方法は以上となります。
NFTマーケットプレイスへのログイン方法は、こちらの記事をご覧ください。
(NFTマーケットプレイスへの接続方法記事作成中)
スマホもしくはタブレットで作成したメタマスクをパソコンに同期する方法
Step1 モバイル版メタマスクにてシークレットリカバリーフレーズを表示
モバイル端末で作成したメタマスクをパソコンで使用するには、シークレットリカバリーフレーズと呼ばれる英単語の羅列が必要となります。
まずは、スマホもしくはタブレットのメタマスクにてシークレットリカバリーフレーズを表示させましょう。
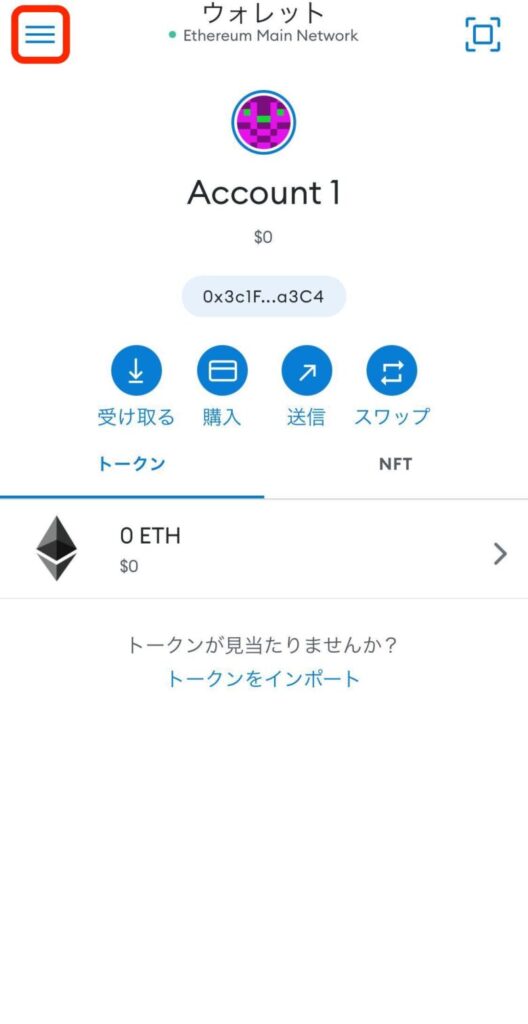
メタマスクを開き、左手上部のアイコン(ハンバーガーメニュー)をタップします。
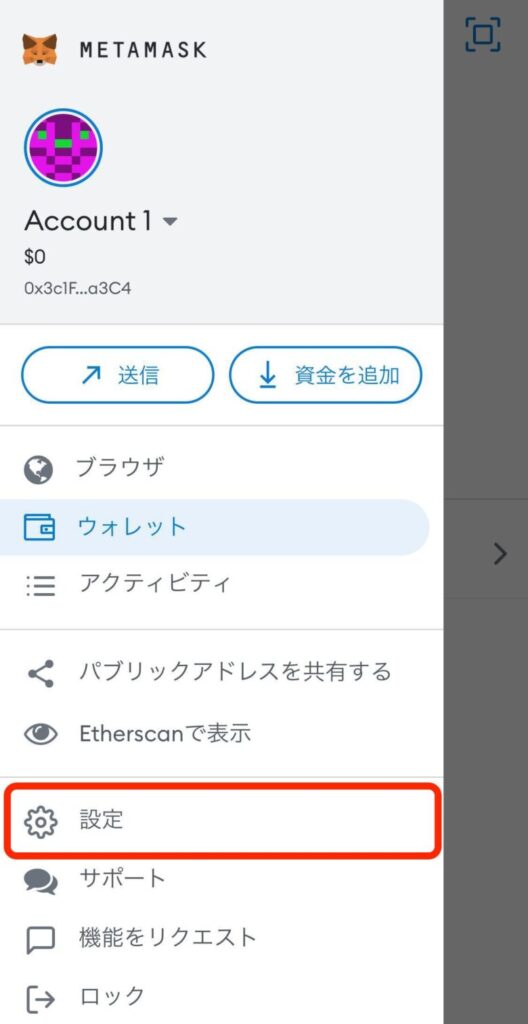
次に、「設定」をタップします。
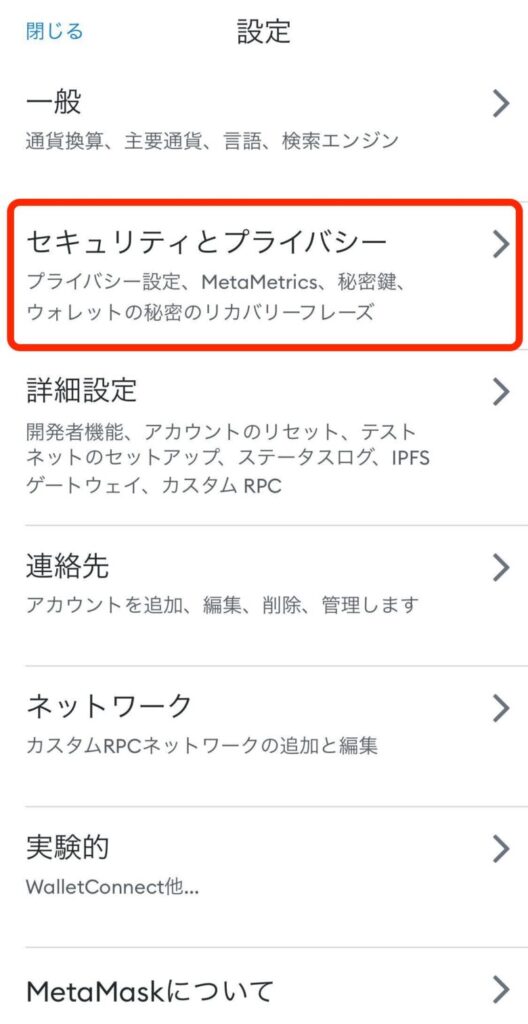
設定項目一覧が表示されるので、「セキュリティとプライバシー」をタップします。
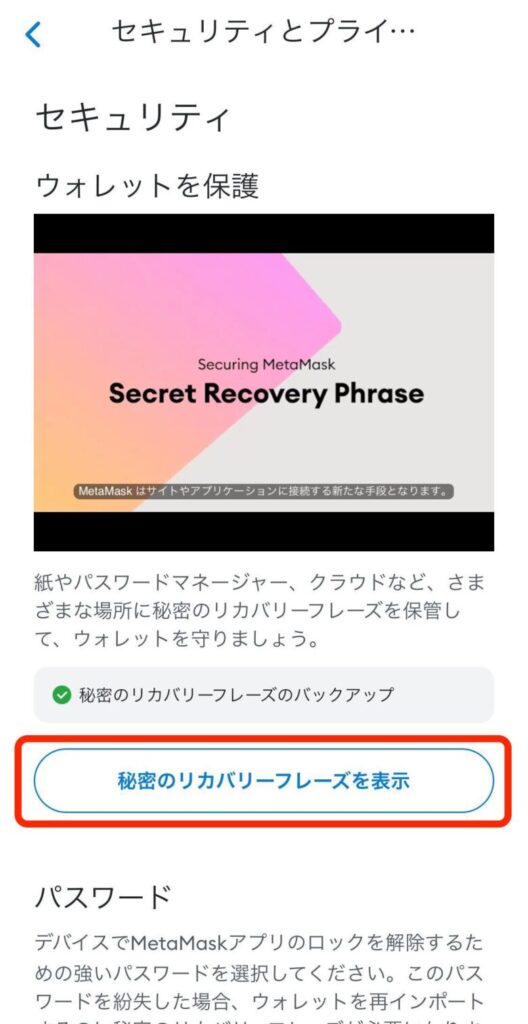
「秘密のリカバリーフレーズを表示」をタップします。
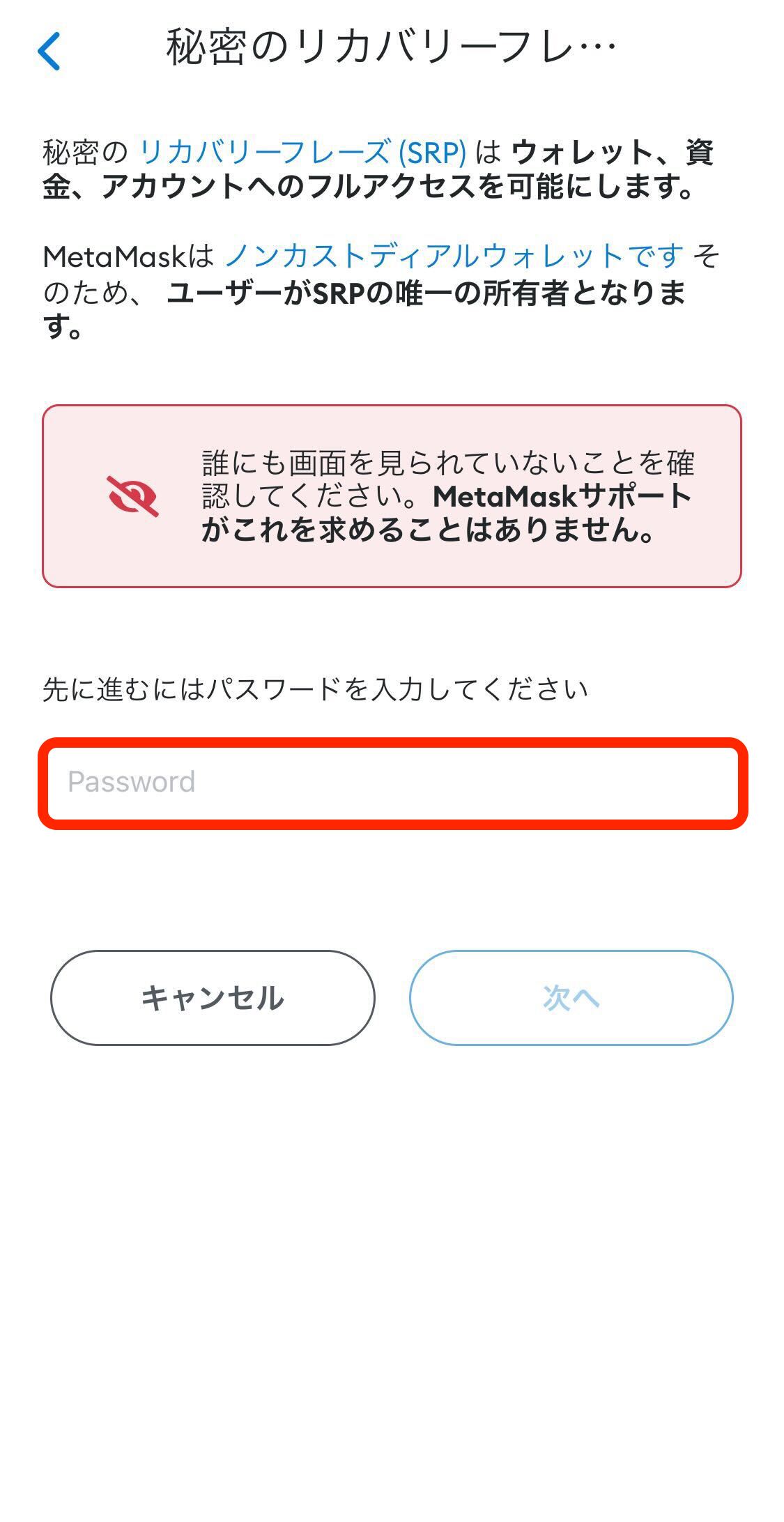
メタマスクを作成した際に設定したパスワードを入力します。
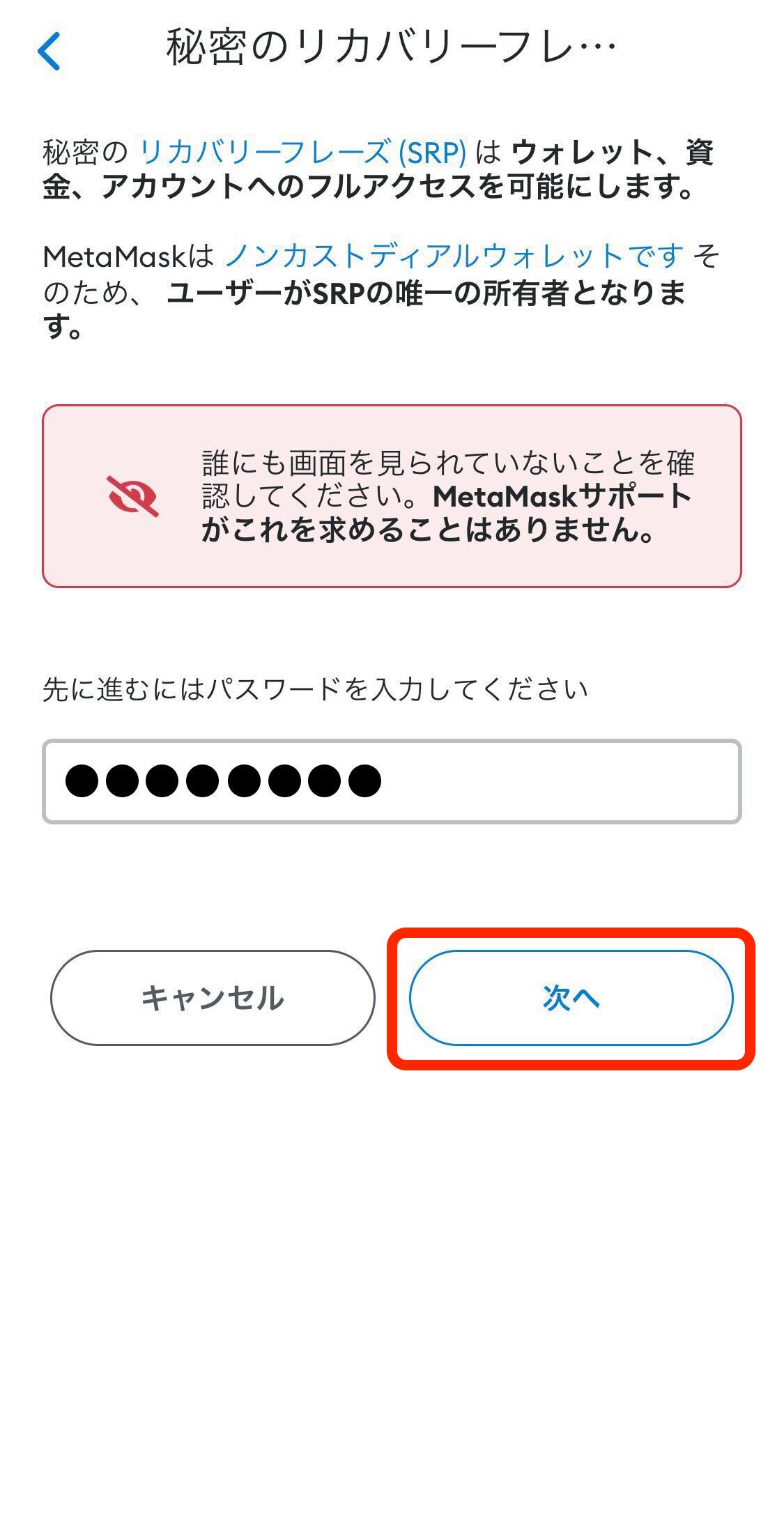
入力が完了したら「次へ」をタップします。
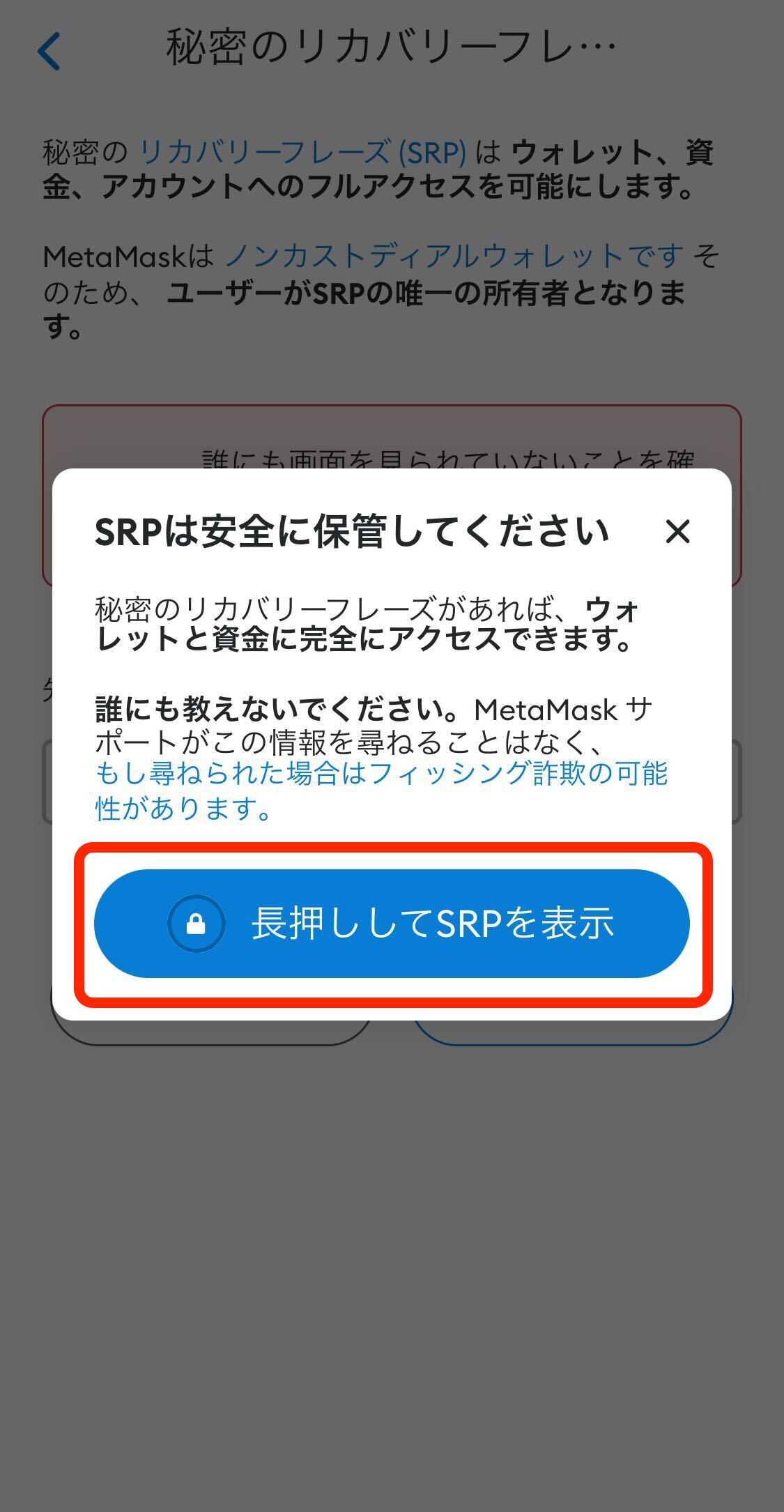
シークレットリカバリーフレーズの注意点が表示されるので、確認をして「長押ししてSRPを表示」を長押しタップします。
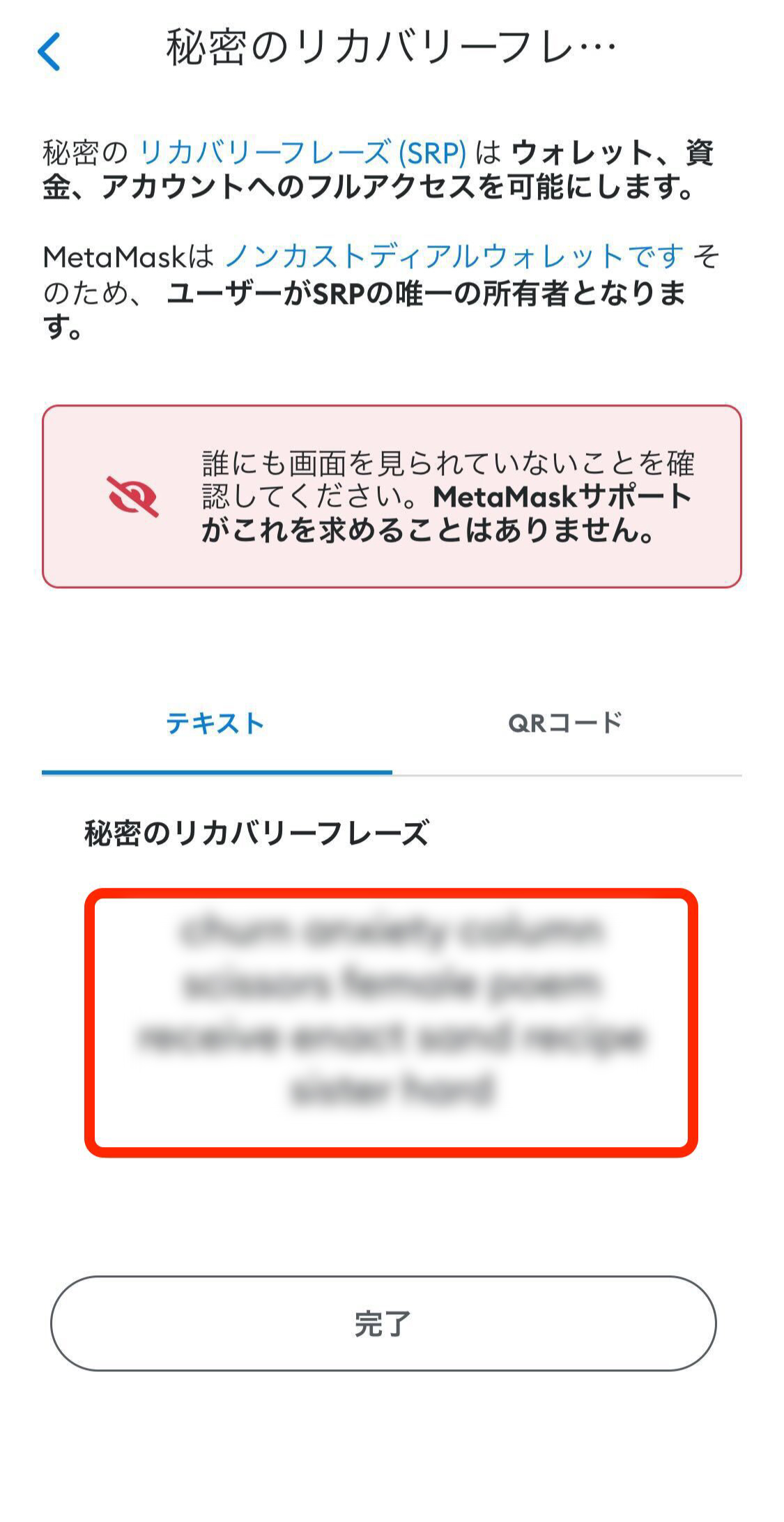
すると、シークレットリカバリーフレーズが表示されるので、この画面を表示したまま、パソコンでの操作に移ります。
今回は解説のためにシークレットリカバリーフレーズを表示していますが、これを知られてしまうと誰でもウォレットに侵入できるので、絶対に第三者へ伝えないようにしてください。
Step2 PC版メタマスクをインストール
続いて、メタマスクを使用したいパソコンにPC版メタマスクをインストールします。
メタマスクはパソコンの各種ブラウザで使用することができます。
※対応ブラウザはGoogle Chrome、FireFox、Brave、Microsoft Edge、Operaです。(2023年1月時点)
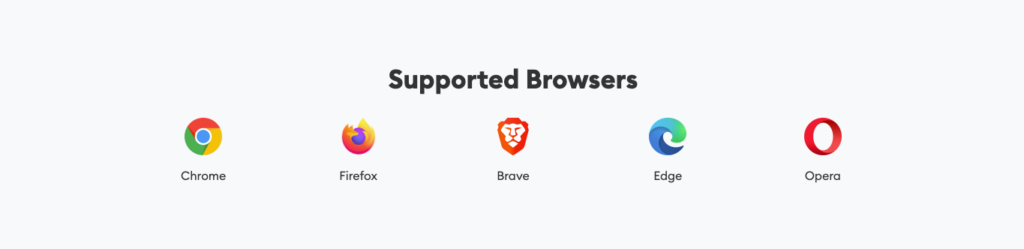
ご使用中のブラウザに対応したダウンロードリンクへ移動してください。
今回は、Google Chromeを用いてご説明させていただきます。
※すでにPC版メタマスクをインストール済みの方は、Step3へお進みください。
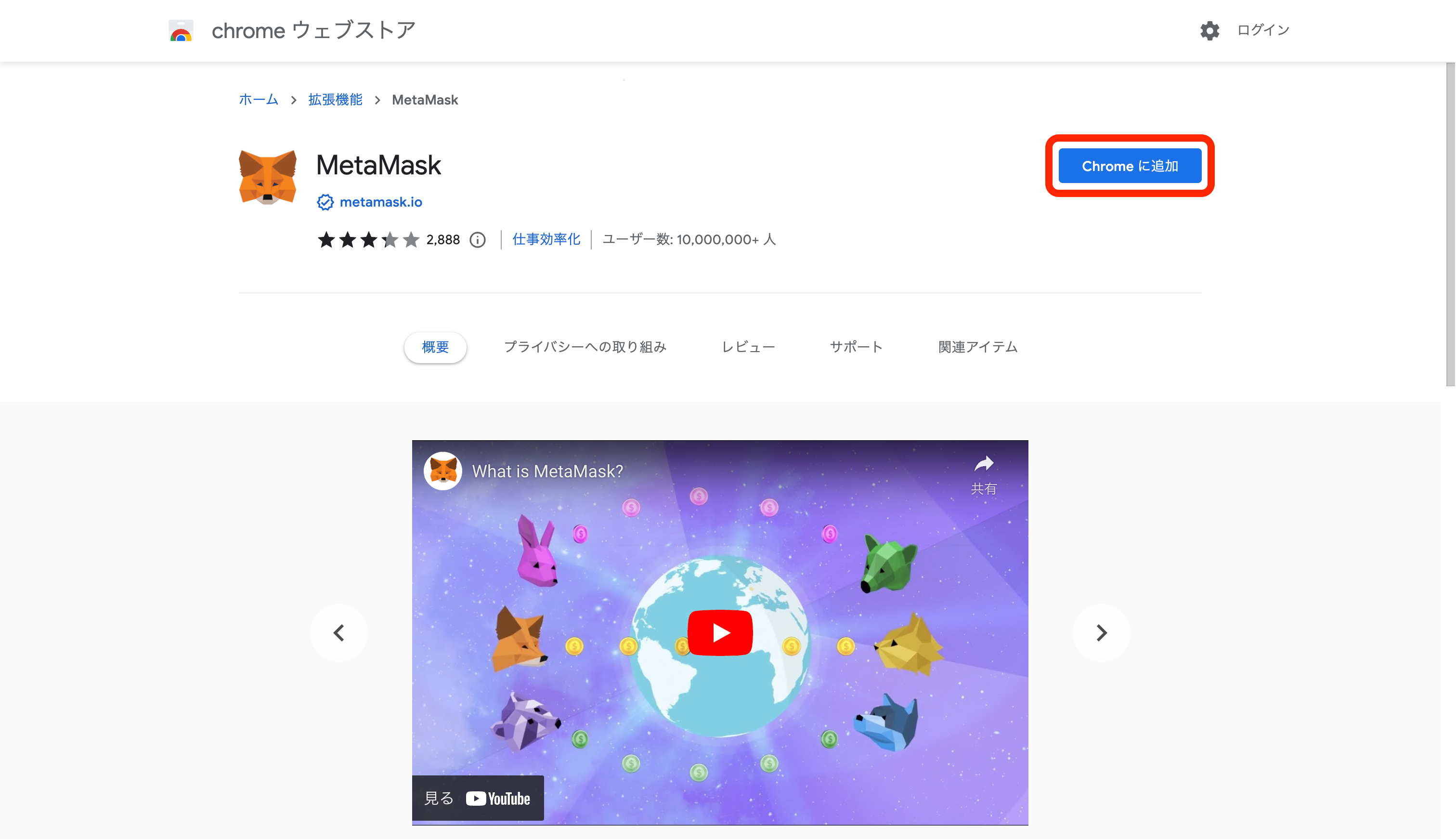
「Chromeに追加」をクリックします。
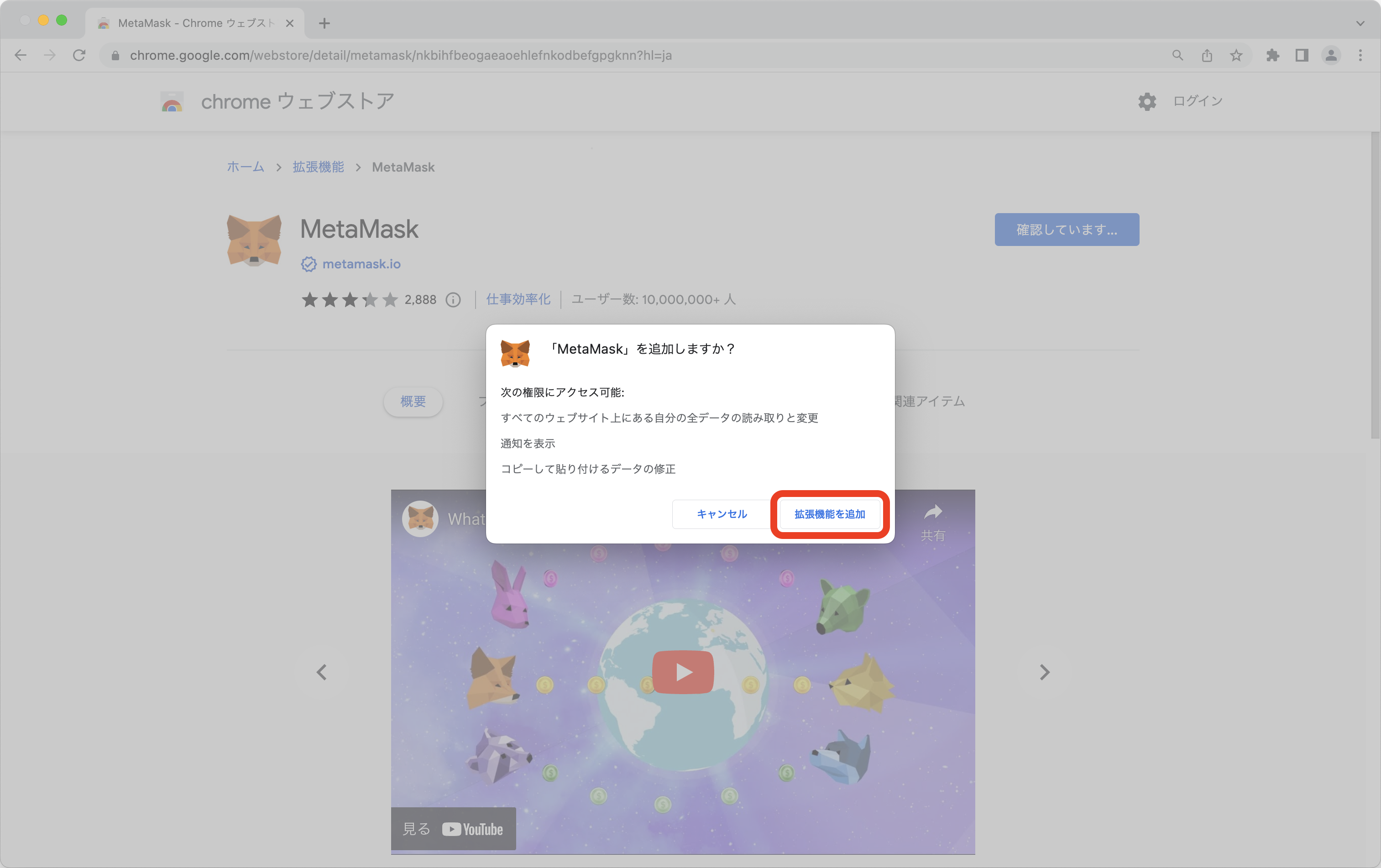
「拡張機能を追加」をクリックします。
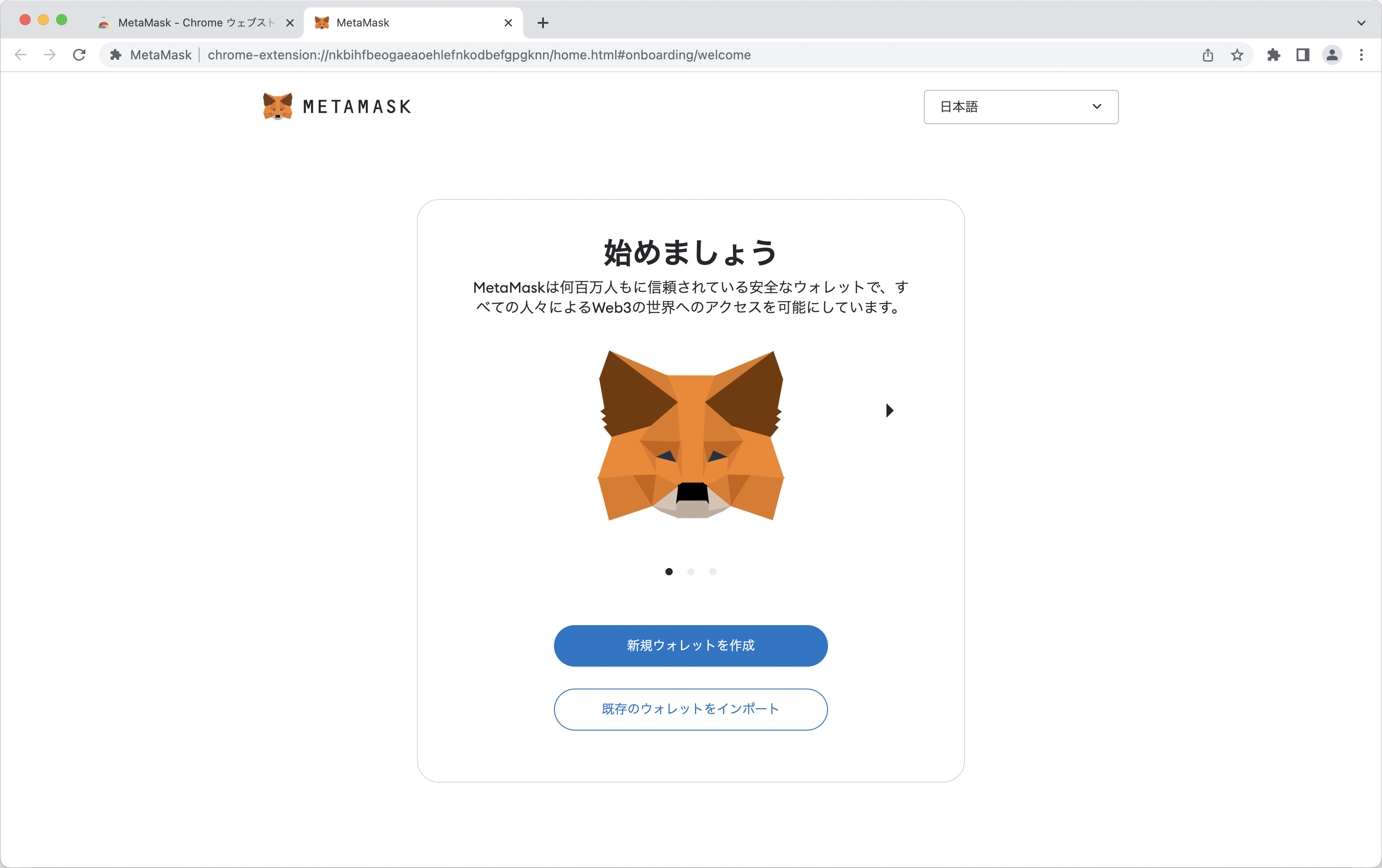
インストールが完了すると、自動で新しいタブが開きます。
タブが開くまで待ちましょう。
|上記の画面に自動で移行しない場合は、下記手順をお試しください。
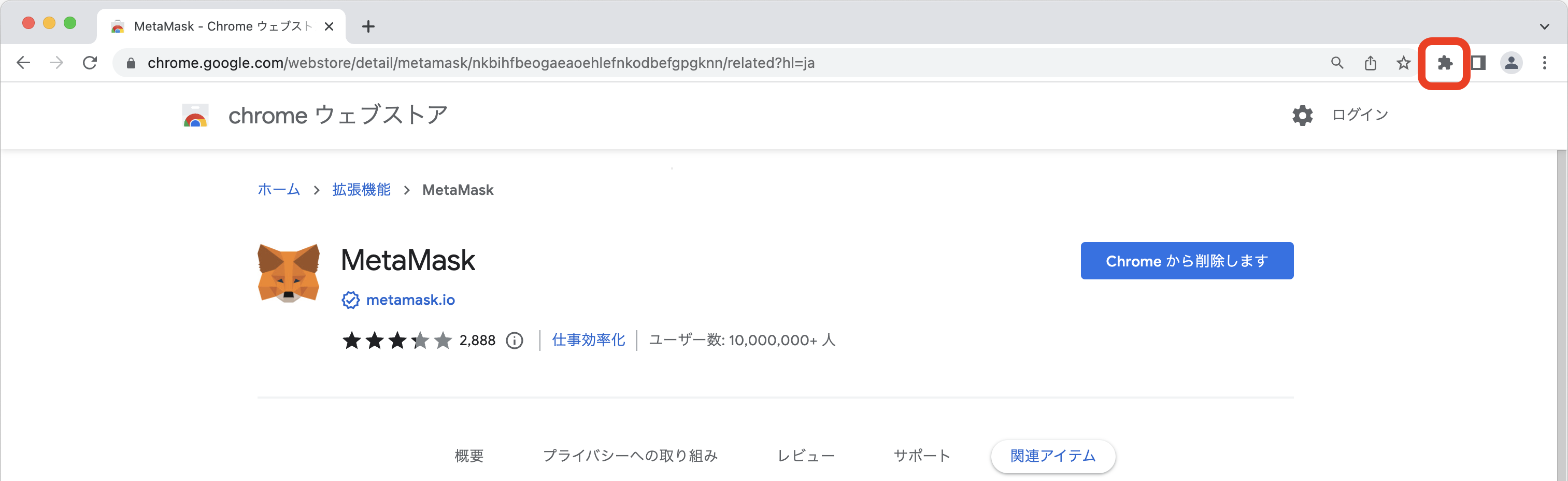
画面右手上部にあるパズルアイコンをクリックします。
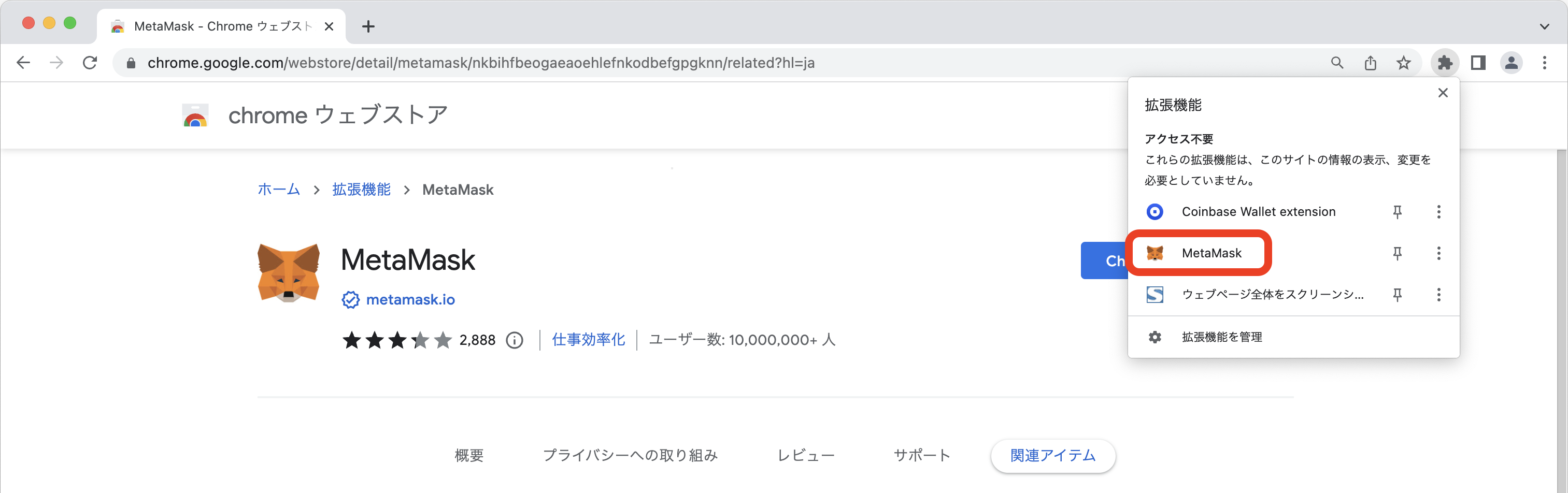
Chromeにインストールされている拡張機能一覧が表示されるので、「MetaMask」をクリックしましょう。
Step3 PC版メタマスクにモバイル版メタマスクのシークレットリカバリーフレーズを入力
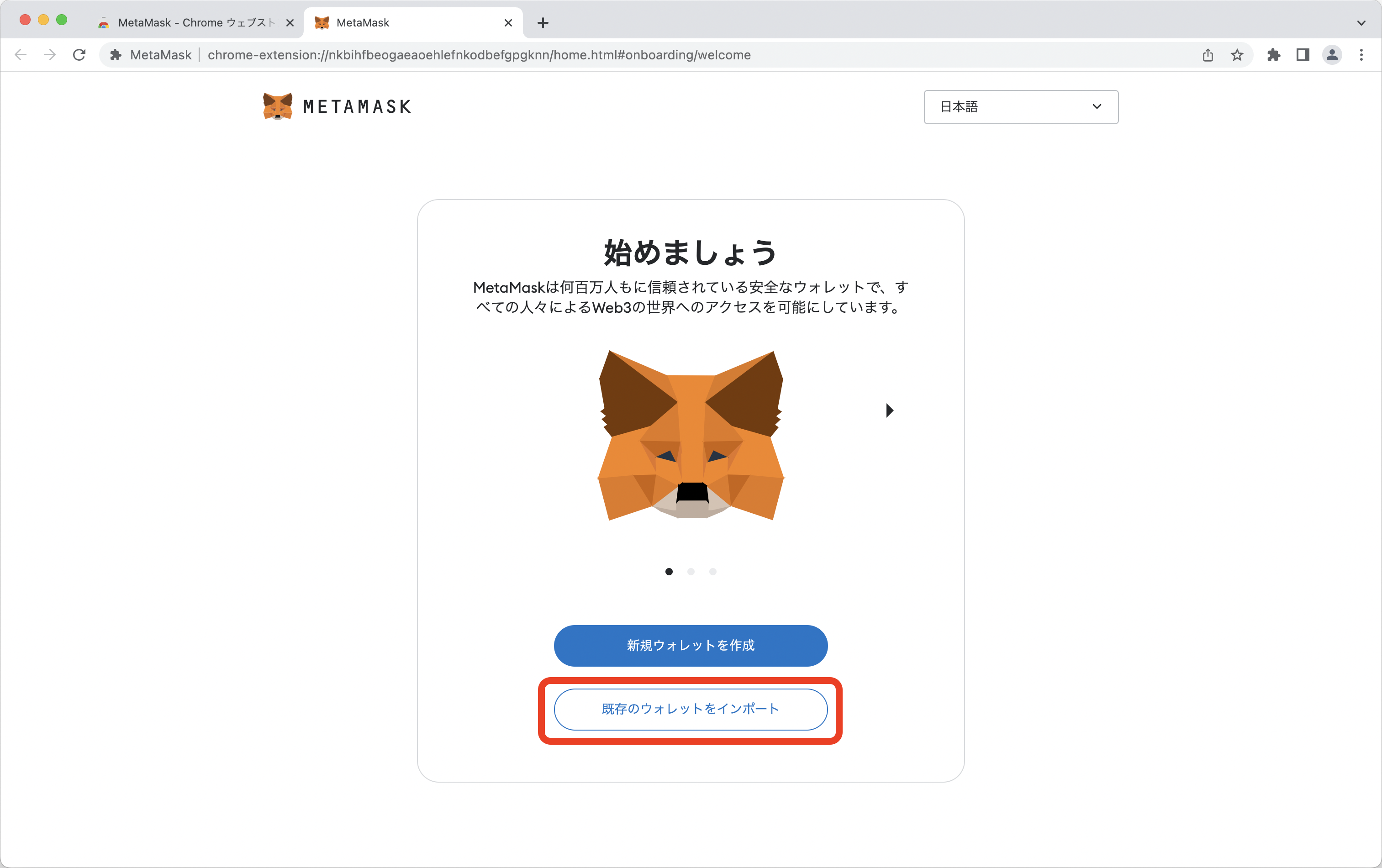
今回はスマホもしくはタブレットにメタマスクをすでに作成済みで、パソコンでも同じメタマスクを使用したい方向けの記事になるので、「既存のウォレットをインポート」をクリックします。
まだパソコンでもスマホもしくはタブレットでもメタマスクを作成していない方は、こちらの記事をご覧ください。
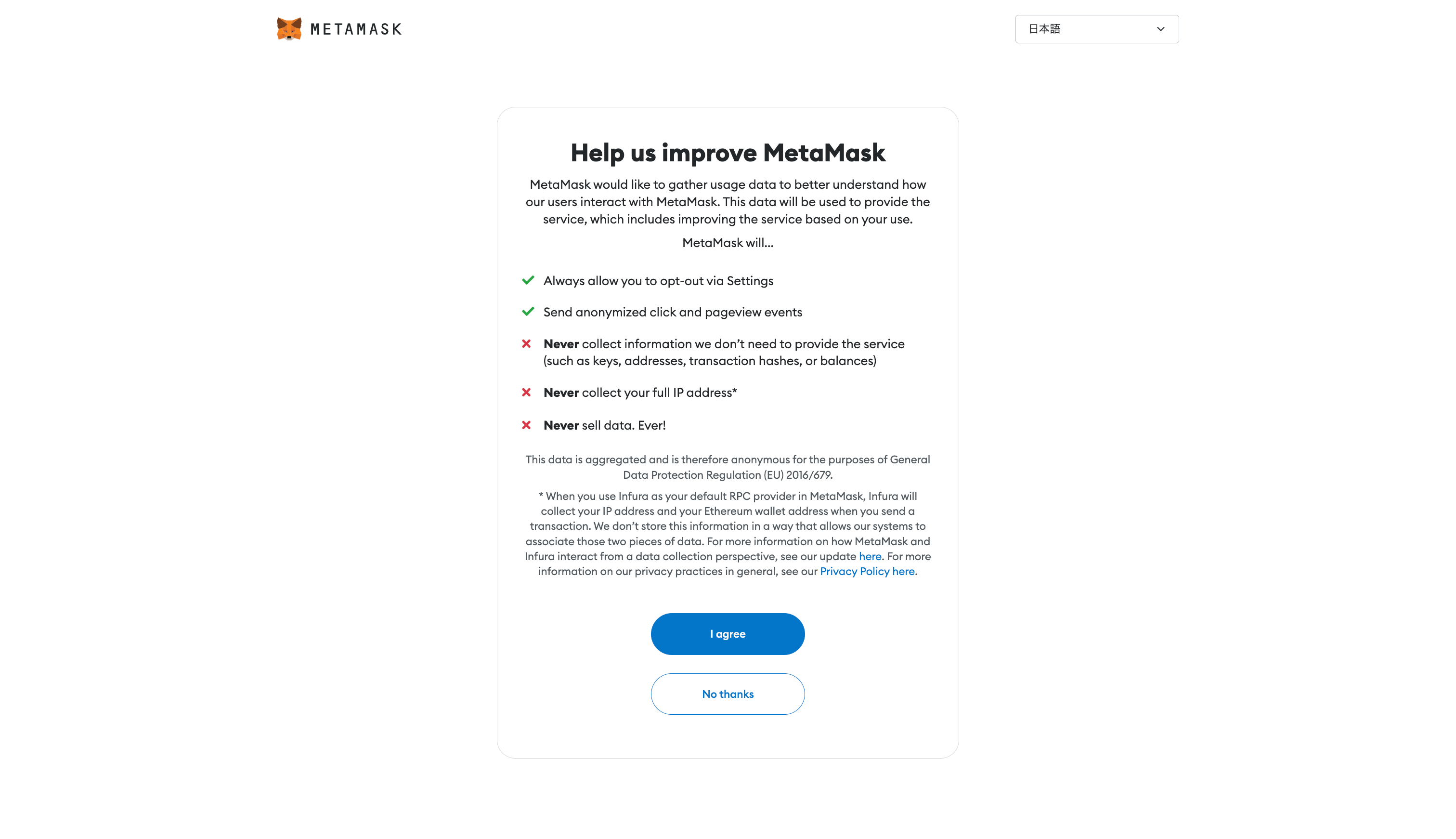
「Help us improve MetaMask」のメッセージが表示されます。
こちらはMetaMaskの品質向上のために協力するかどうかを問われているので、「I agree」もしくは「No thanks」をクリックします。
どちらを選んでもウォレットの作成は可能なのでお好みで選択してください。
本記事では、「I agree」を選択しています。
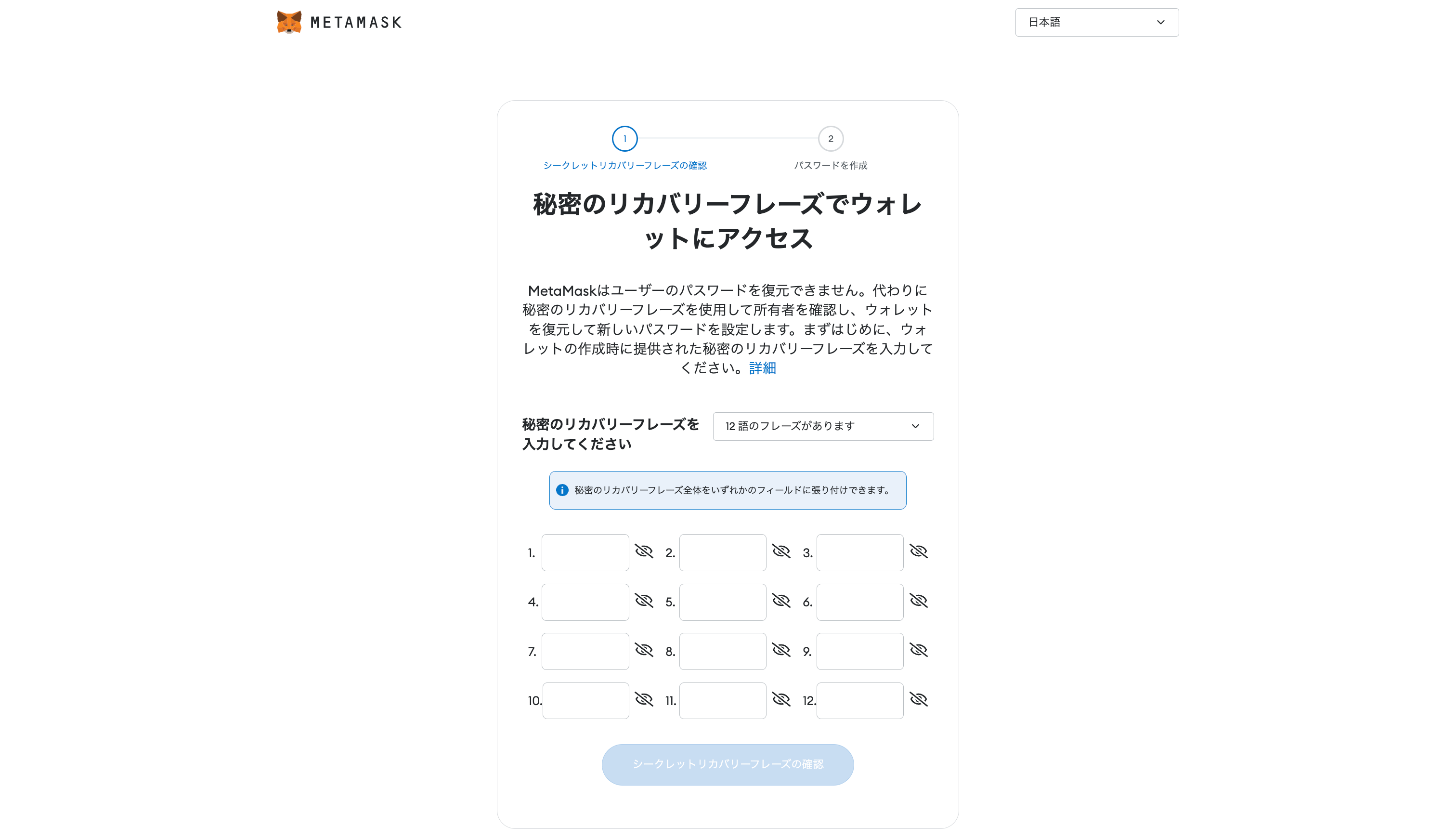
続いて、シークレットリカバリーフレーズを入力する画面に移ります。
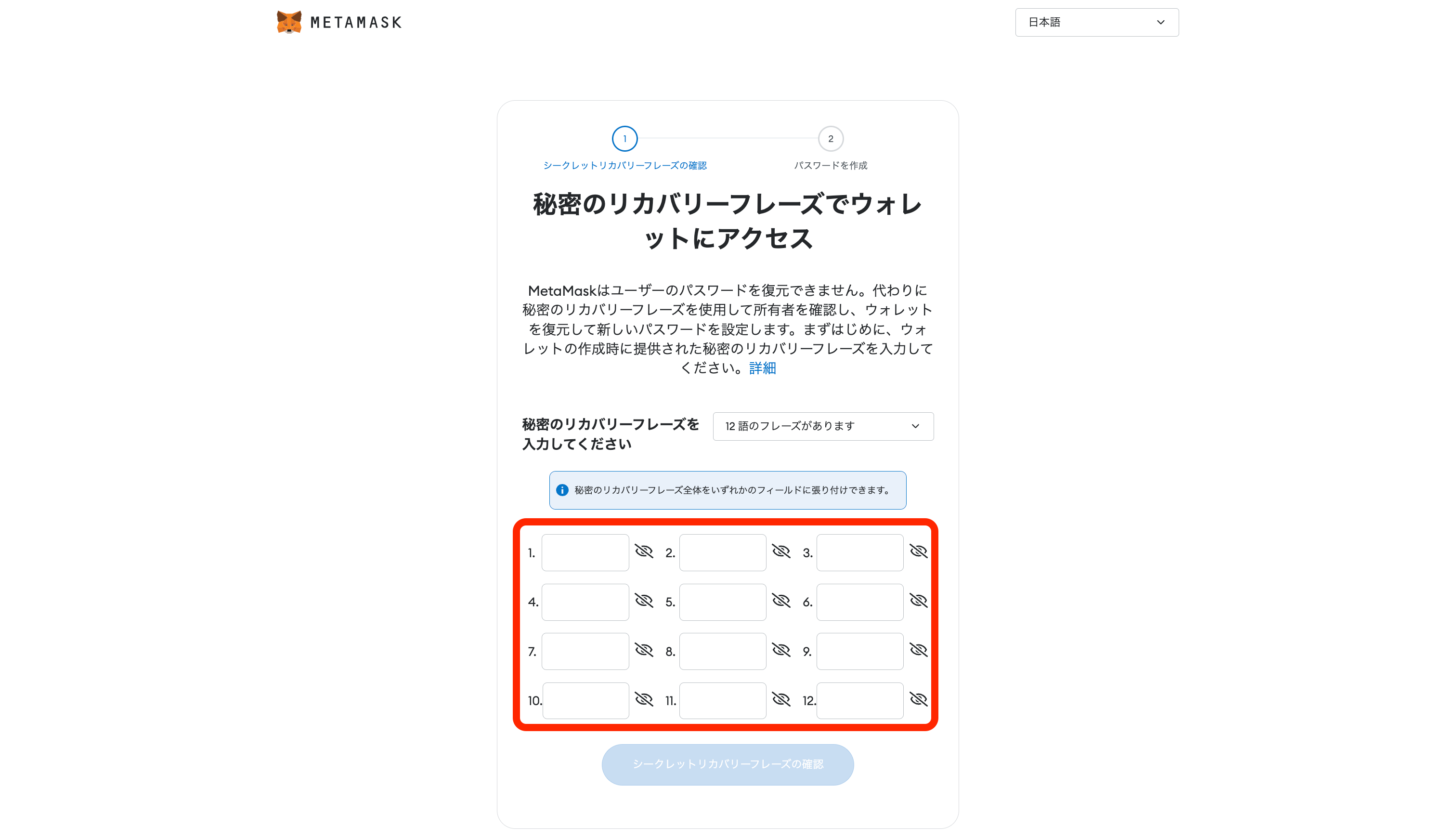
各枠内に、Step1でスマホもしくはタブレットに表示したシークレットリカバリーフレーズと呼ばれる12個の英単語を順番通りに入力します。
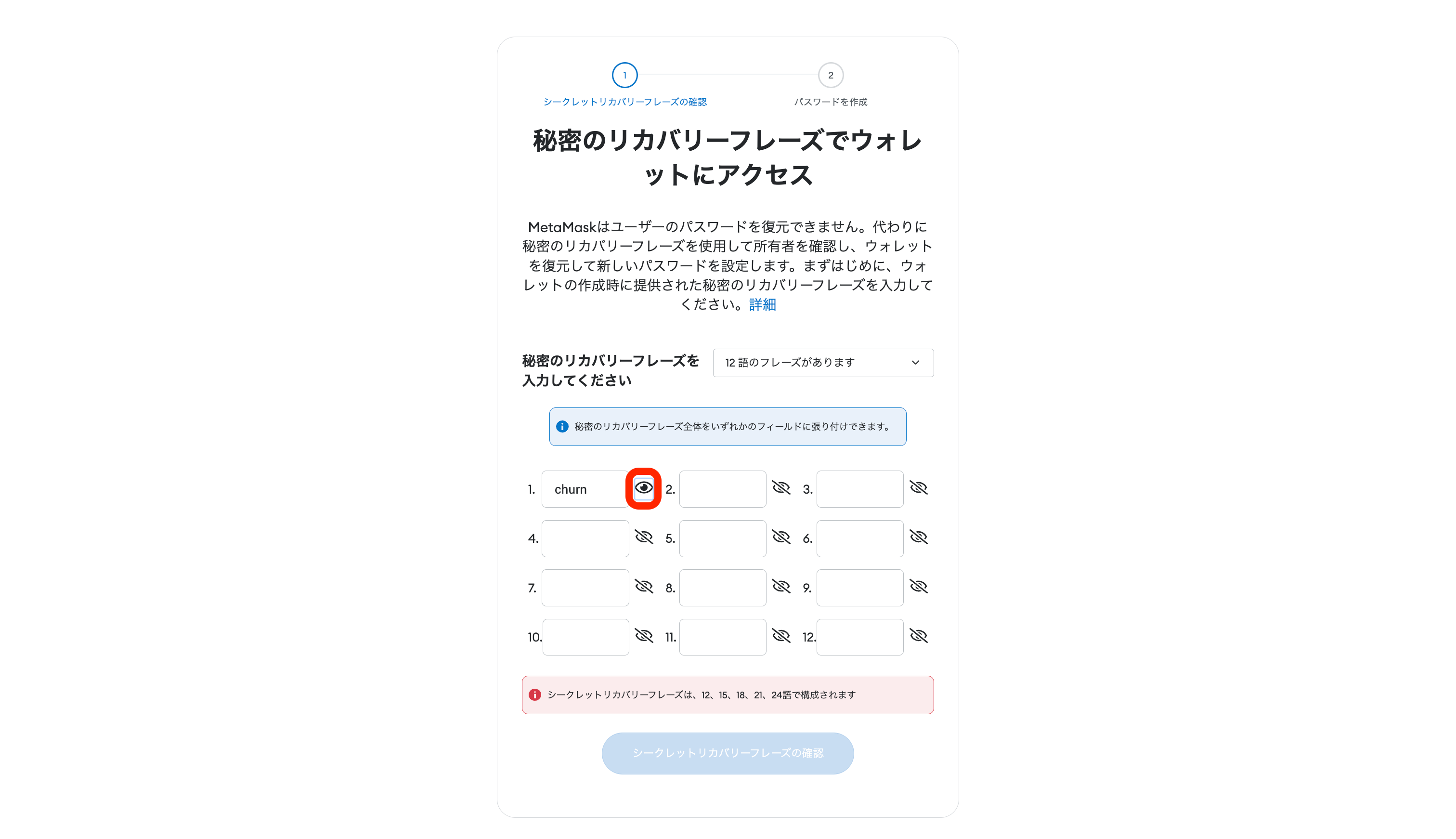
各枠内右手にある目のアイコンをクリックすると入力した項目を確認できます。
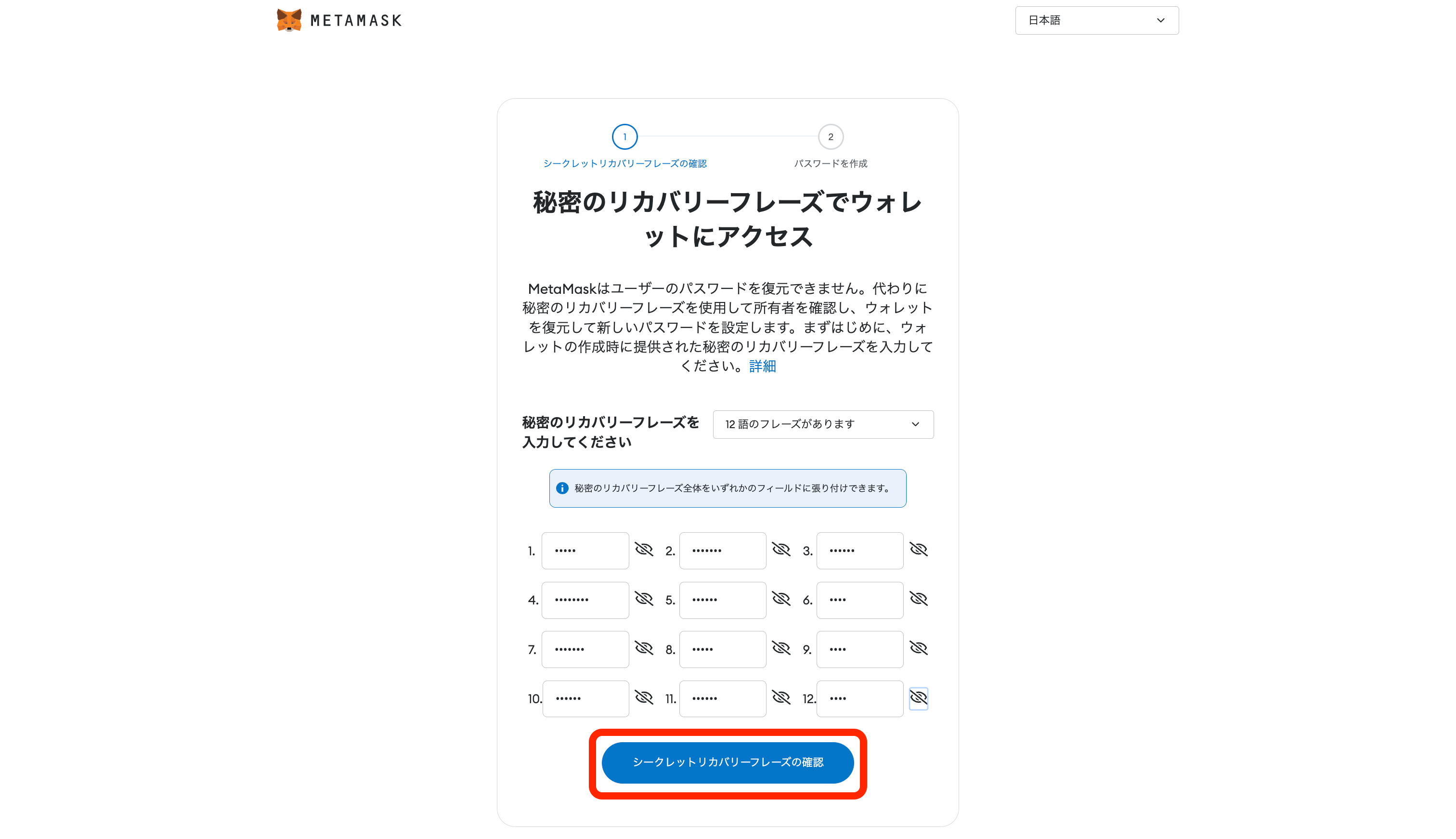
12個の英単語を入力し終わったら、「シークレットリカバリーフレーズの確認」をクリックします。
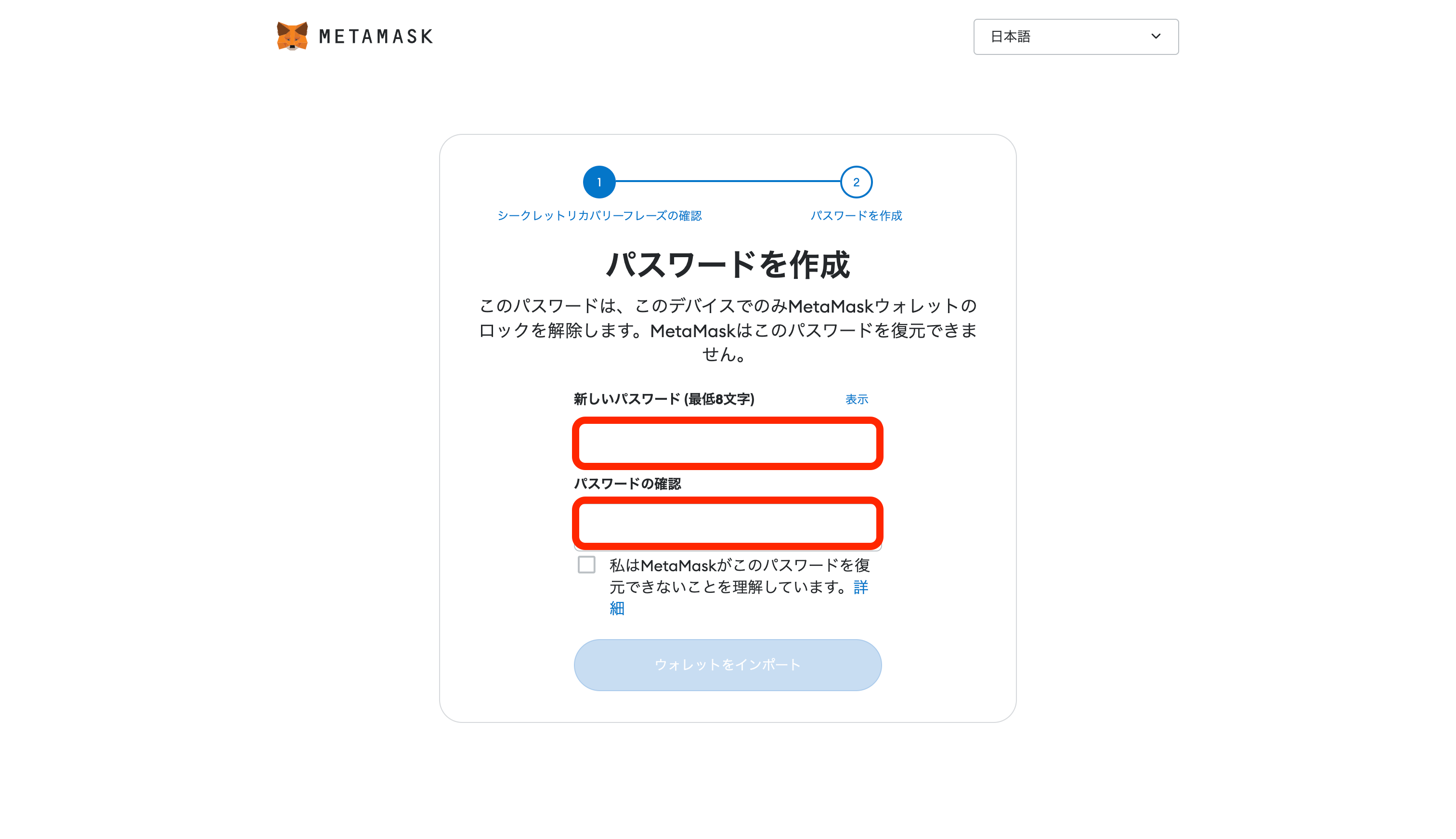
続いて、メタマスクを起動する際に使用するパスワードを英数字8文字以上で作成します。
日本語は使用できませんのでご注意ください。
なお、スマホもしくはタブレットと異なるパスワードを設定することが可能です。
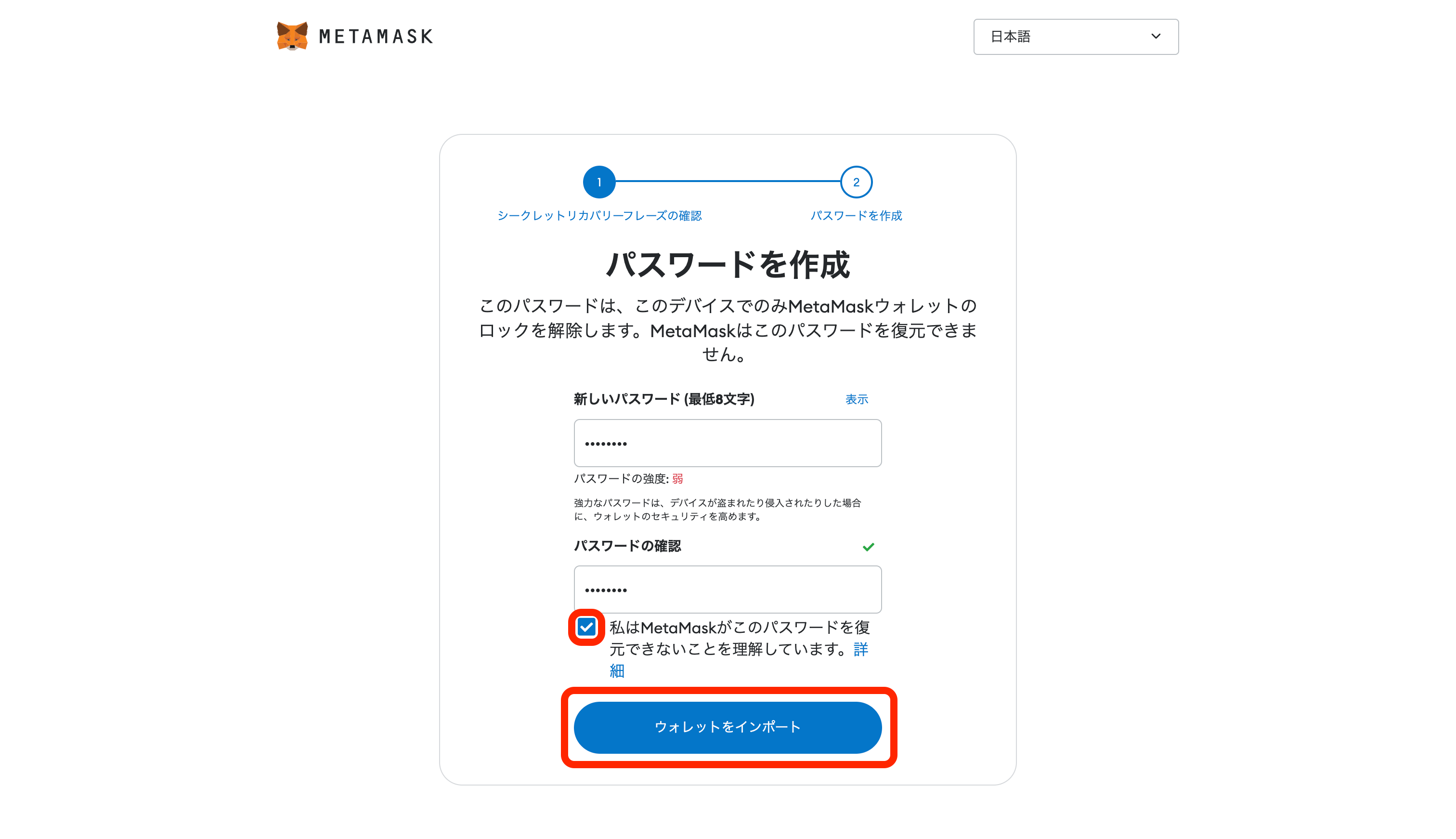
パスワードを入力したら注意事項を読み、チェックマークをいれて「ウォレットをインポート」をクリックします。
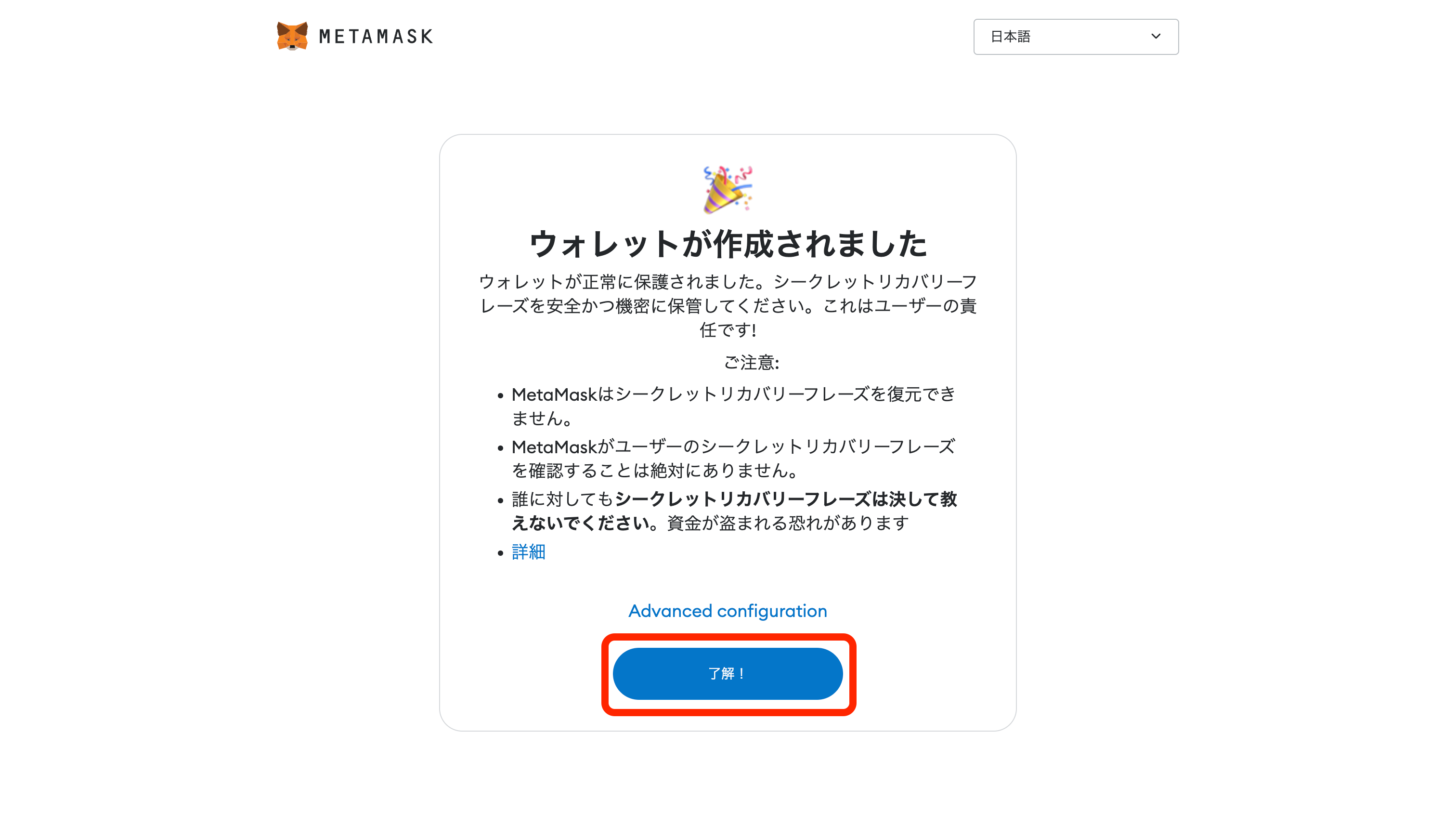
入力した内容が正しいと画面が切り替わるので、「了解!」をクリックします。
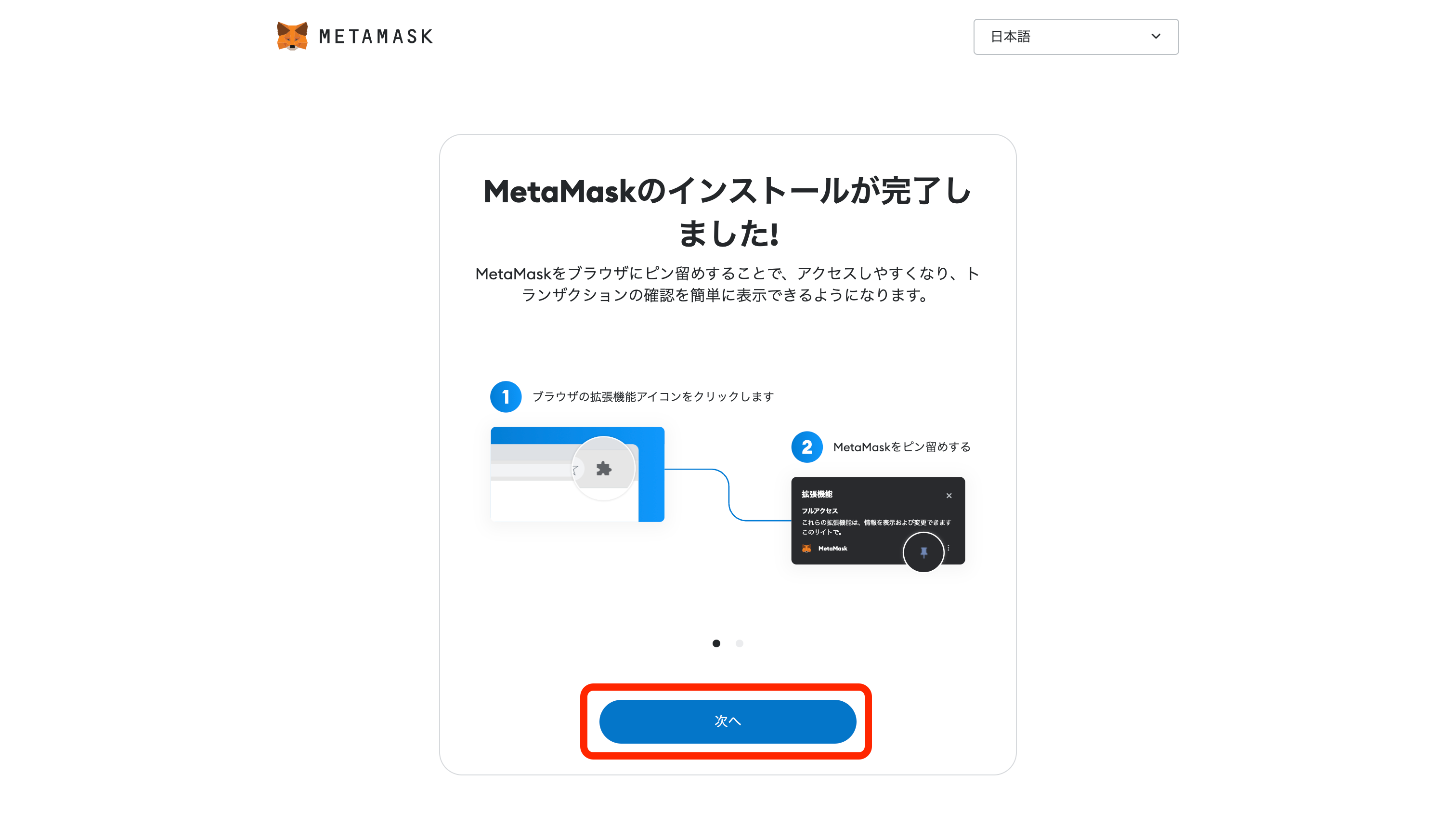
最後にメタマスクを簡単に開けるように、ブラウザへのピン留めが求められます。
手順に沿ってピン留め設定を行いましょう。
ピン留めが完了したら、「次へ」をクリックします。
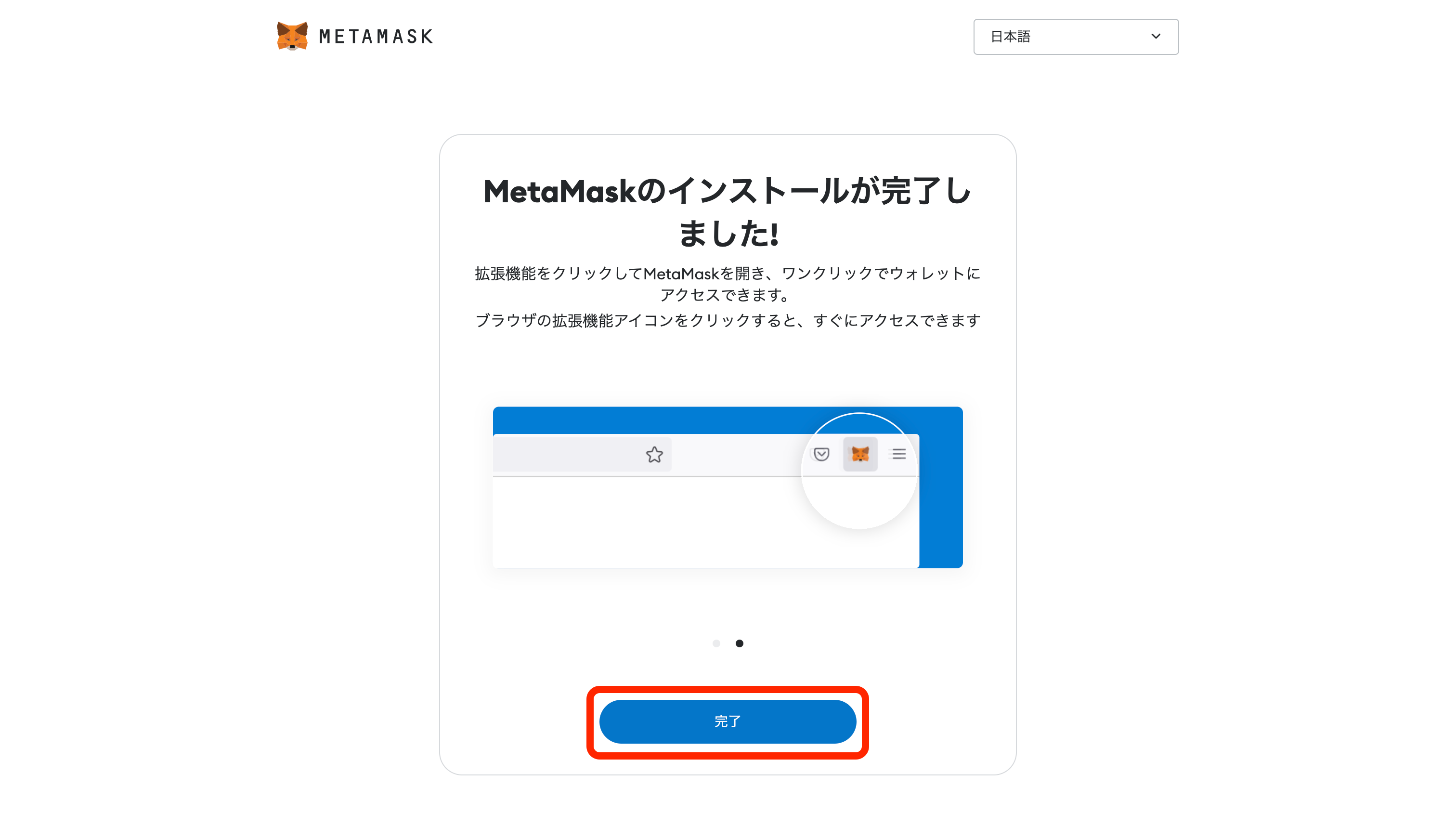
メタマスクの簡単な開き方が説明されるので、確認をして「完了」をクリックします。
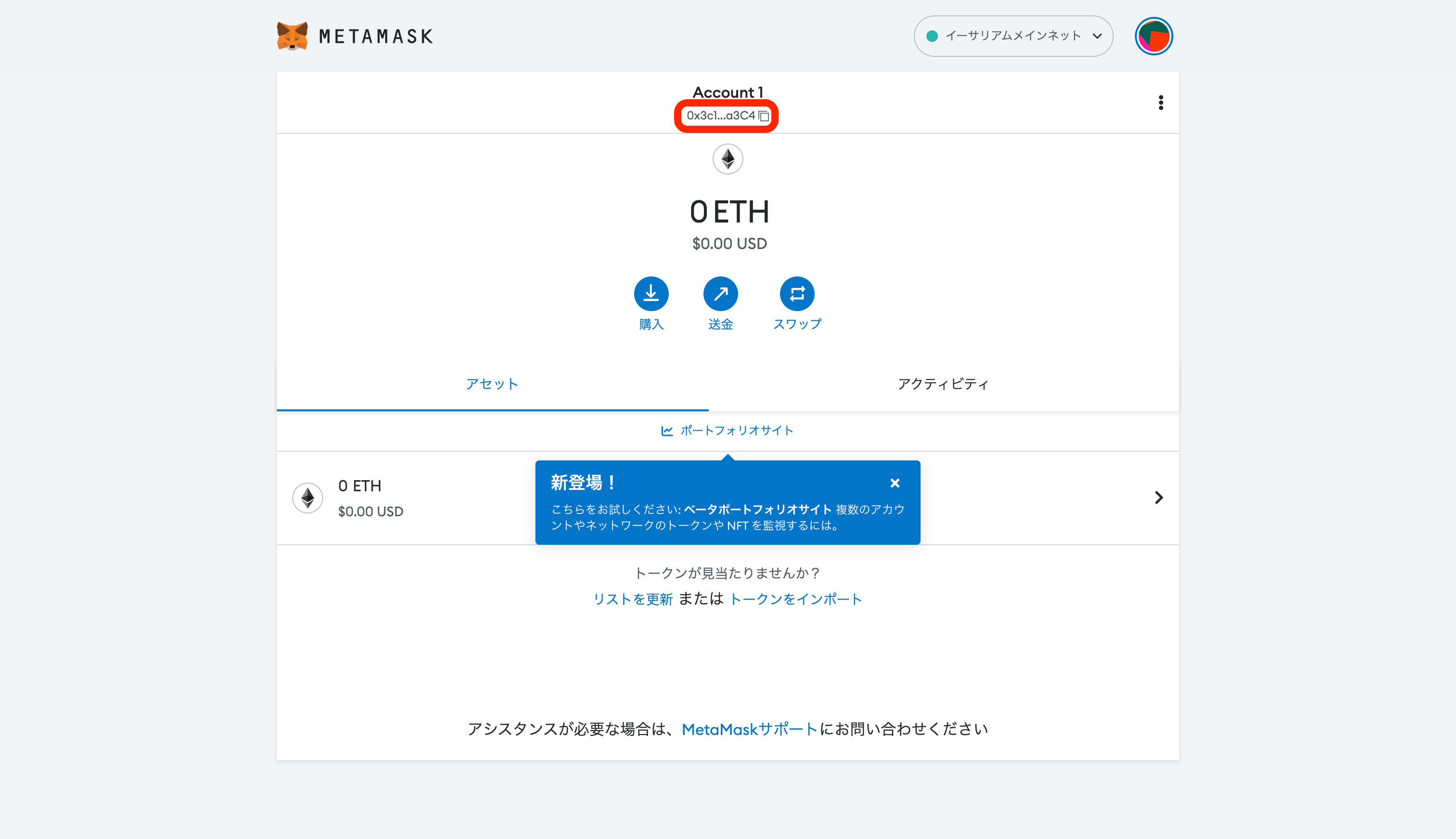
スマホもしくはタブレットと同じウォレットアドレスの冒頭と末尾が確認できれば同期完了です。
スマホもしくはタブレットからパソコンへのメタマスクのインポート方法は以上となります。
NFTマーケットプレイスへのログイン方法は、こちらの記事をご覧ください。







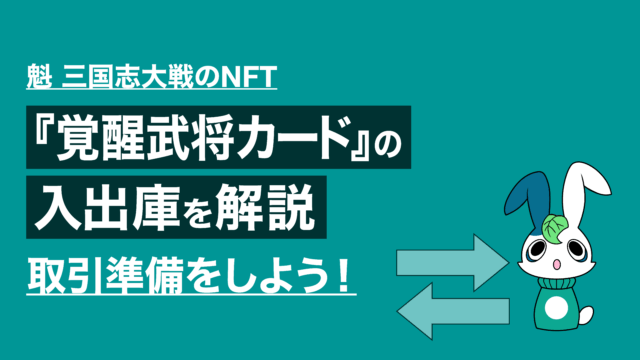


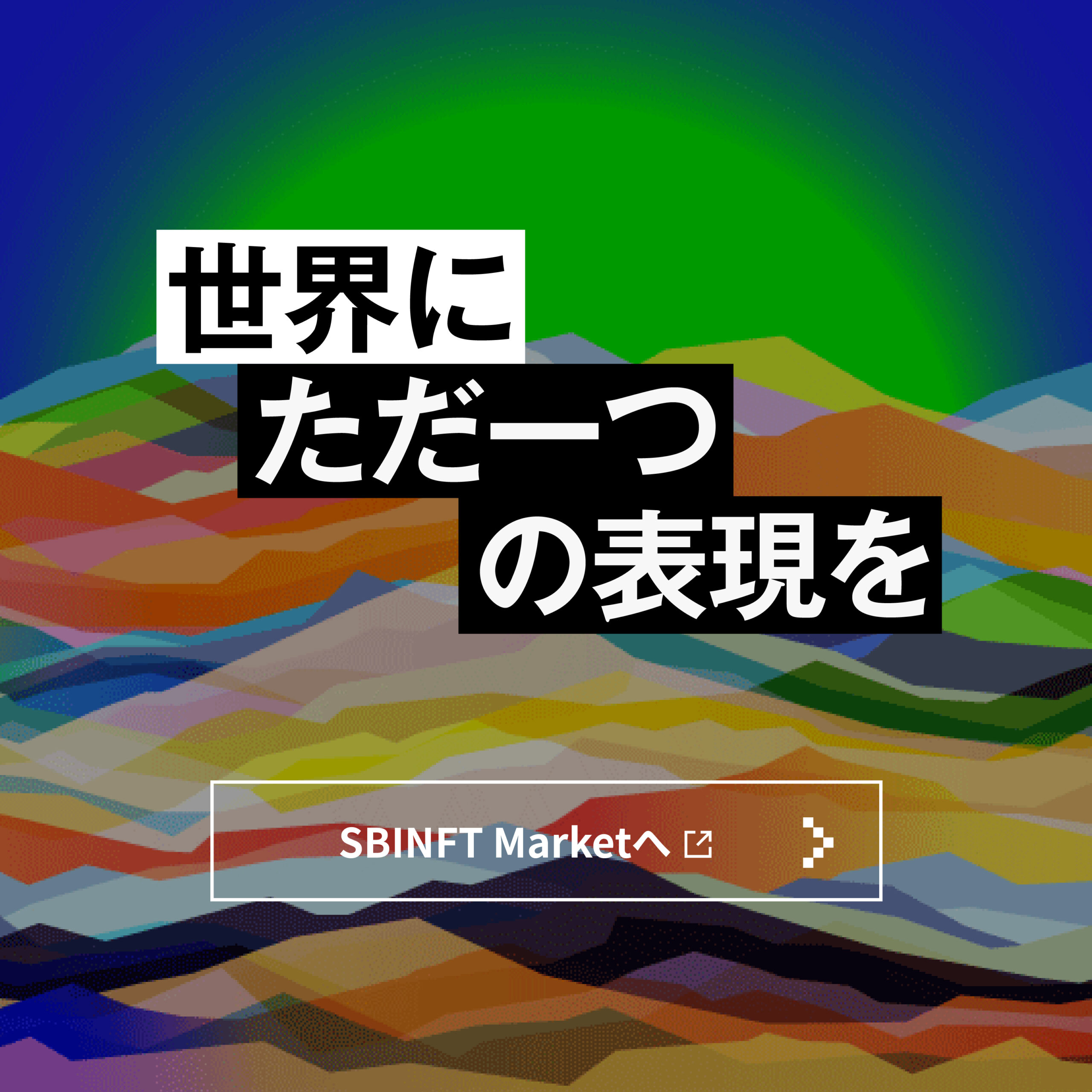





|この記事の対象者
MetaMask(メタマスク)をパソコンかスマホもしくはタブレットのどれかに作成済みの方