専門用語が飛び交うNFTとブロックチェーン業界。
初心者には参入のハードルが高く、NFTを購入するためにウォレットを作成したものの、NFTマーケットプレイスに接続できない方やウォレット接続とはなんだろうと思われている方が多くいらっしゃると思います。
今回は、そんなまだ参入したばかりの方に向けてSBI Web3ウォレット、MetaMask(メタマスク)、Wallet Connect(ウォレットコネクト)、Coinbase Wallet(コインベースウォレット)を利用したNFTマーケットプレイスへの接続方法を画像付きで解説していきます。
ウォレット接続とは?
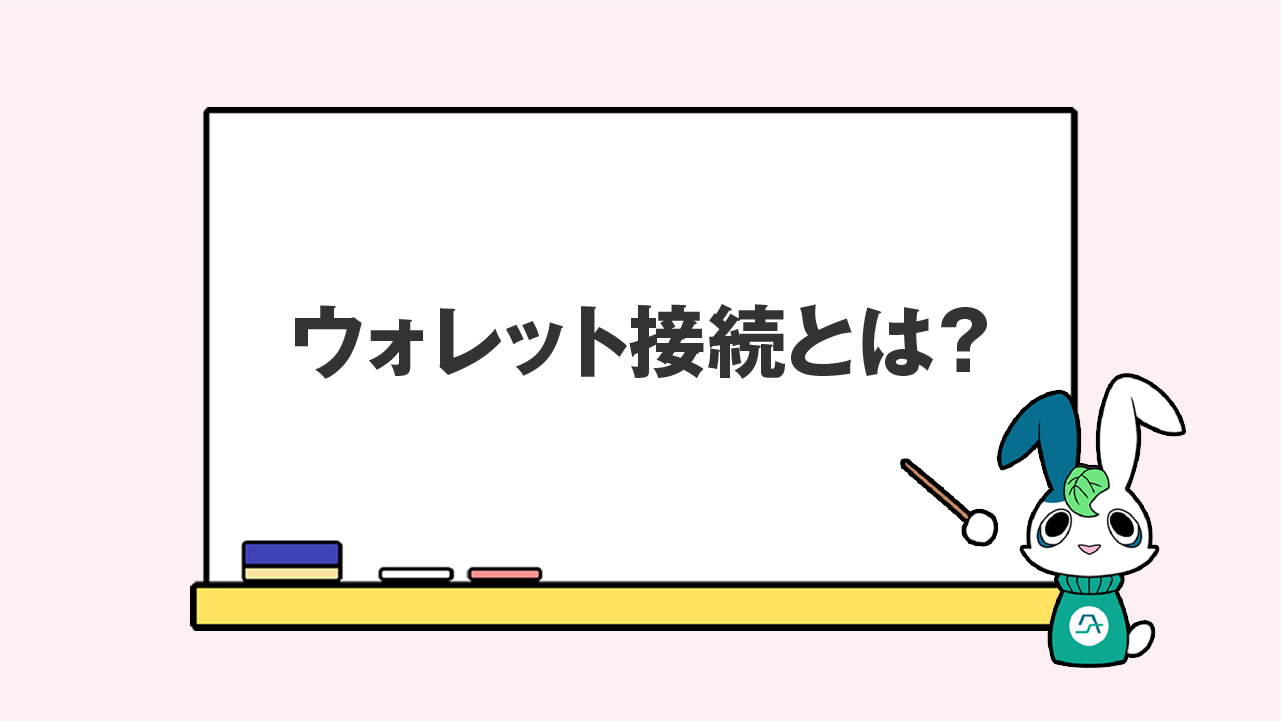
まず初めに、ウォレット接続について簡単に解説していきます。
ウォレット接続とは、NFTマーケットプレイスやDApps(分散型アプリケーション)といったブロックチェーン上で運用されているサービスに、メタマスクやSBI Web3ウォレットなどのウォレットを繋げること、いわゆるログインのようなものです。
従来のWeb2.0では、楽天やAmazonといったECサイト、TwitterやInstagramなどのSNSへのログインにメールアドレスとパスワードが必要ですが、Web3の世界ではウォレット一つで複数のサービスにログインすることができます。
従来のメールアドレスとパスワードでのログインが
Web3の世界でウォレットに置き換わったもの
ウォレット接続についての簡単な解説は以上となります。
続いて、NFTマーケットプレイスにウォレットを接続する方法を解説します。
パソコンからNFTマーケットプレイスに接続する方法
Step1 NFTマーケットプレイスへアクセス
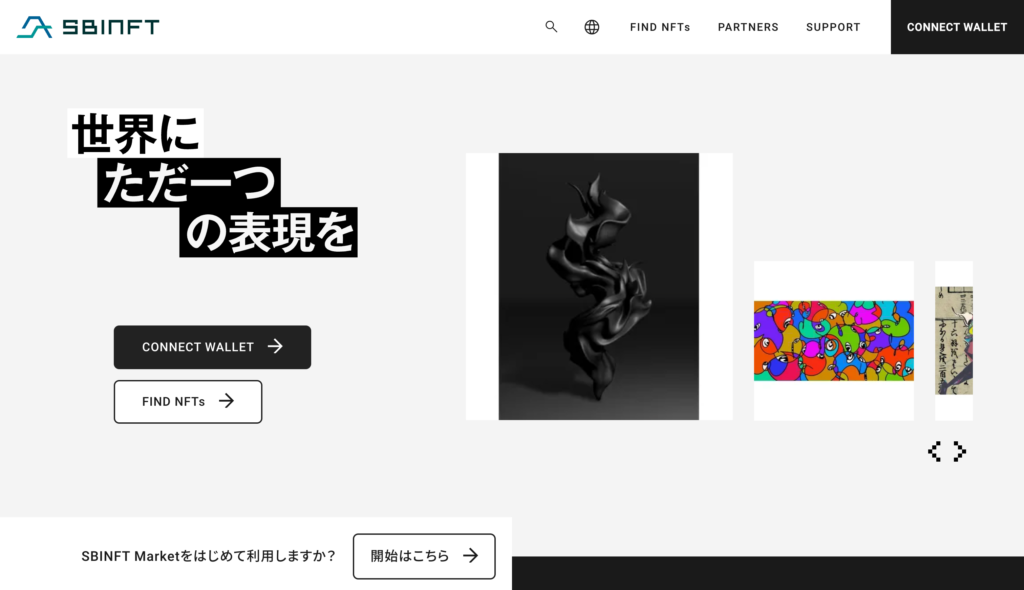
今回は、当社が展開しているNFTマーケットプレイス「SBINFT Market」で解説していきます。
まずは、パソコンのブラウザでSBINFT Marketへアクセスします。
NFTのサイトには、偽物の詐欺サイトも出回っているので、上記リンクからSBINFT Marketへアクセスすることを推奨します。
もし検索でSBINFT Marketにたどり着いた場合には、URLが下記のものと一致していることを必ず確認してください。
https://sbinft.market/
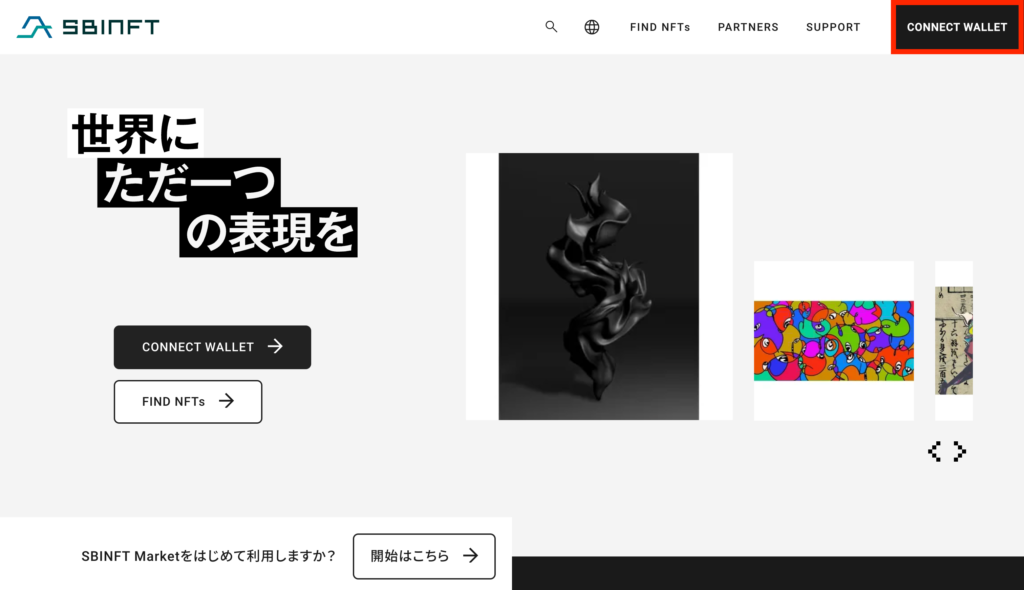
SBINFT Marketに移動したらトップページの右上にある「CONNECT WALLET」をクリックします。
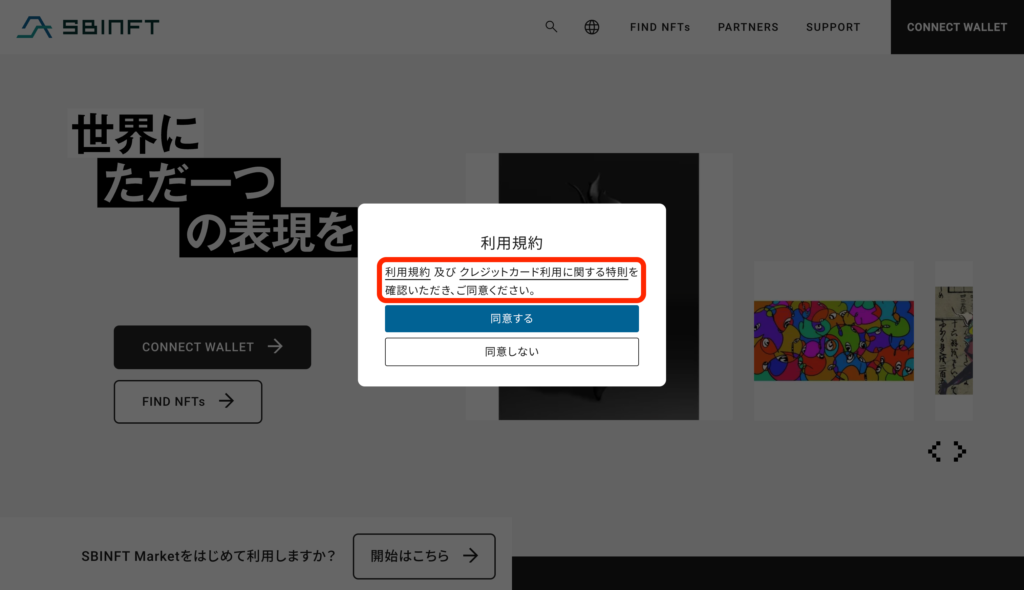
「利用規約」および「クレジットカード利用に関する特則」をクリックして内容を確認しましょう。
下記からも確認ができます。
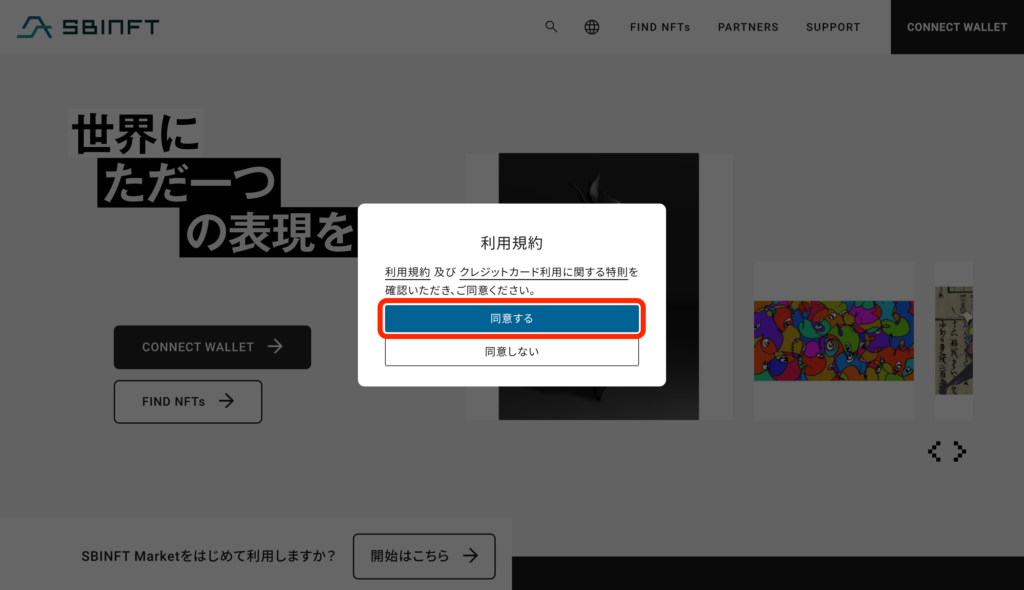
確認ができたら、「同意する」をクリックします。
Step2 ウォレットを選択
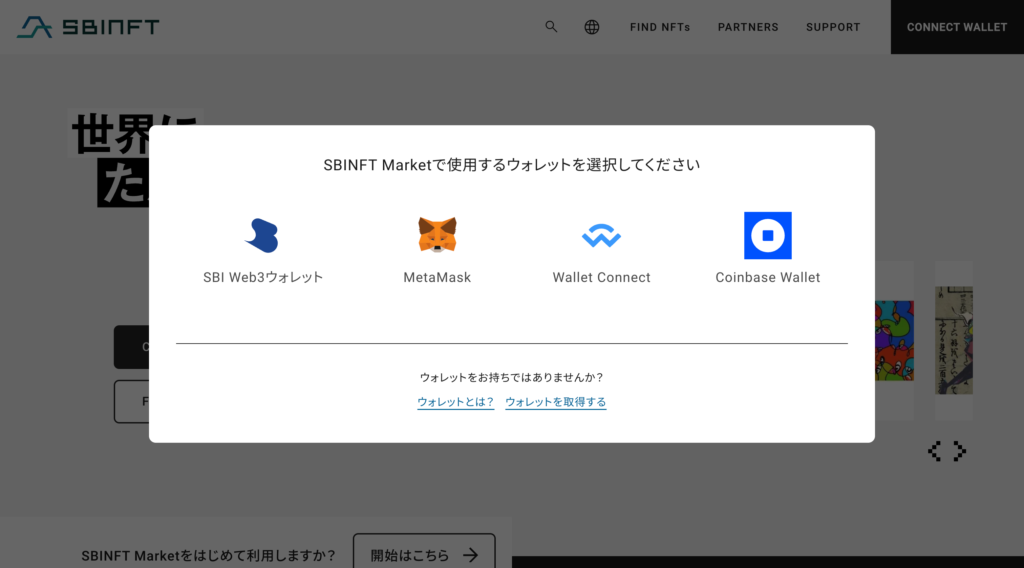
SBINFT Marketで利用したいウォレットを選択します。
NFTマーケットプレイスによって対応しているウォレットは異なりますのでご注意ください。
SBINFT Marketでは以下のウォレットに対応しています。
- SBI Web3ウォレット
- MetaMask(メタマスク)
- Wallet Connect(ウォレットコネクト)
- Coinbase Wallet(コインベースウォレット)
Step3 ウォレット上で接続の許可をする
SBI Web3ウォレットをご利用の方
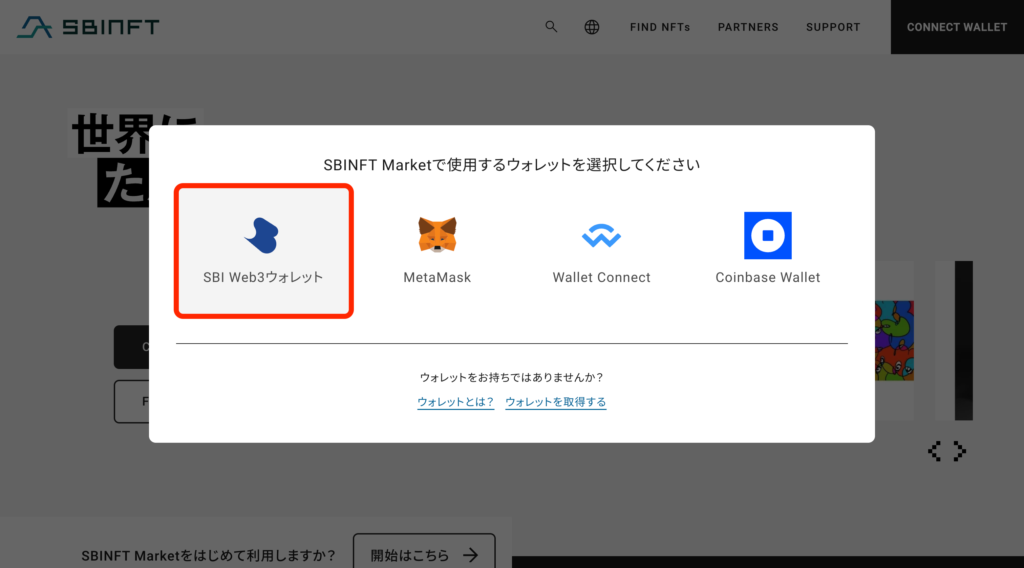
SBI Web3ウォレットのアイコンをクリックします。
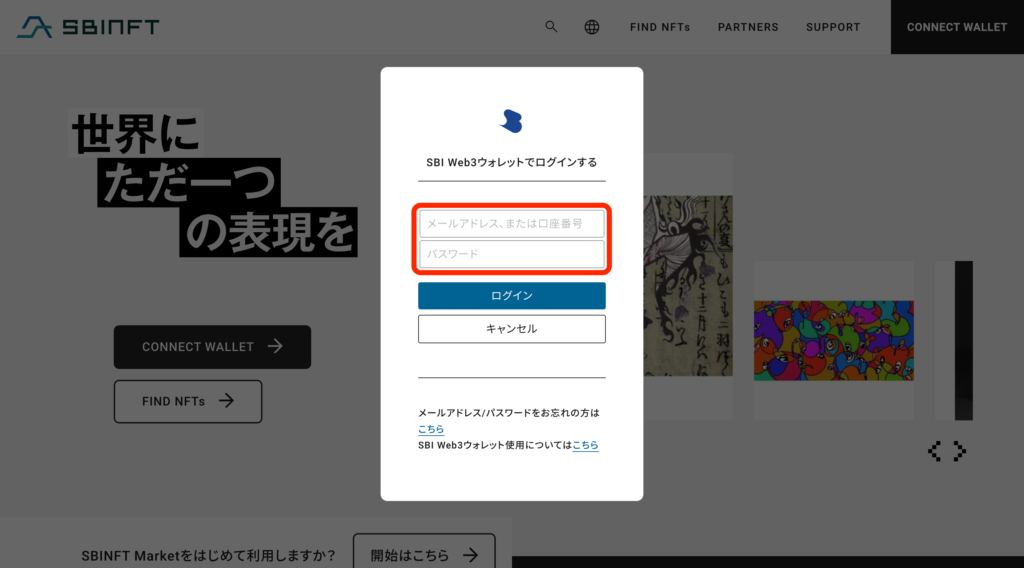
「SBI Web3ウォレットでログインする」の表示がされるので、SBI VCトレードの口座番号とログイン時に使用しているパスワードを入力していきます。
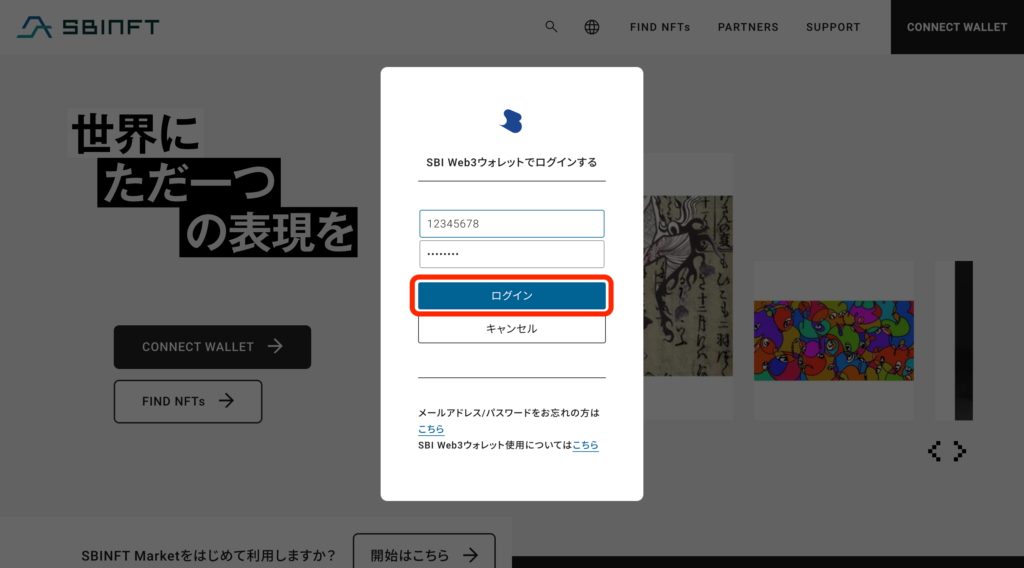
入力が完了したら、「ログイン」をクリックします。
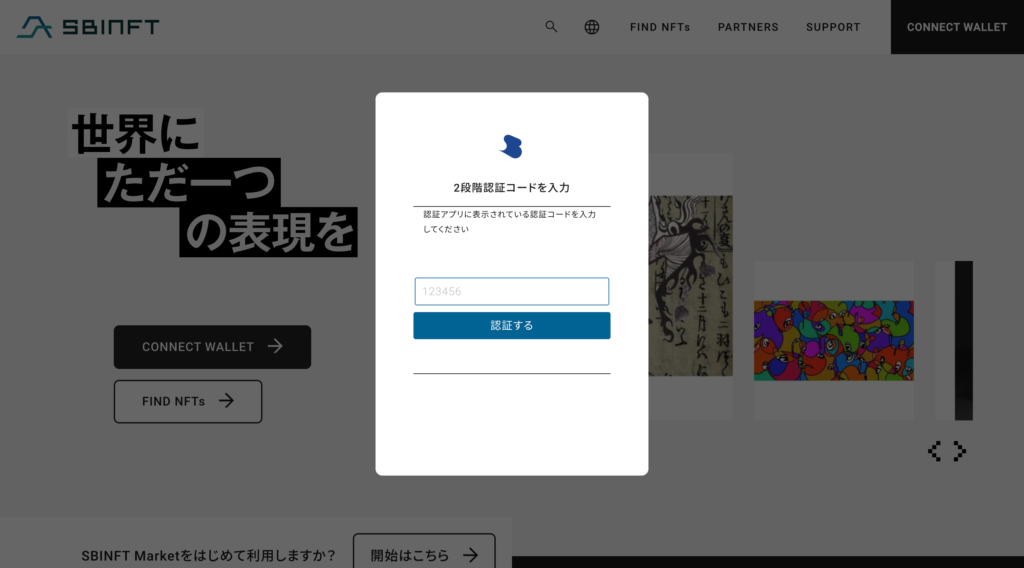
SBIVCトレードで2段階認証を設定している場合、認証コードの入力が求められます。
その場合、認証アプリで認証コードを確認して入力します。
2段階認証についてご不明の方は、こちらをご覧ください。
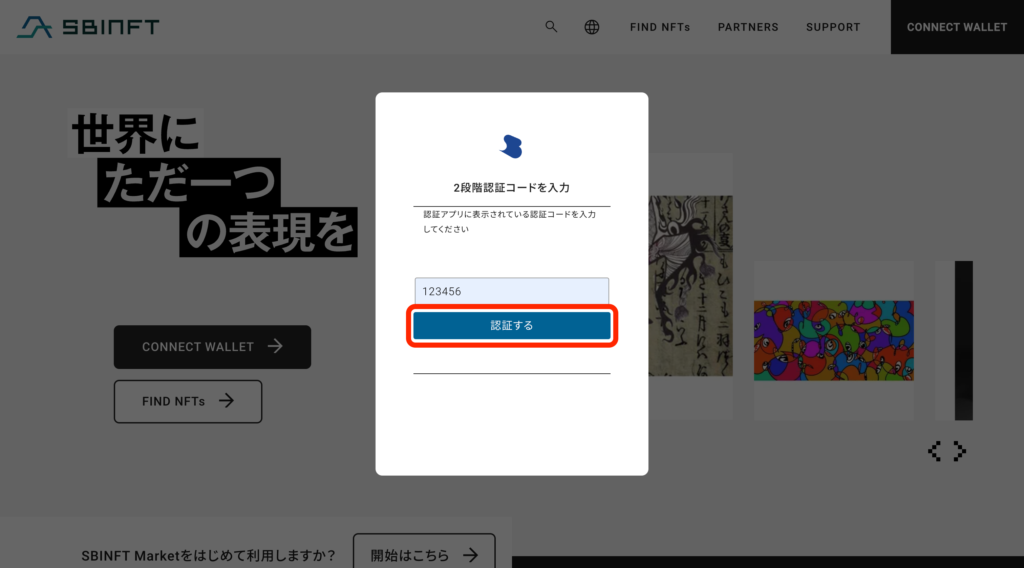
入力が完了したら、「認証する」をクリックします。
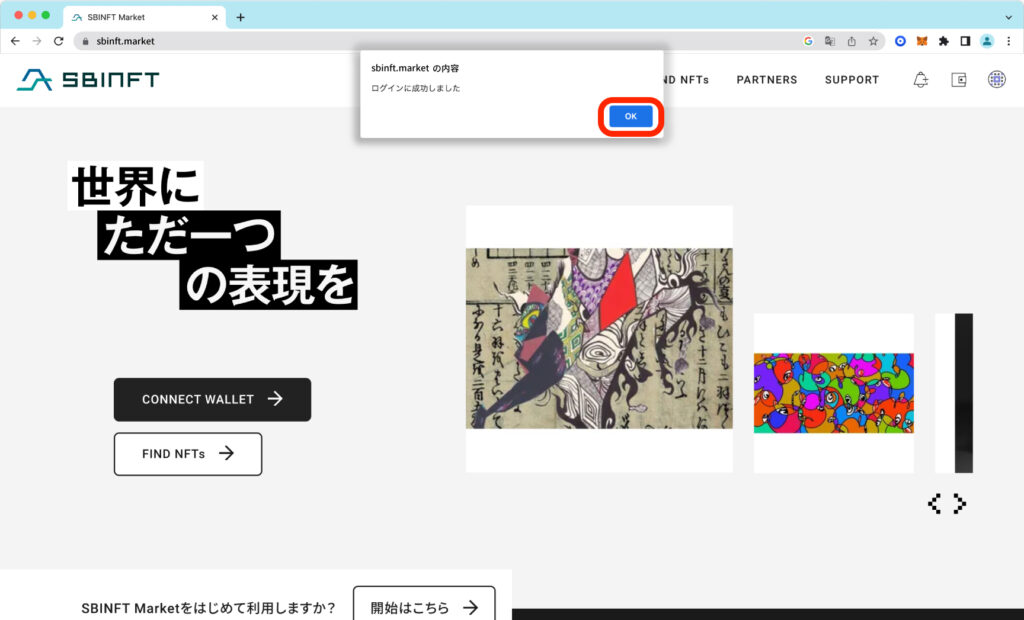
ログインが成功すると、ポップアップにて「ログインに成功しました」と表示されるので、「OK」をクリックします。
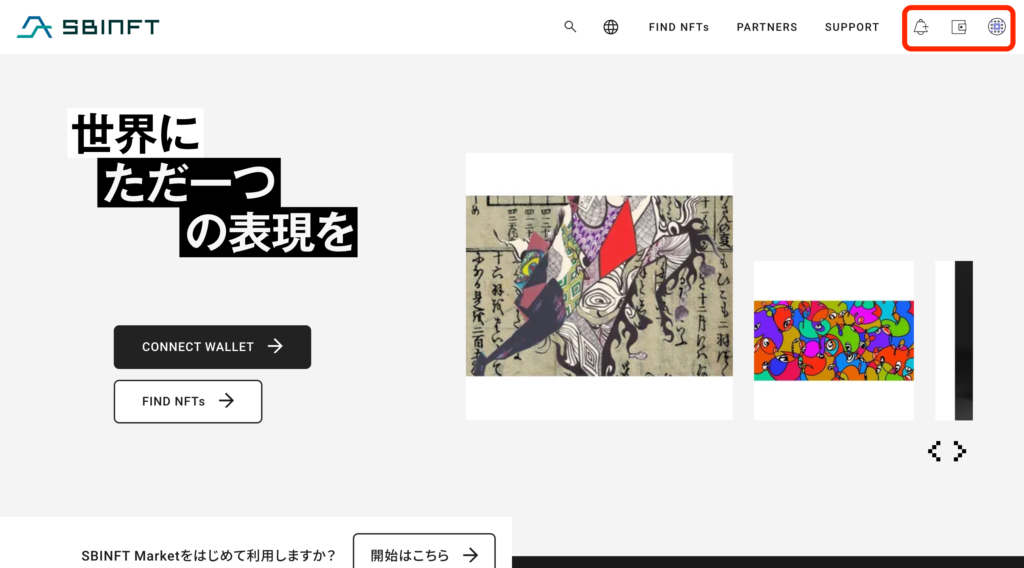
右上が「CONNECT WALLET」の表記から3つのアイコンに変わっていれば、SBI Web3ウォレットでSBINFT Marketへの接続が完了です。
メタマスクをご利用の方
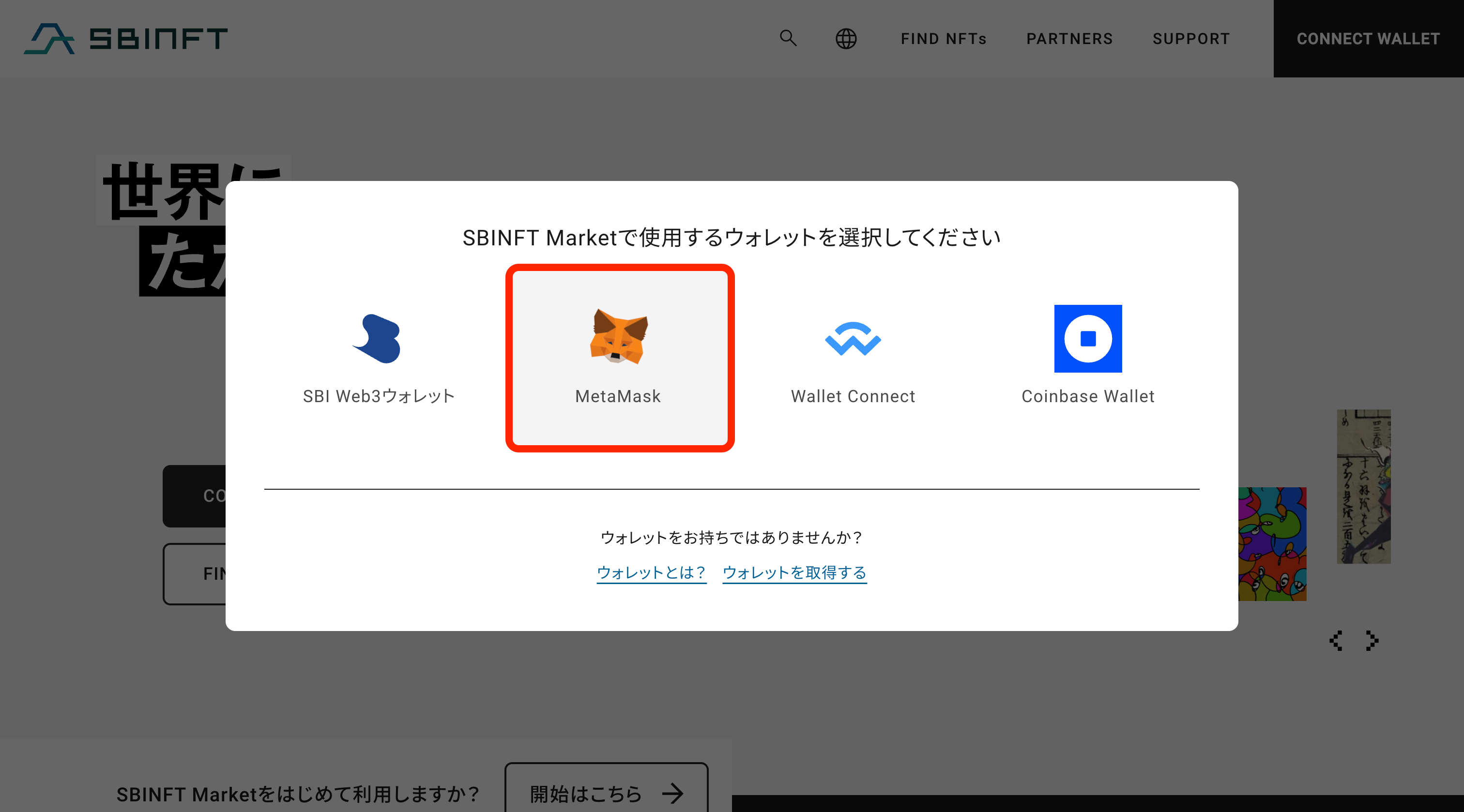
メタマスクのアイコンをクリックします。
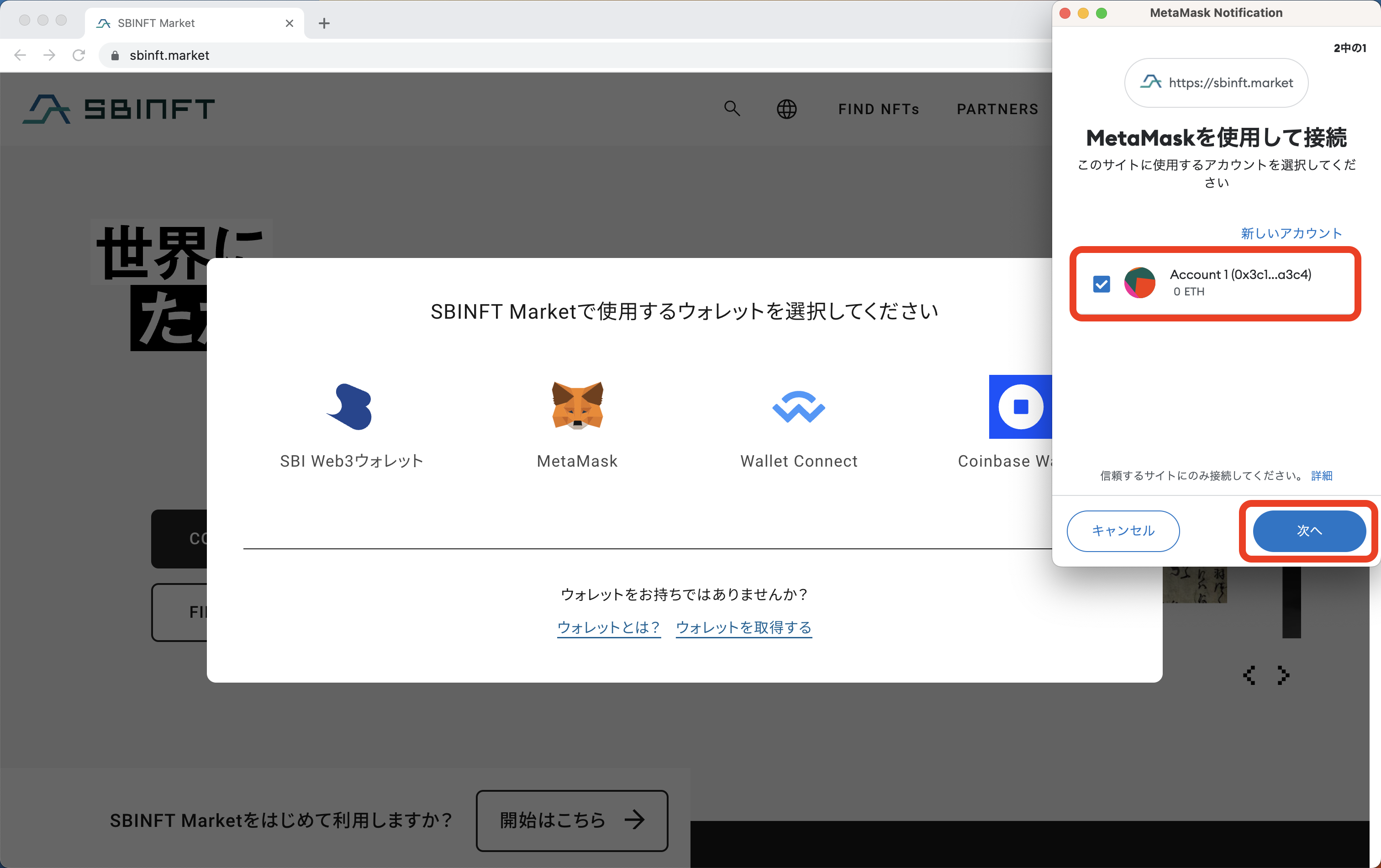
右手にメタマスクのポップアップが表示されるので、使用したいアカウントを選択し、「次へ」をクリックします。
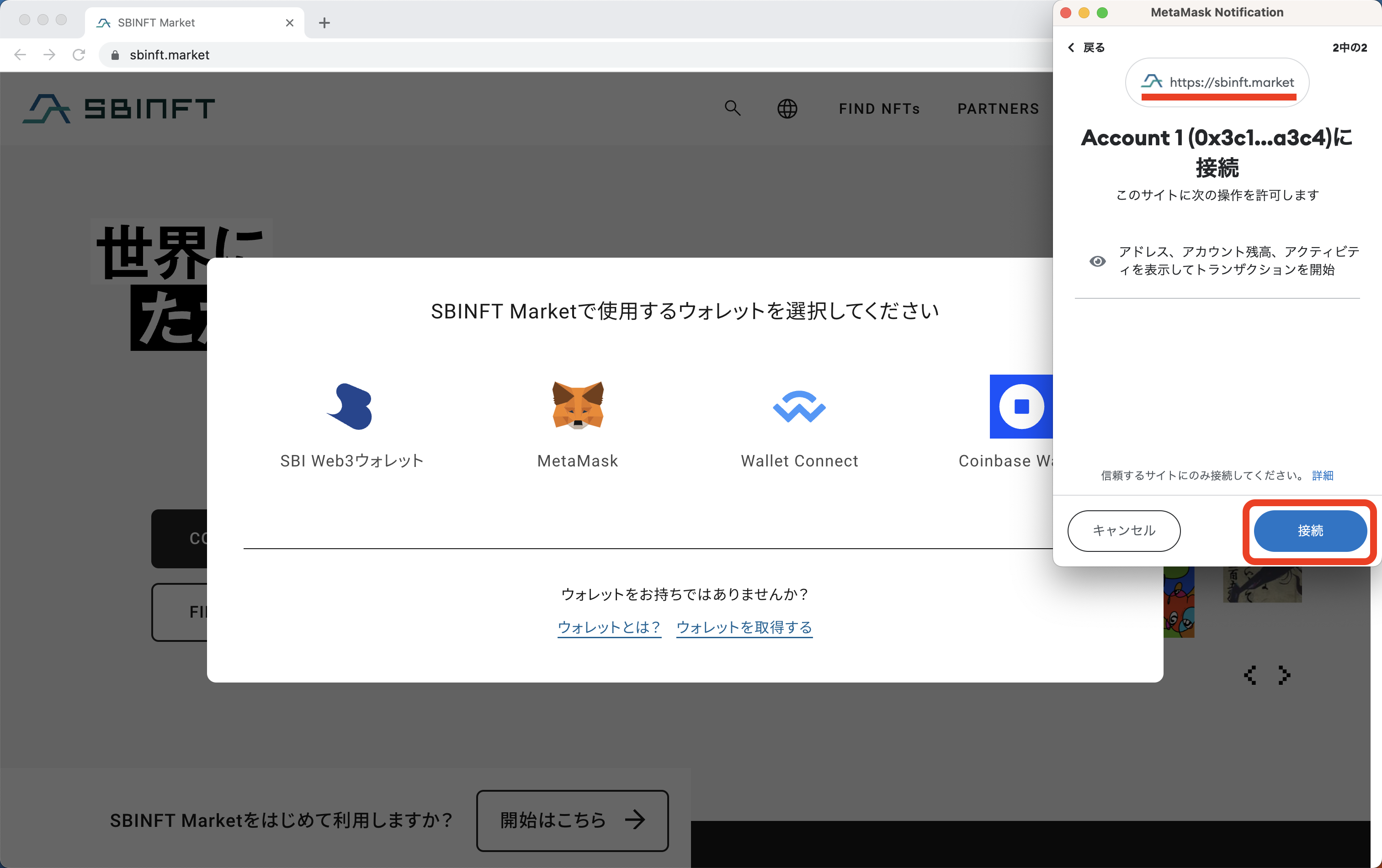
アカウントの選択が終わると、接続の確認が行われるので、「https://sbinft.market」の表記が間違っていないことをしっかりと確認し、「接続」をクリックします。
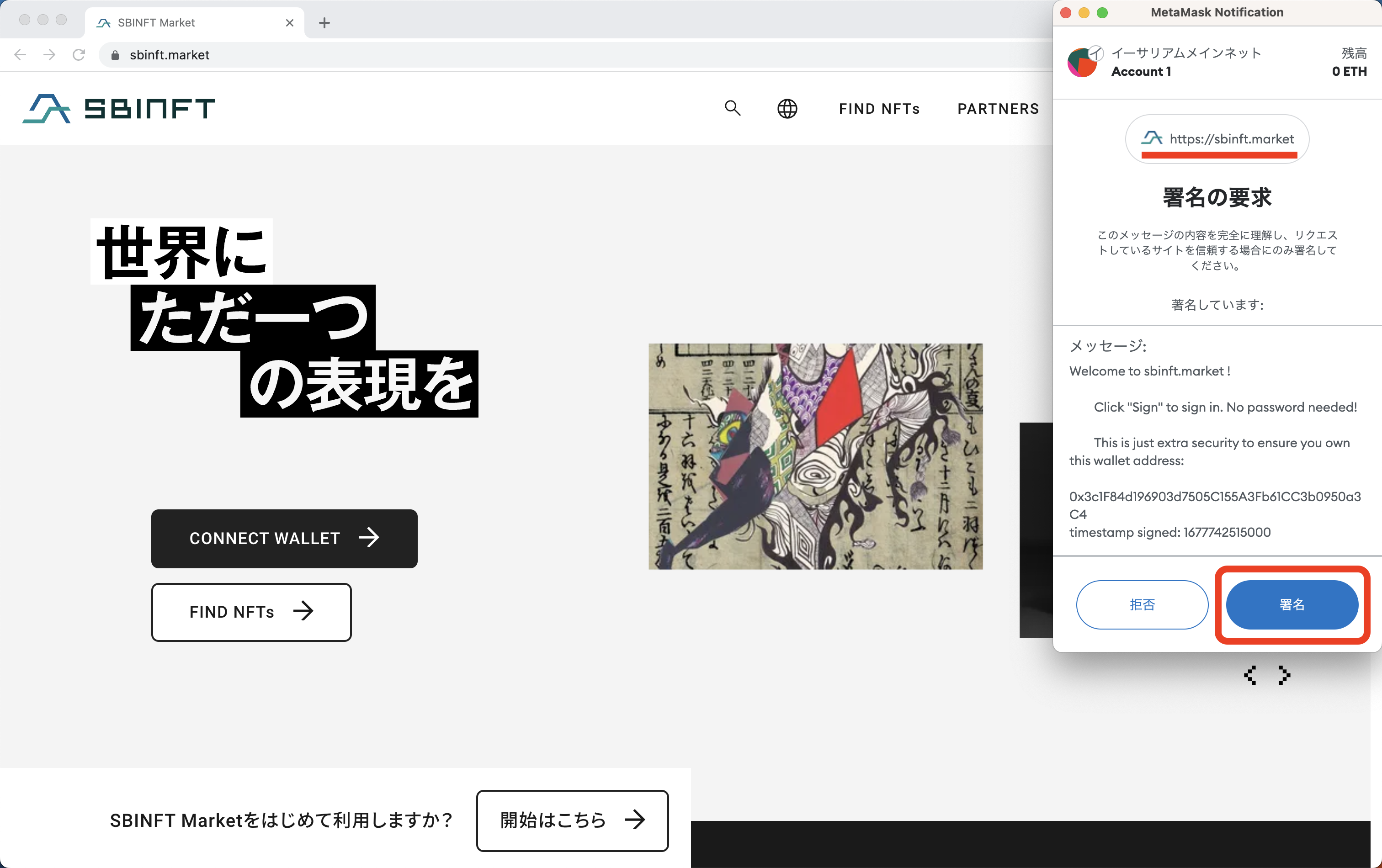
接続の最終確認が行われるので、もう一度「https://sbinft.market」に誤字脱字がないことを確認して、「署名」をクリックします。
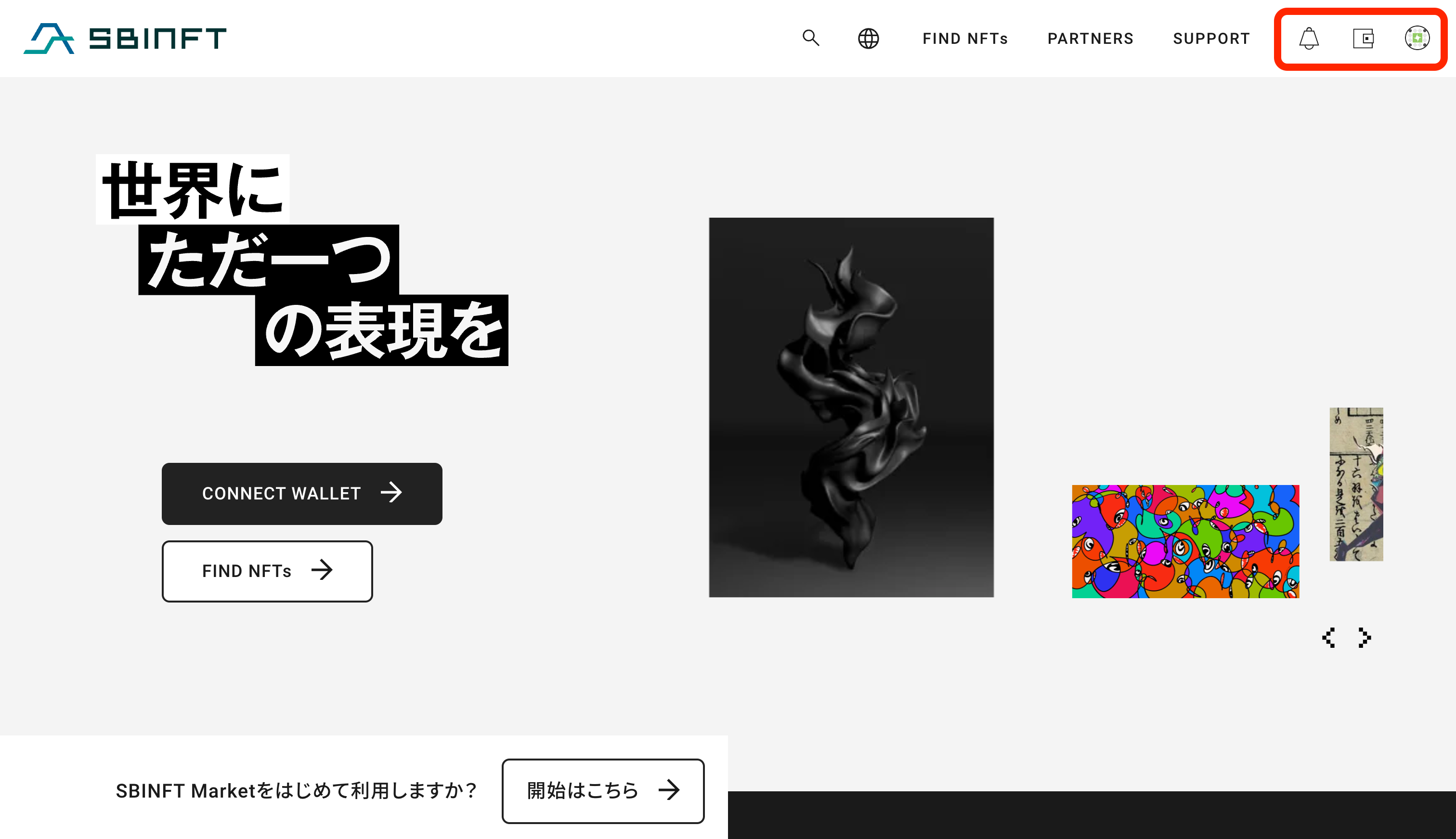
右上が「CONNECT WALLET」の表記から3つのアイコンに変わっていれば、メタマスクでSBINFT Marketへの接続が完了です。
ウォレットコネクトをご利用の方
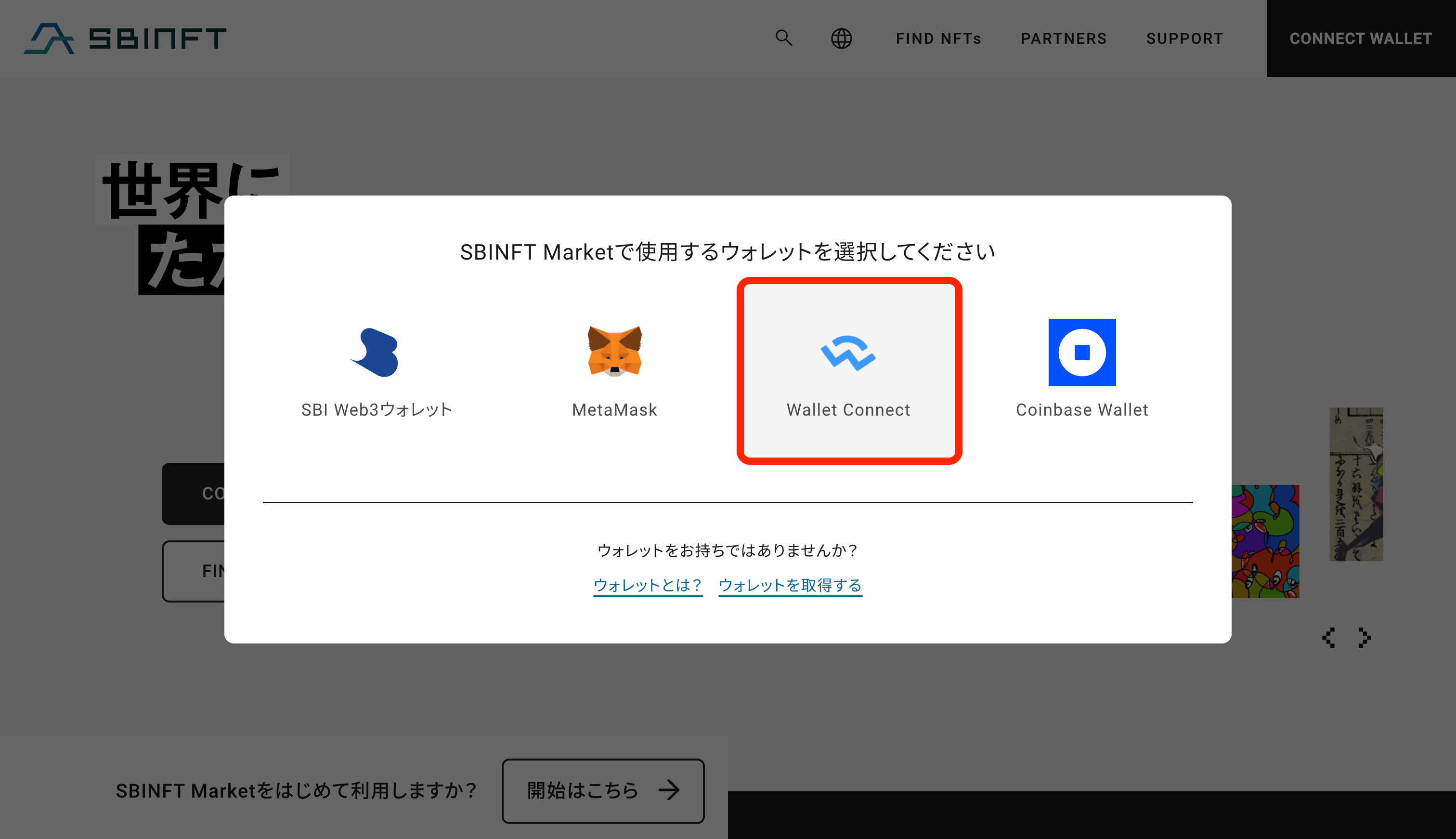
Wallet Connectのアイコンをクリックします。
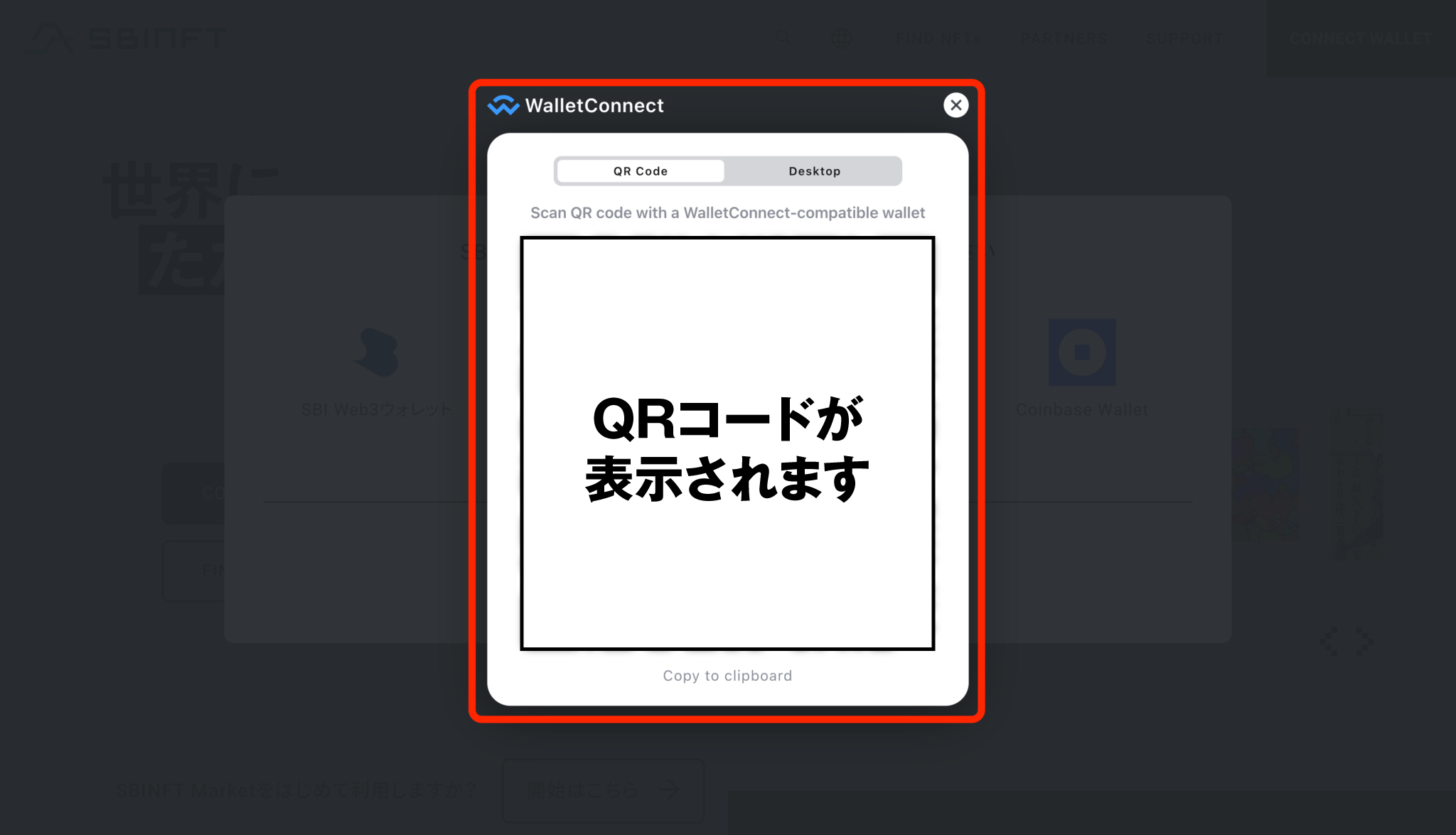
すると、QRコードが表示されるので、この画面を表示したままスマホもしくはタブレットの操作に移ります。
今回は、トラストウォレットを例に解説していきます。
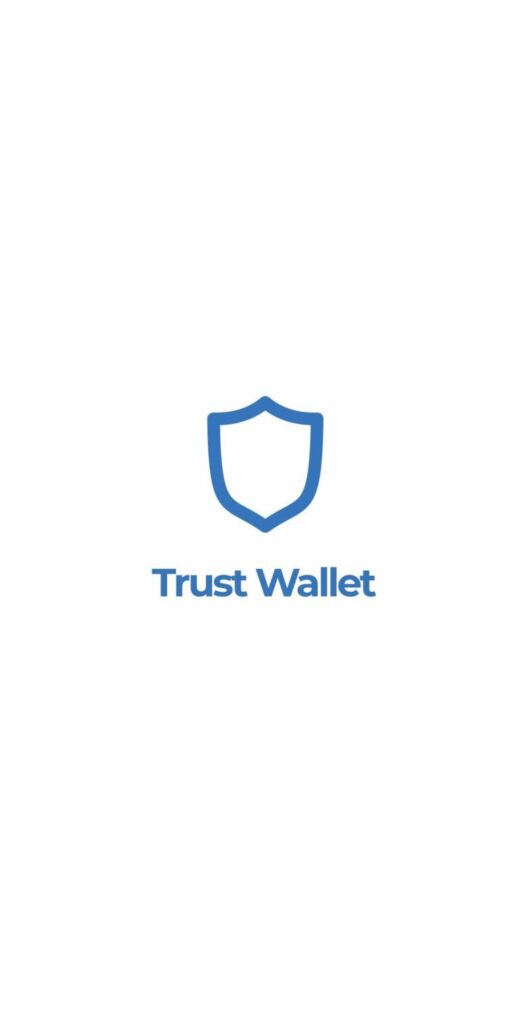
まずは、スマホもしくはタブレットでトラストウォレットを起動します。
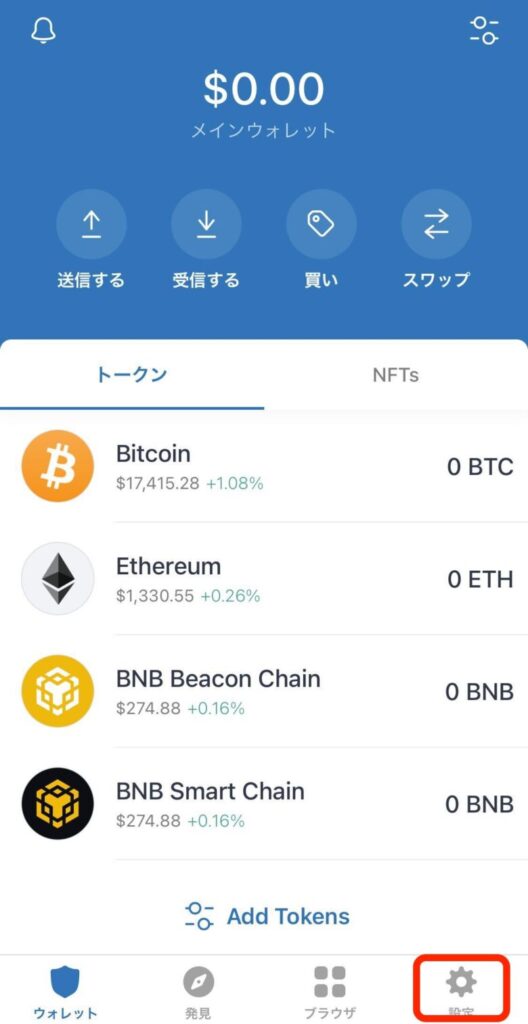
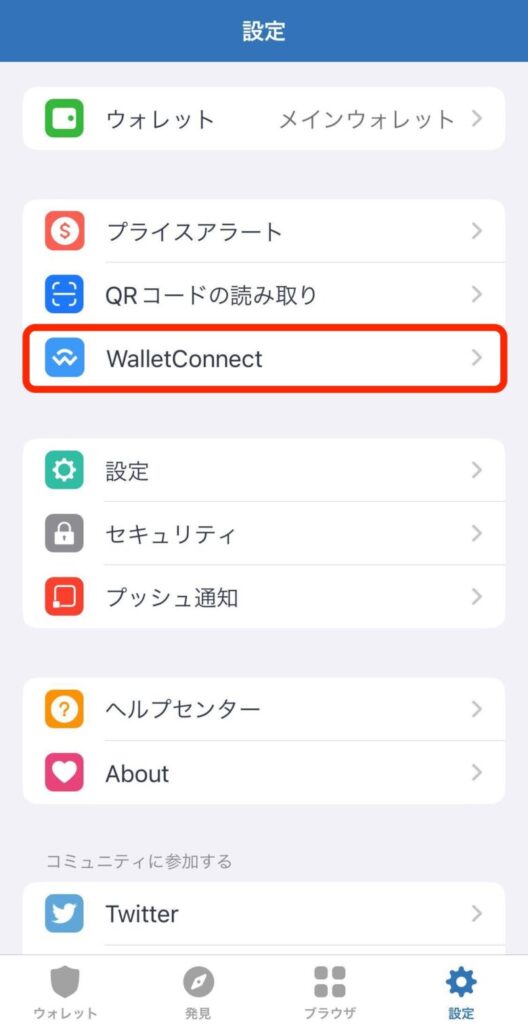
設定に移動したら、「WalletConnect」をタップします。
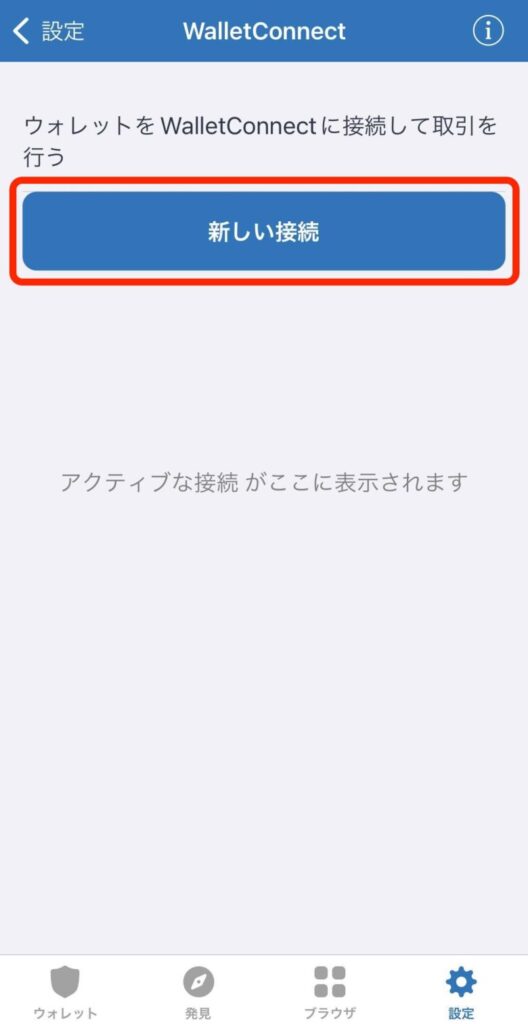
続いて、「新しい接続」をタップしてカメラを起動させます。

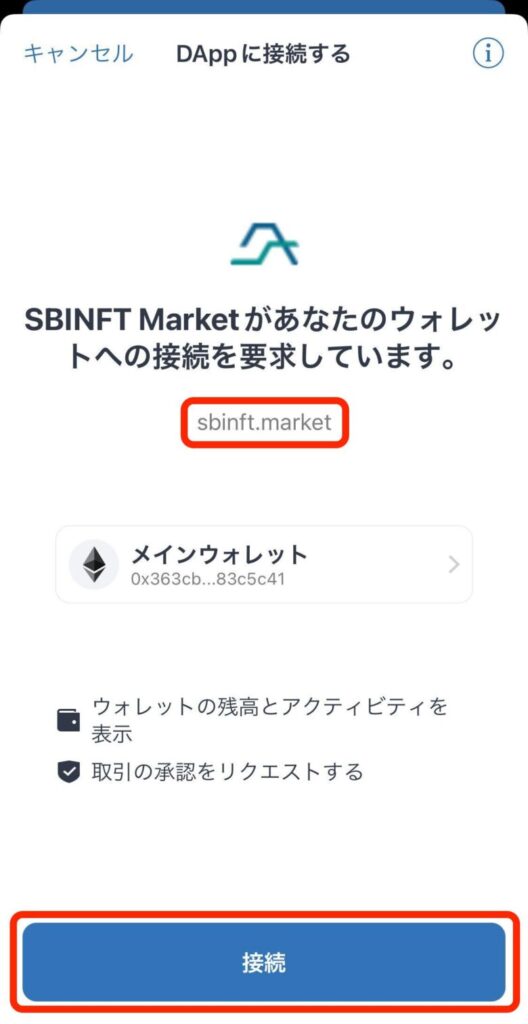
QRコードを読み込むと、接続の確認が行われるので、「sbinft.market」の表記が間違っていないことをしっかりと確認してから「接続」をタップします。
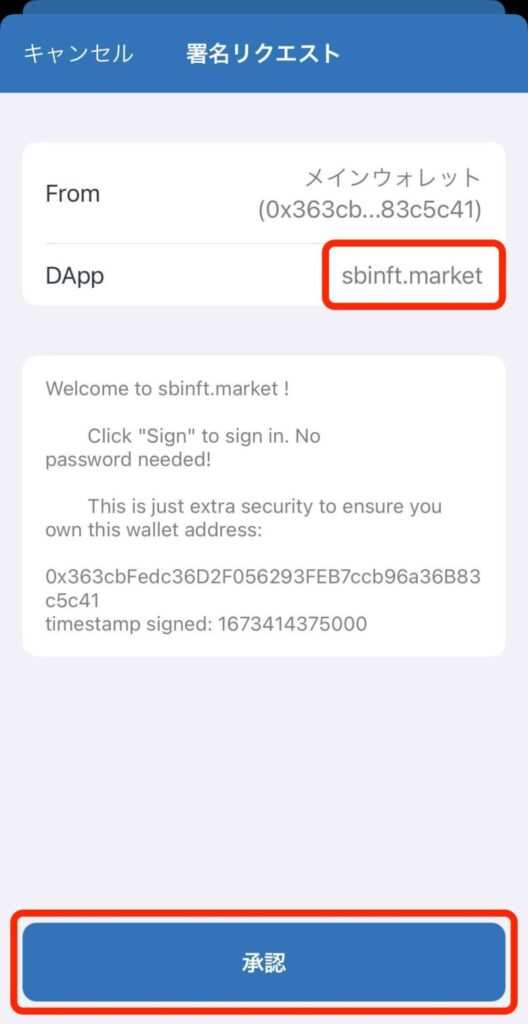
次に接続の最終確認が行われるので、もう一度「sbinft.market」に誤字脱字がないことを確認してから「承認」をタップします。
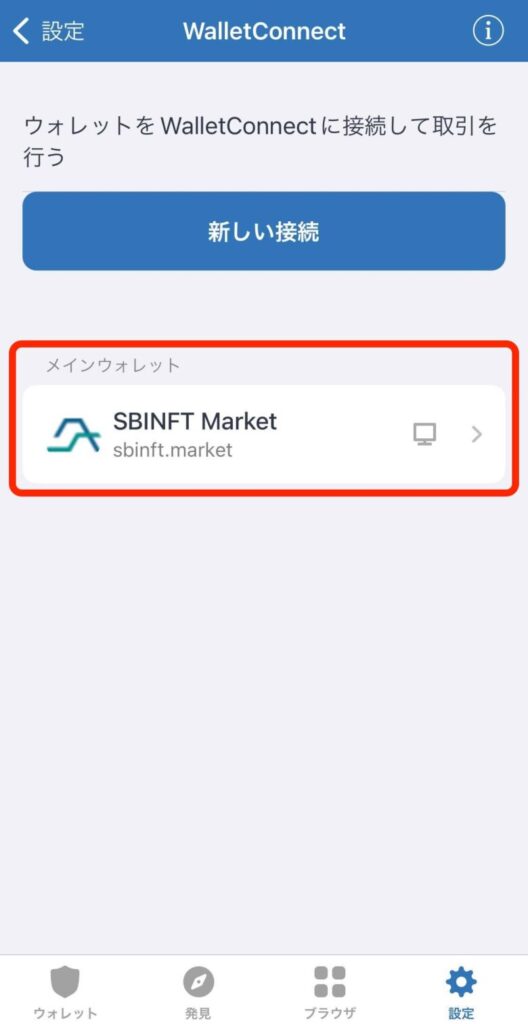
先ほどの「WalletConnect」のメインウォレット上に、SBINFT Marketが表示されていれば接続完了です。
スマホもしくはタブレットを使った操作は以上で終了です。
最後にPC上でも接続ができているかを確認しましょう。
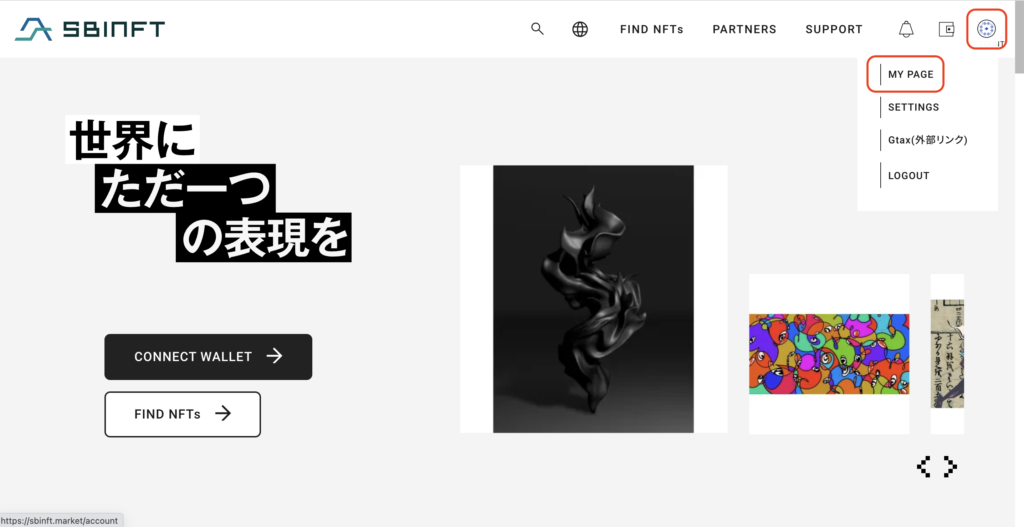
右上が「CONNECT WALLET」の表記から3つのアイコンに変わっていれば、ウォレットコネクトでSBINFT Marketへの接続が完了です。
コインベースウォレットをご利用の方
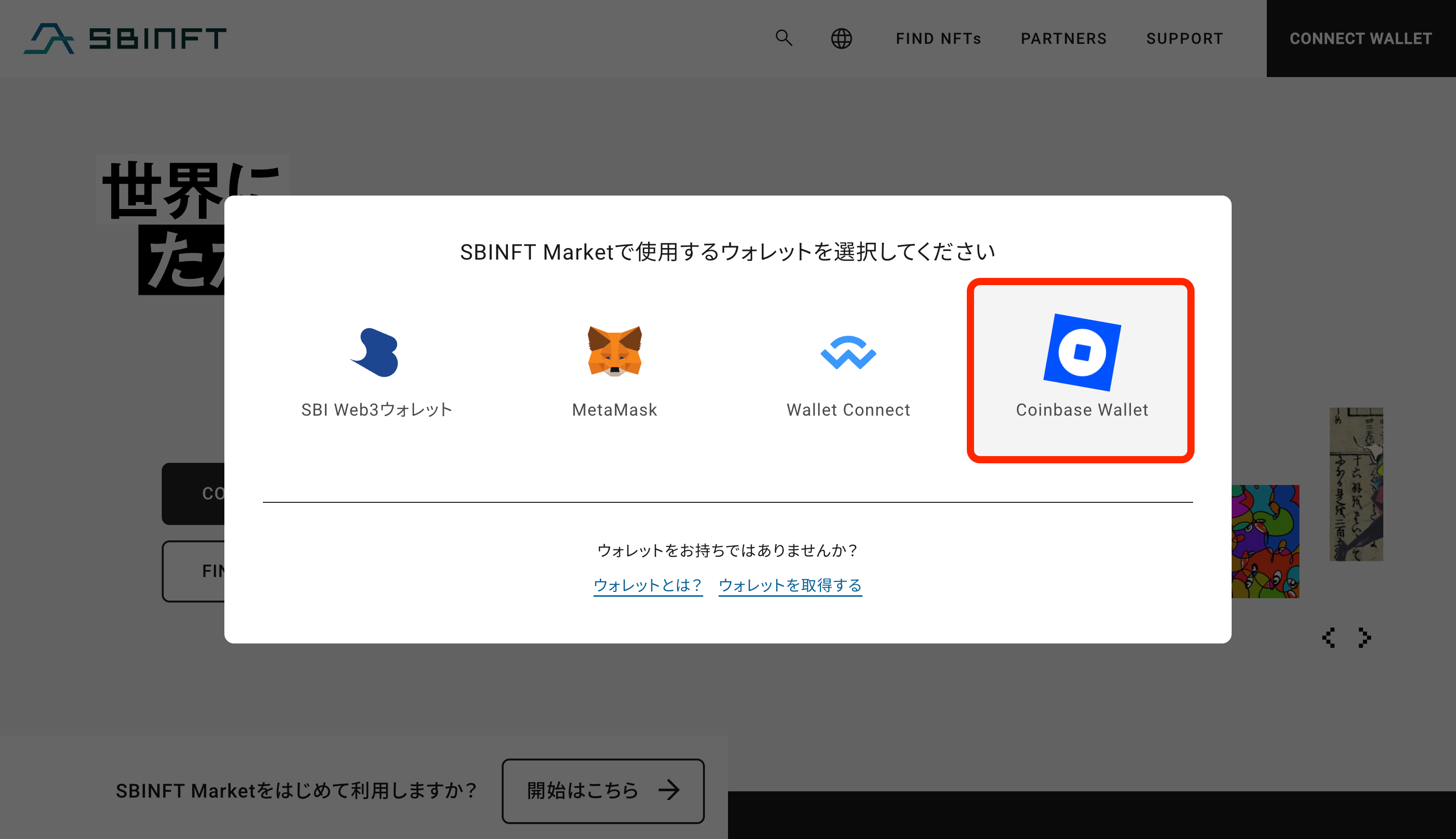
コインベースウォレットのアイコンをクリックします。
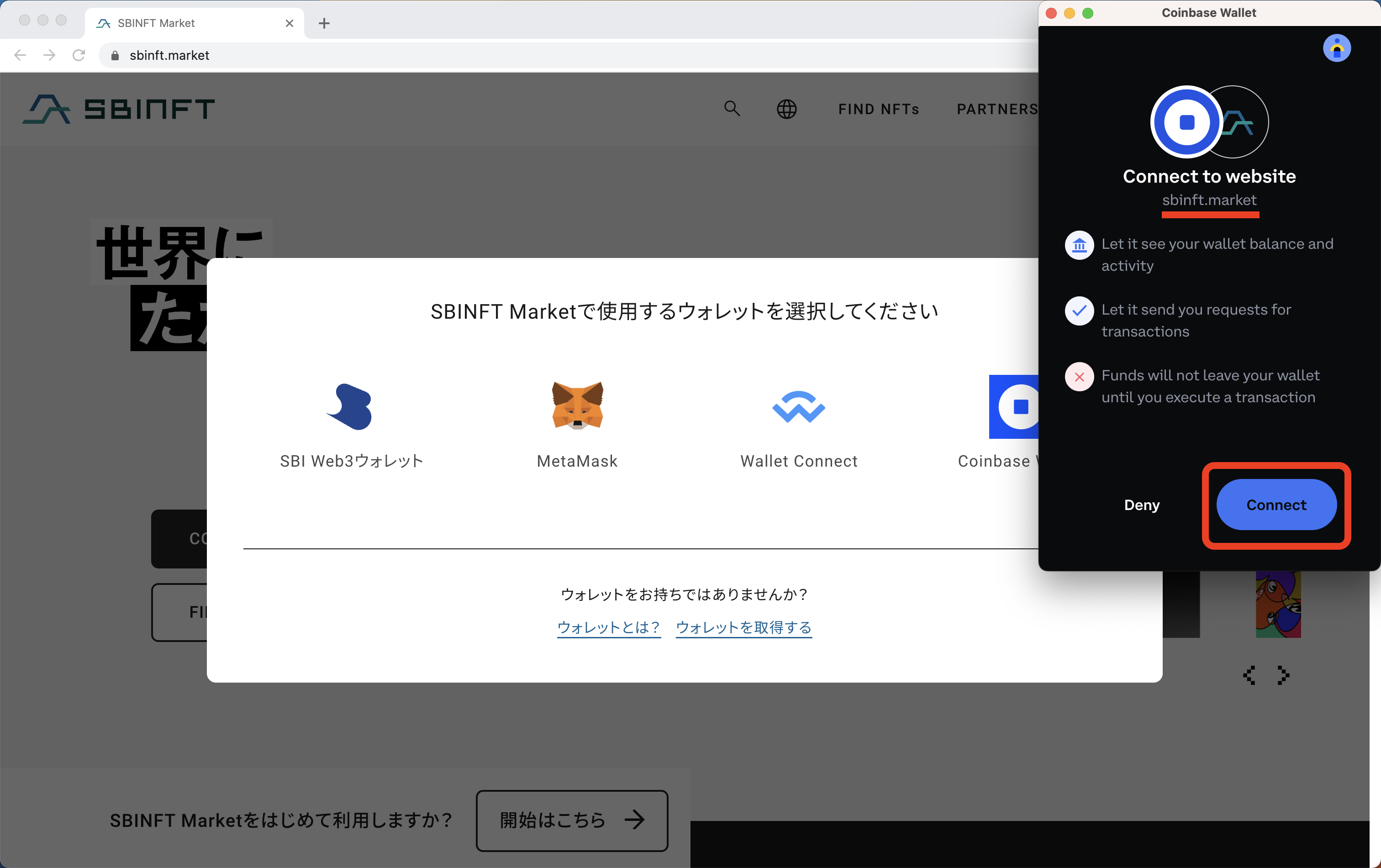
接続の確認が行われるので、「sbinft.market」の表記が間違っていないことをしっかりと確認し、「Connect」をクリックします。
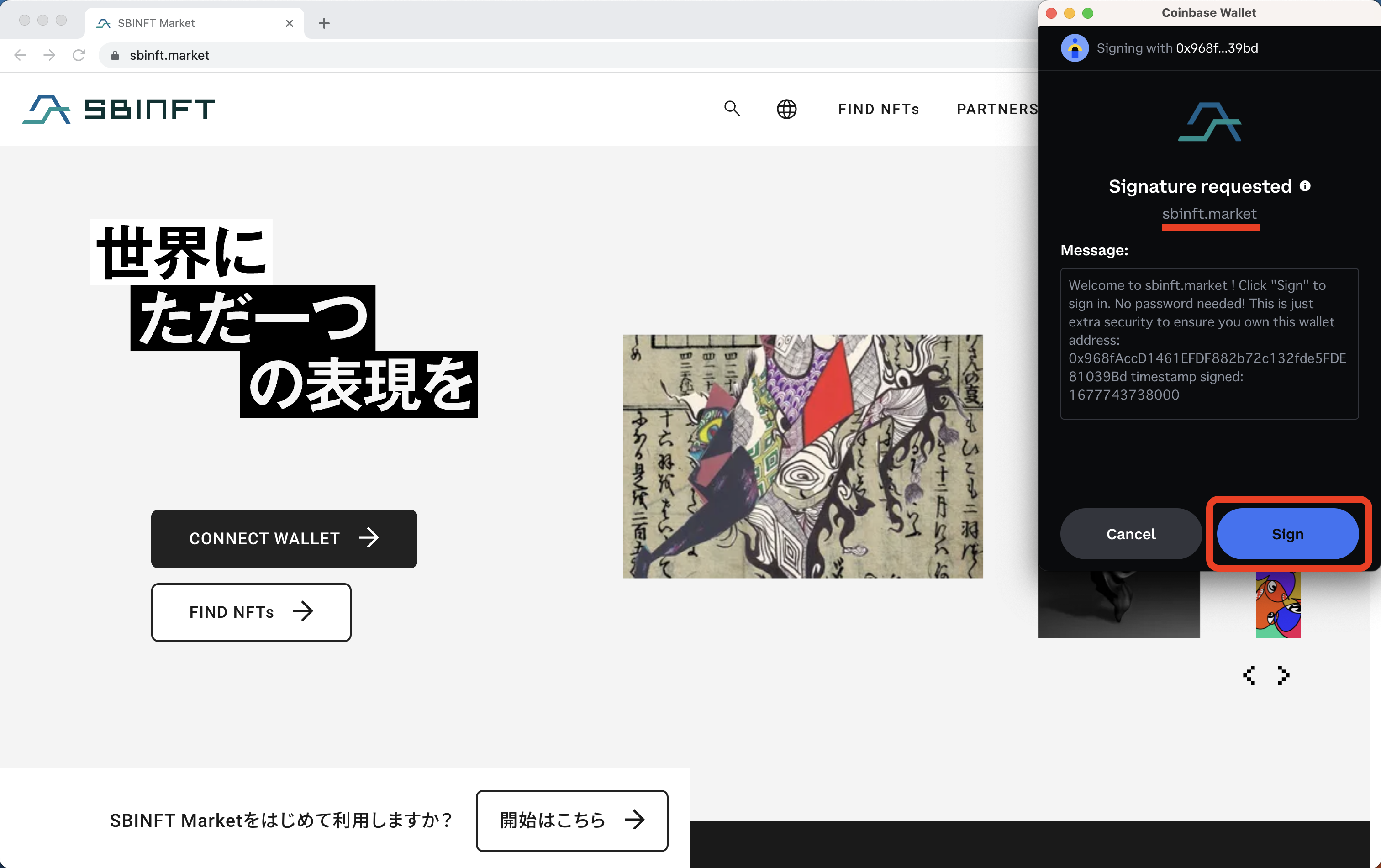
接続の最終確認が行われるので、もう一度「sbinft.market」に誤字脱字がないことを確認して、「Sign」をクリックします。
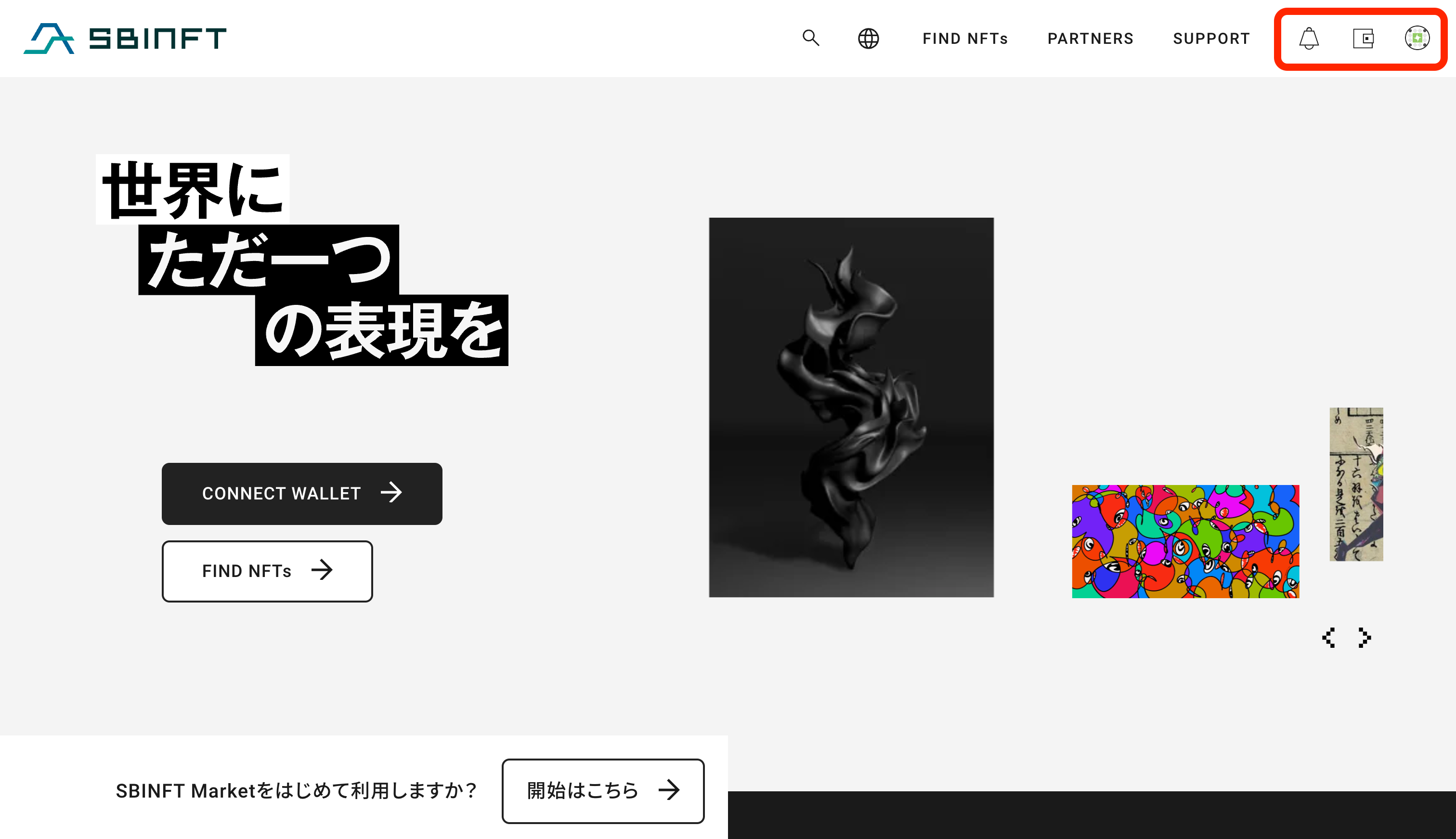
右上が「CONNECT WALLET」の表記から3つのアイコンに変わっていれば、コインベースウォレットでSBINFT Marketへの接続が完了です。
スマホもしくはタブレットからNFTマーケットプレイスに接続する方法
Step1 NFTマーケットプレイスへアクセス
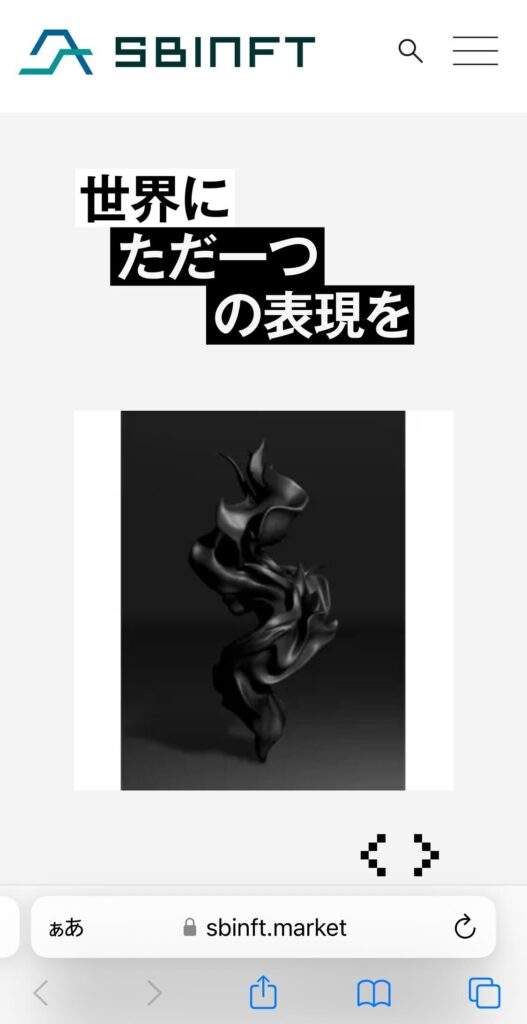
今回は、当社が展開しているNFTマーケットプレイス「SBINFT Market」で解説していきます。
まずは、スマホもしくはタブレットに内蔵されているブラウザでSBINFT Marketへアクセスします。
NFTのサイトには、偽物の詐欺サイトも出回っているので、上記リンクからSBINFT Marketへアクセスすることを推奨します。
もし検索でSBINFT Marketにたどり着いた場合には、URLが下記のものと一致していることを必ず確認してください。
https://sbinft.market/
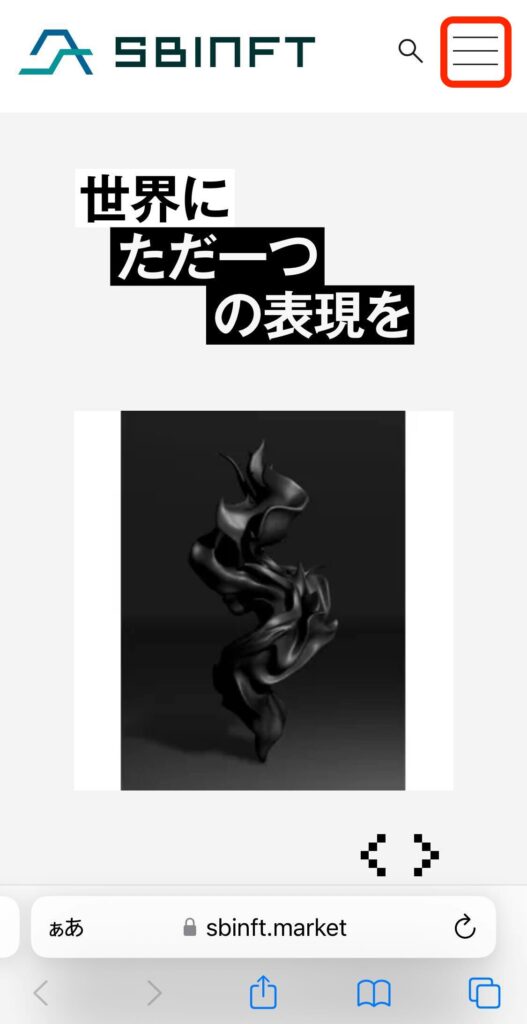
SBINFT Marketに移動したら、右上のハンバーガーメニュー(三本線のナビゲーションメニュー)をタップして開きます。
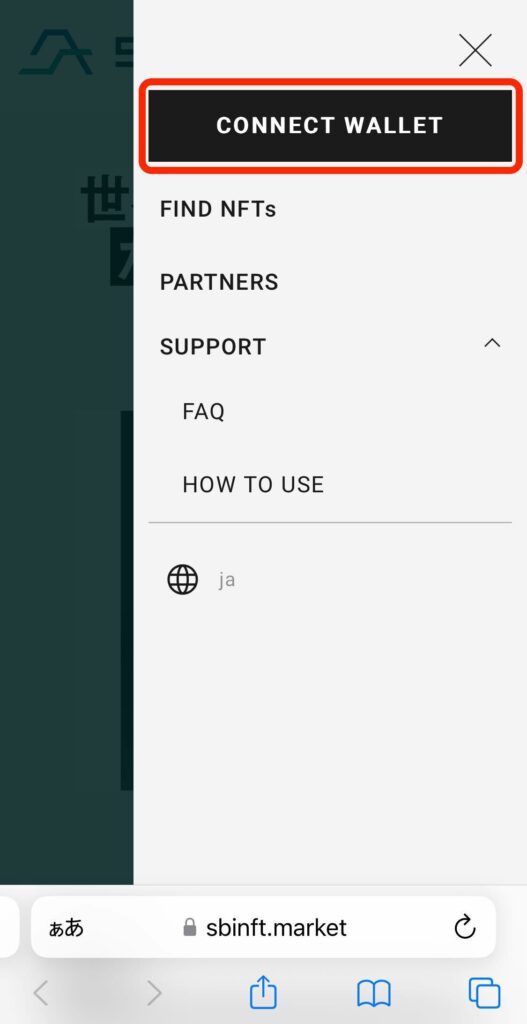
すると、メニューが一覧で表示されるので、「CONNECT WALLET」をタップします。
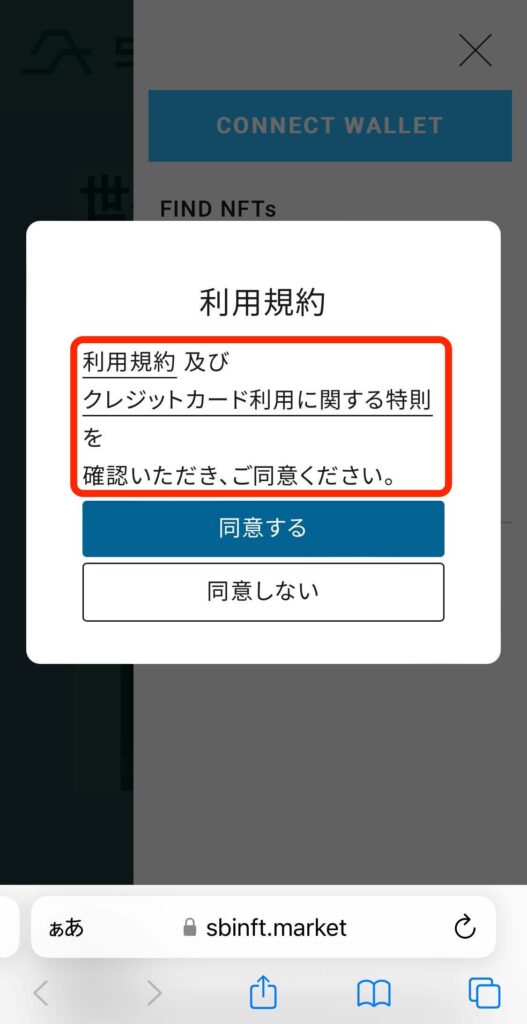
「利用規約」および「クレジットカード利用に関する特則」をタップして内容を確認しましょう。
下記からも確認ができます。
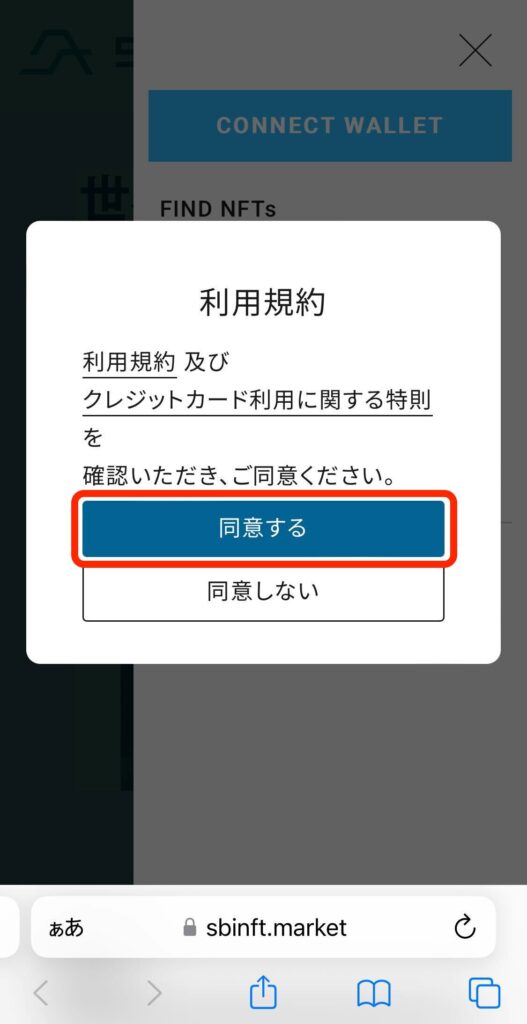
確認ができたら、「同意する」をタップします。
Step2 ウォレットを選択
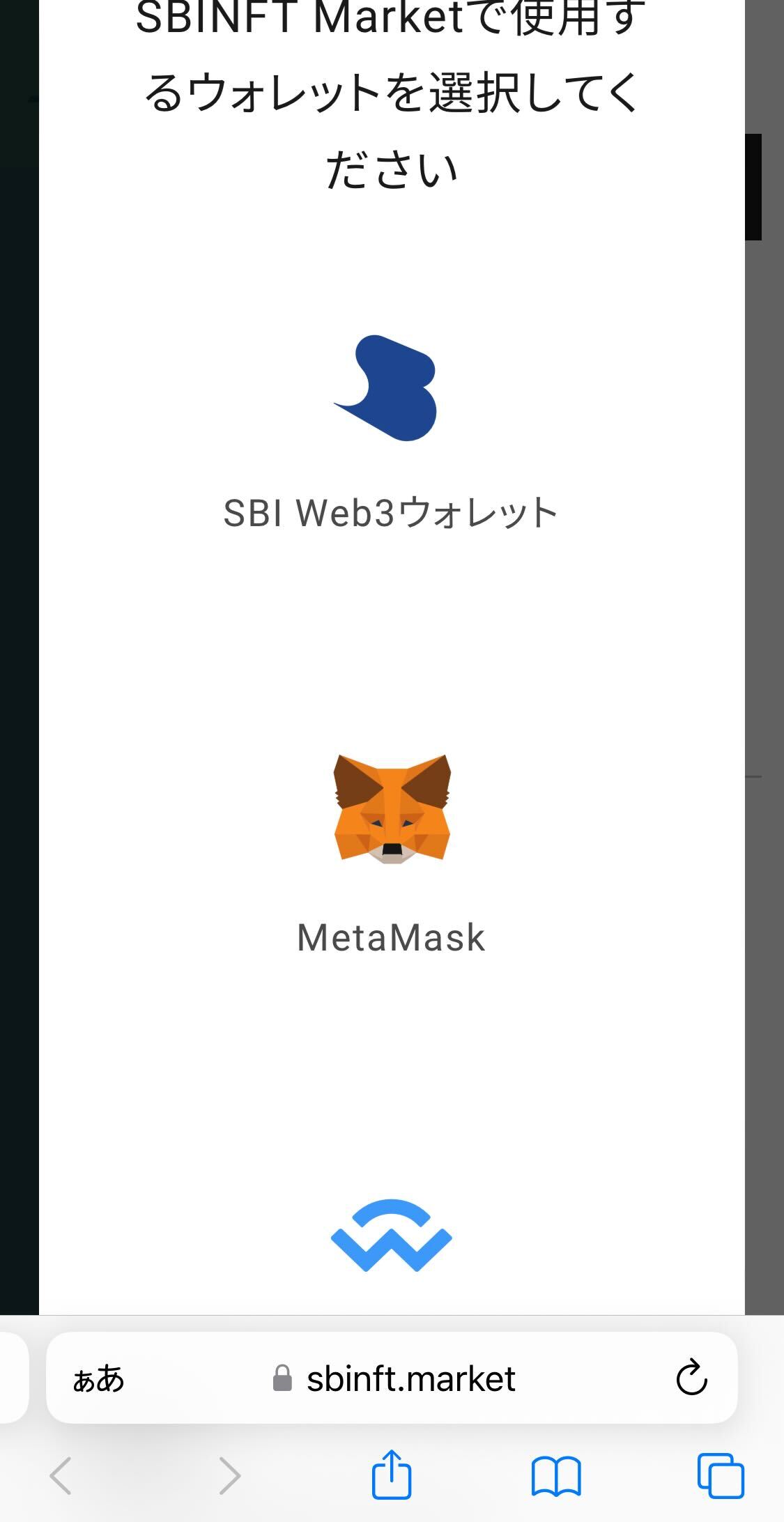
SBINFT Marketで利用したいウォレットを選択します。
NFTマーケットプレイスによって対応しているウォレットは異なりますのでご注意ください。
SBINFT Marketでは以下のウォレットに対応しています。
- SBI Web3ウォレット
- MetaMask(メタマスク)
- Wallet Connect(ウォレットコネクト)
- Coinbase Wallet(コインベースウォレット)
Step3 ウォレット上で接続の許可をする
SBI Web3ウォレットをご利用の方
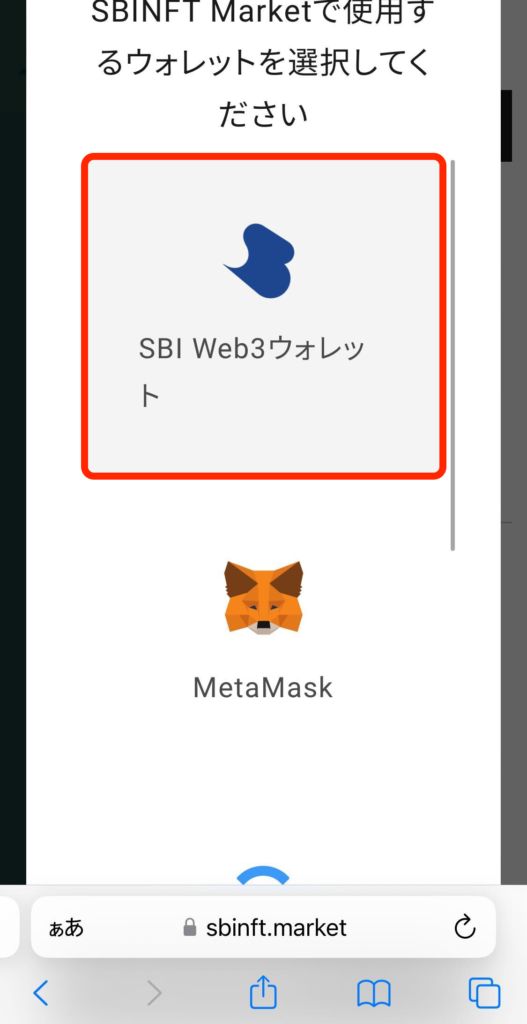
SBI Web3ウォレットのアイコンをタップします。
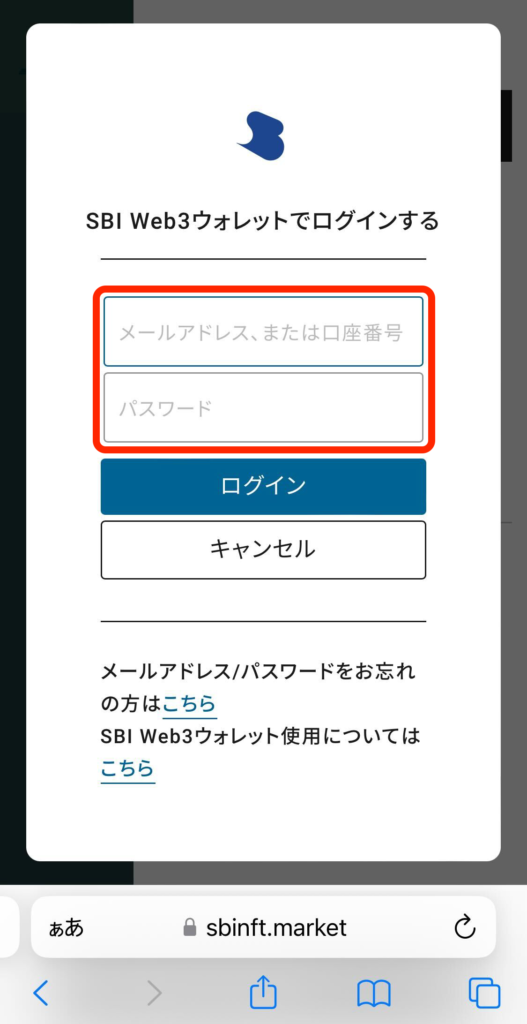
「SBI Web3ウォレットでログインする」の表示がされるので、SBI VCトレードの口座番号とログイン時に使用しているパスワードを入力していきます。
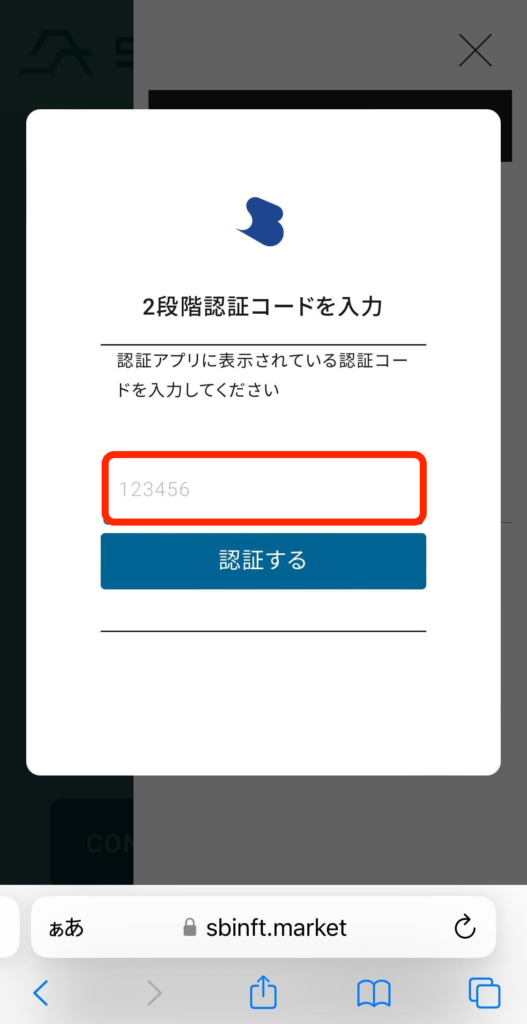
SBIVCトレードで2段階認証を設定している場合、認証コードの入力が求められます。
その場合、認証アプリで認証コードを確認して入力します。
2段階認証についてご不明の方は、こちらをご覧ください。
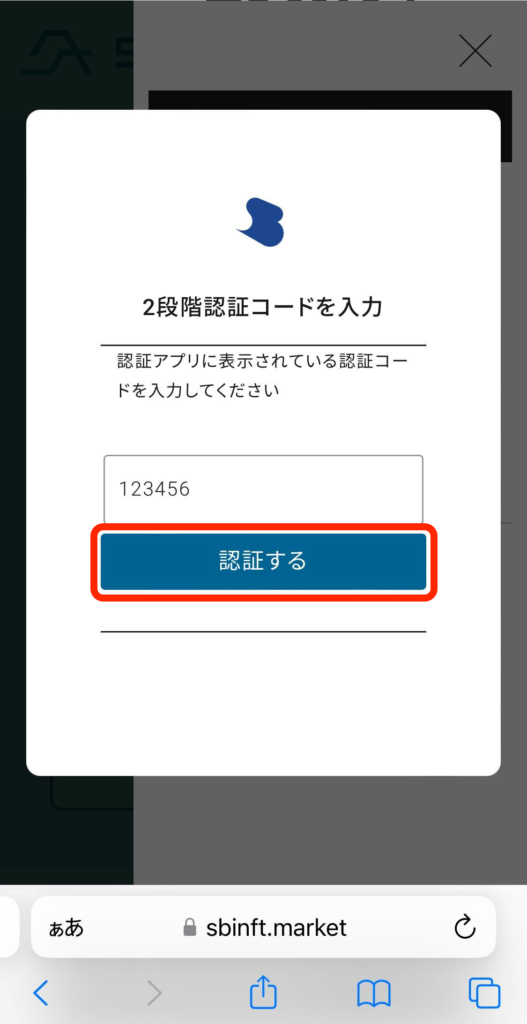
入力が完了したら、「認証する」をタップします。
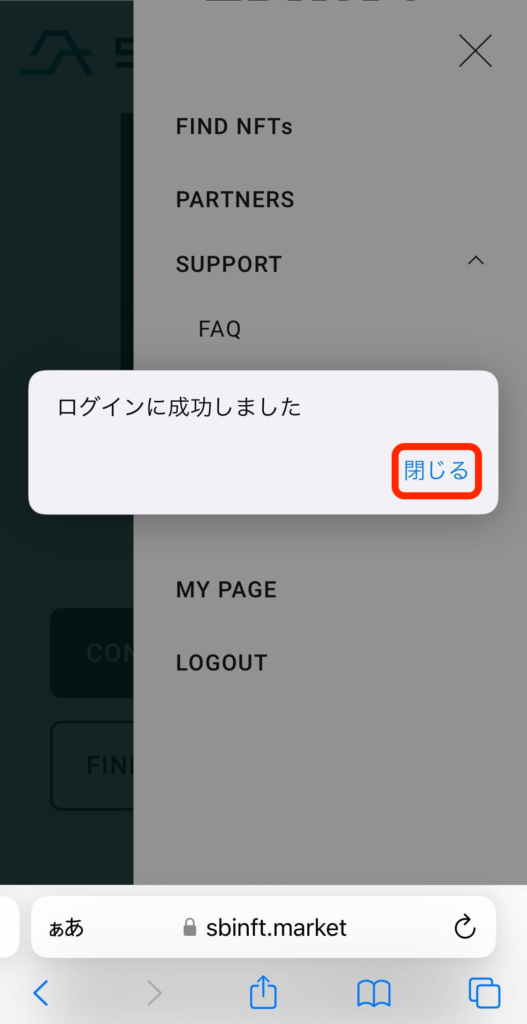
ログインが成功すると、ポップアップにて「ログインに成功しました」と表示されるので、「閉じる」をタップします。
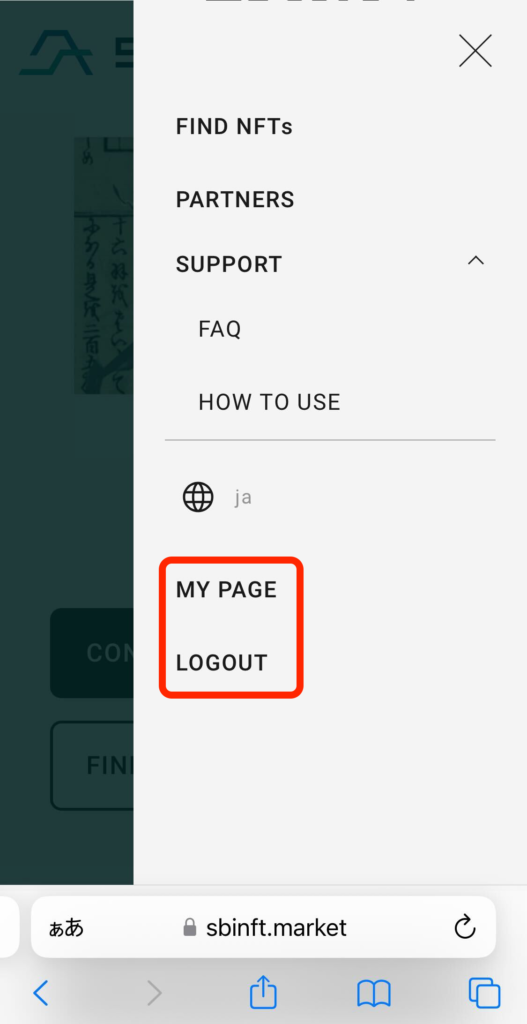
先ほどのメニューに「MYPAGE」と「LOGOUT」が表示されていれば、SBI Web3ウォレットでSBINFT Marketへの接続が完了です。
メタマスクをご利用の方
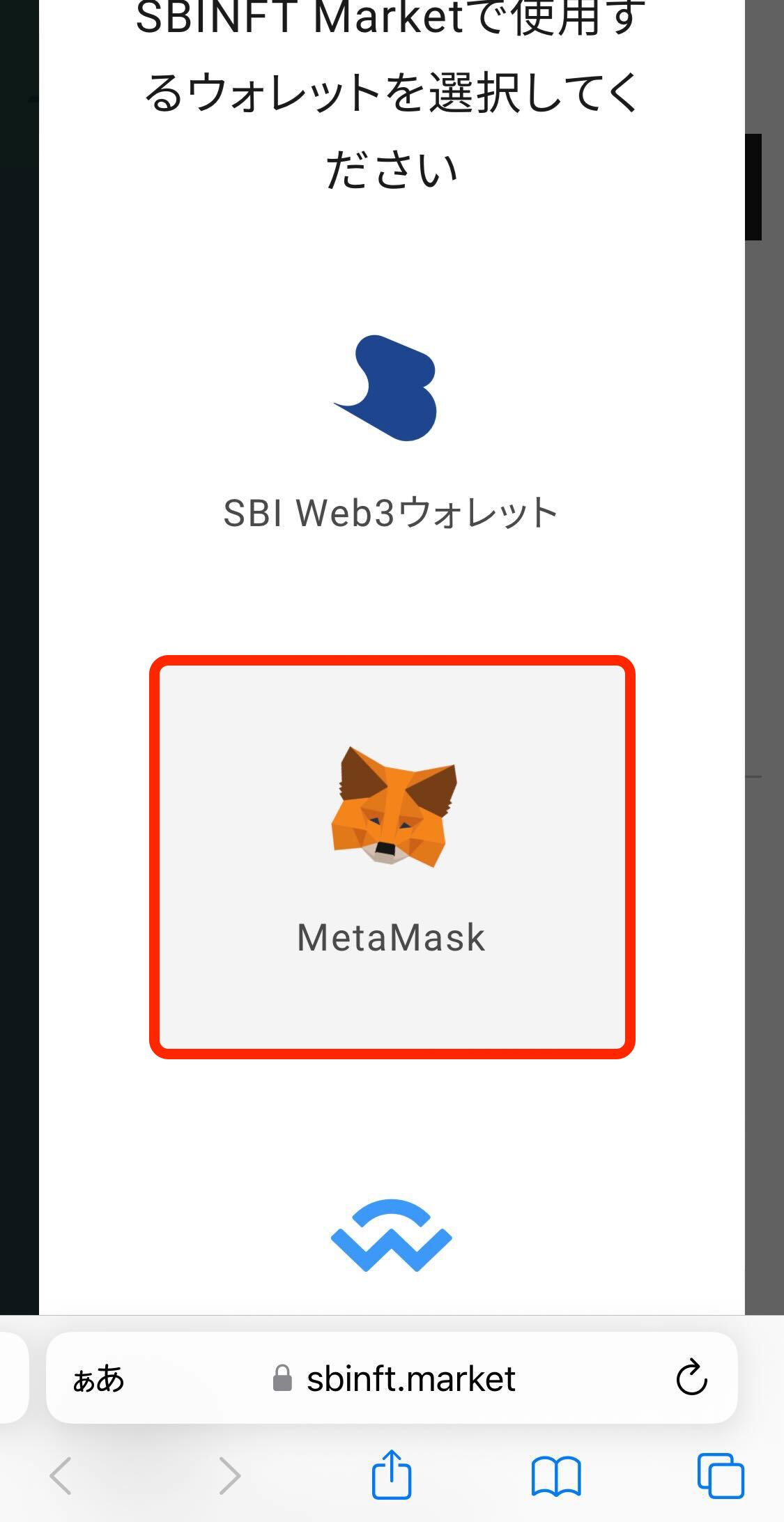
メタマスクのアイコンをタップします。
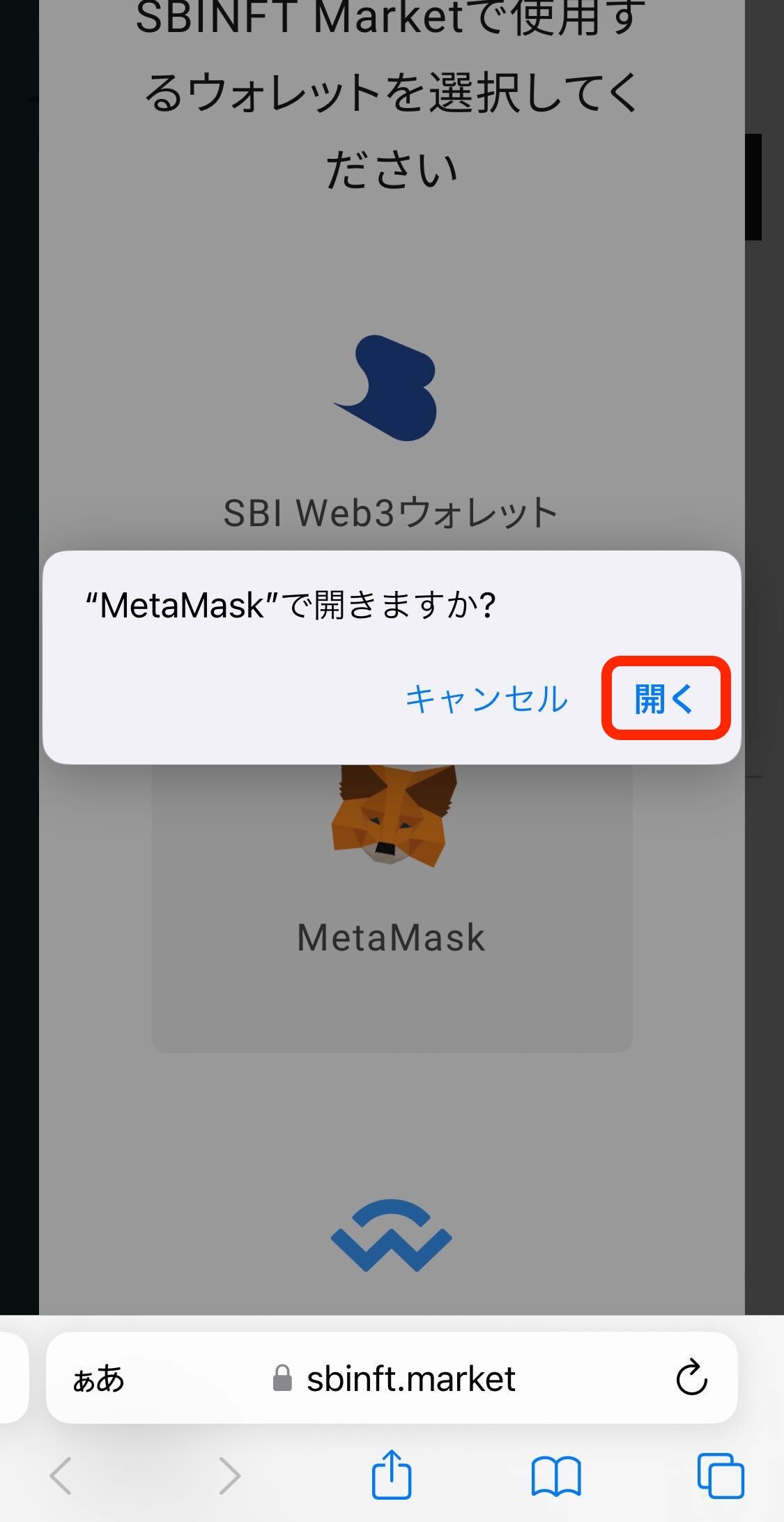
「MetaMaskで開きますか?」とポップアップが表示されるので、「開く」をタップします。
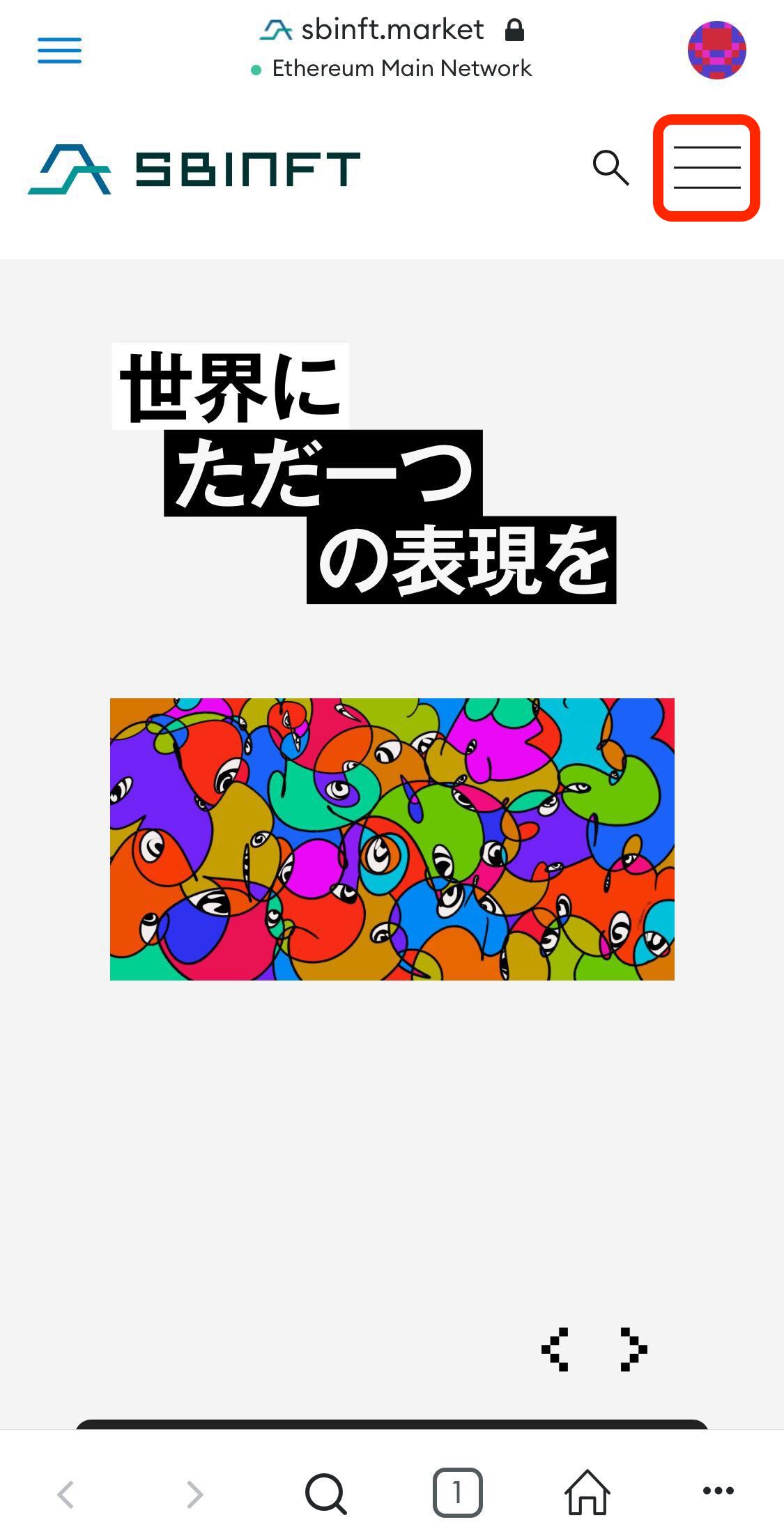
メタマスクアプリ内のブラウザにてSBINFT Marketが再度開かれるので、右上のハンバーガーメニュー(三本線のナビゲーションメニュー)をタップしてStep1と同様の手順を踏みます。
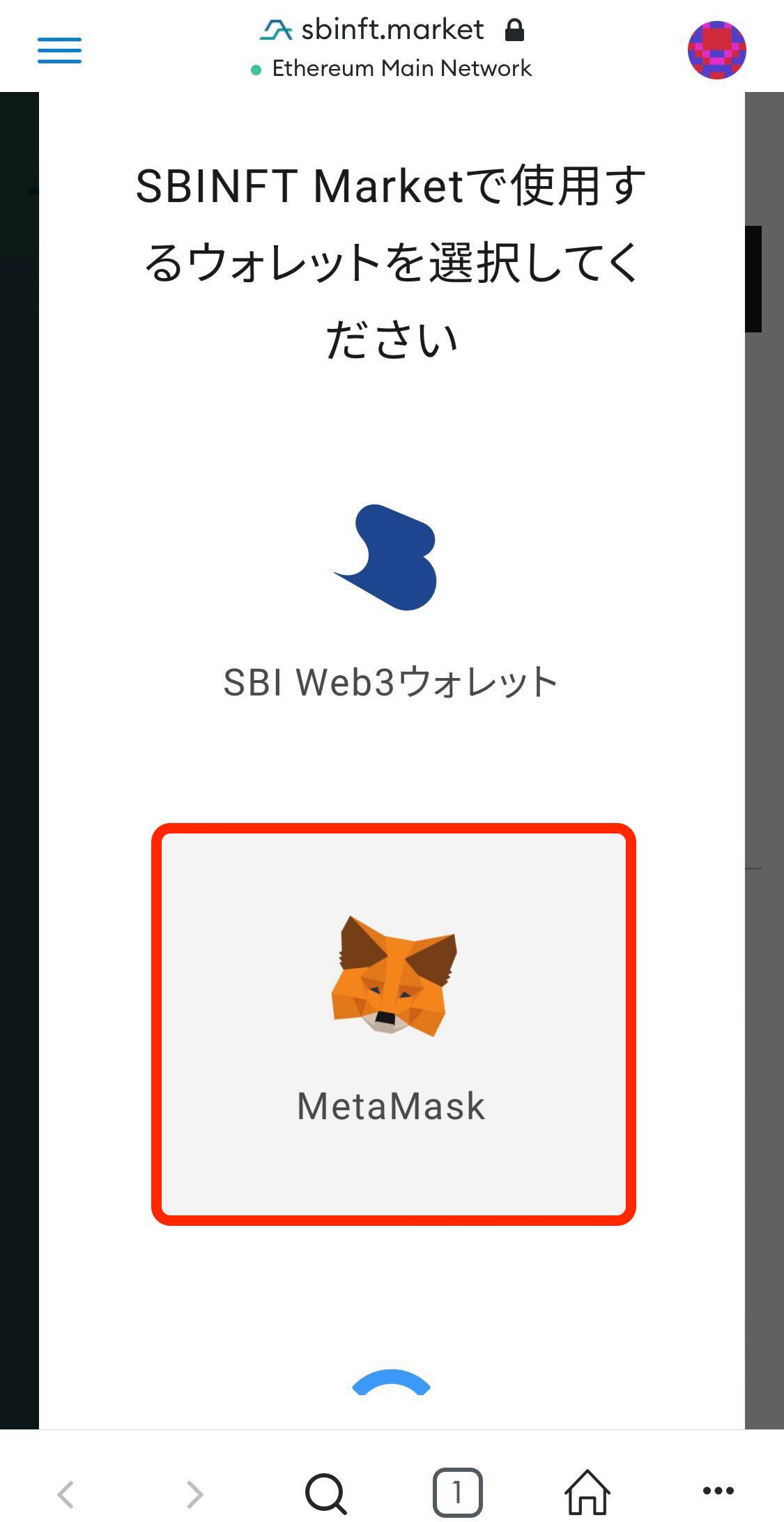
再度ウォレット選択の画面に移動したら、メタマスクのアイコンをタップします。
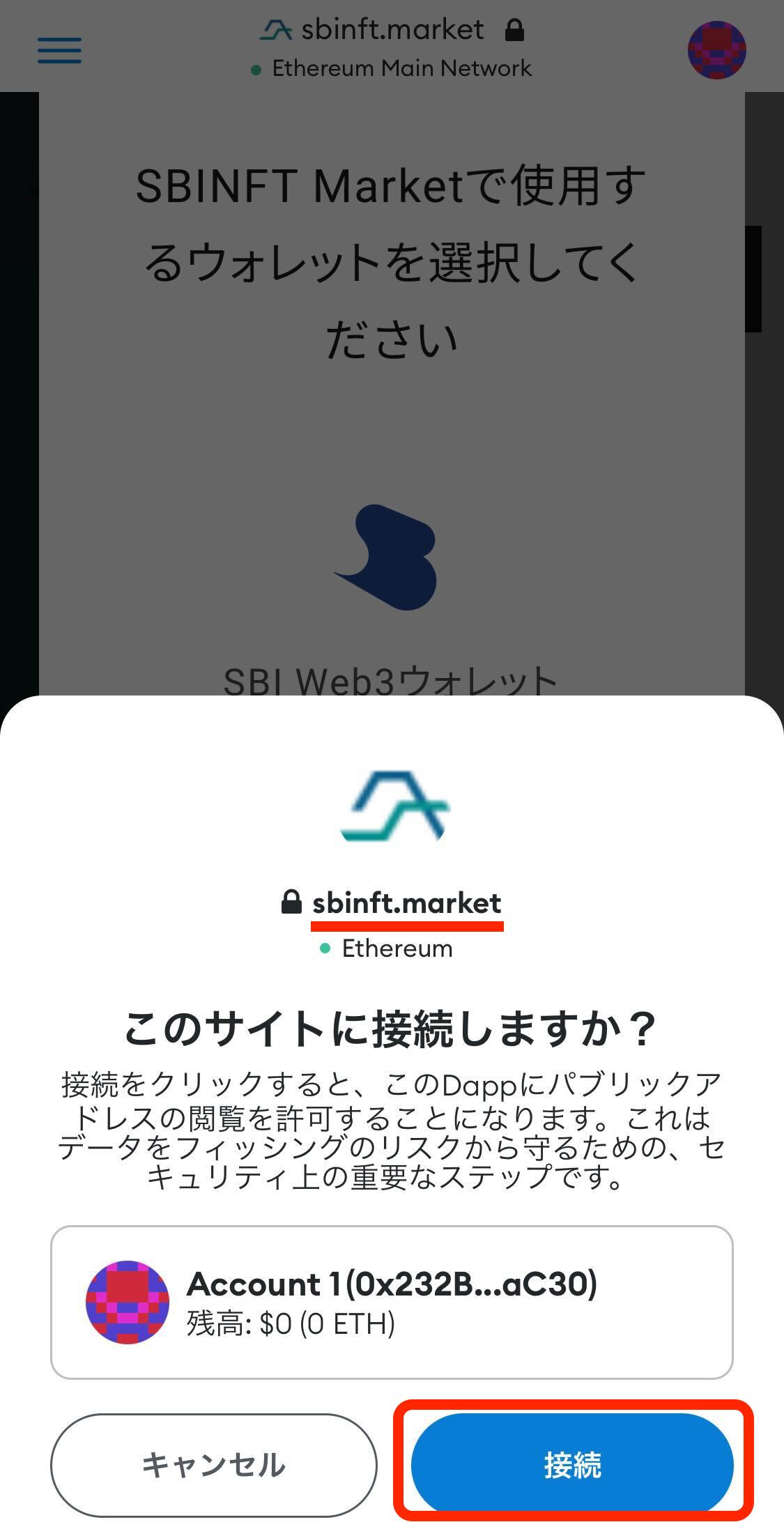
接続の確認が行われるので、「sbinft.market」の表記が間違っていないことをしっかりと確認し、「接続」をタップします。
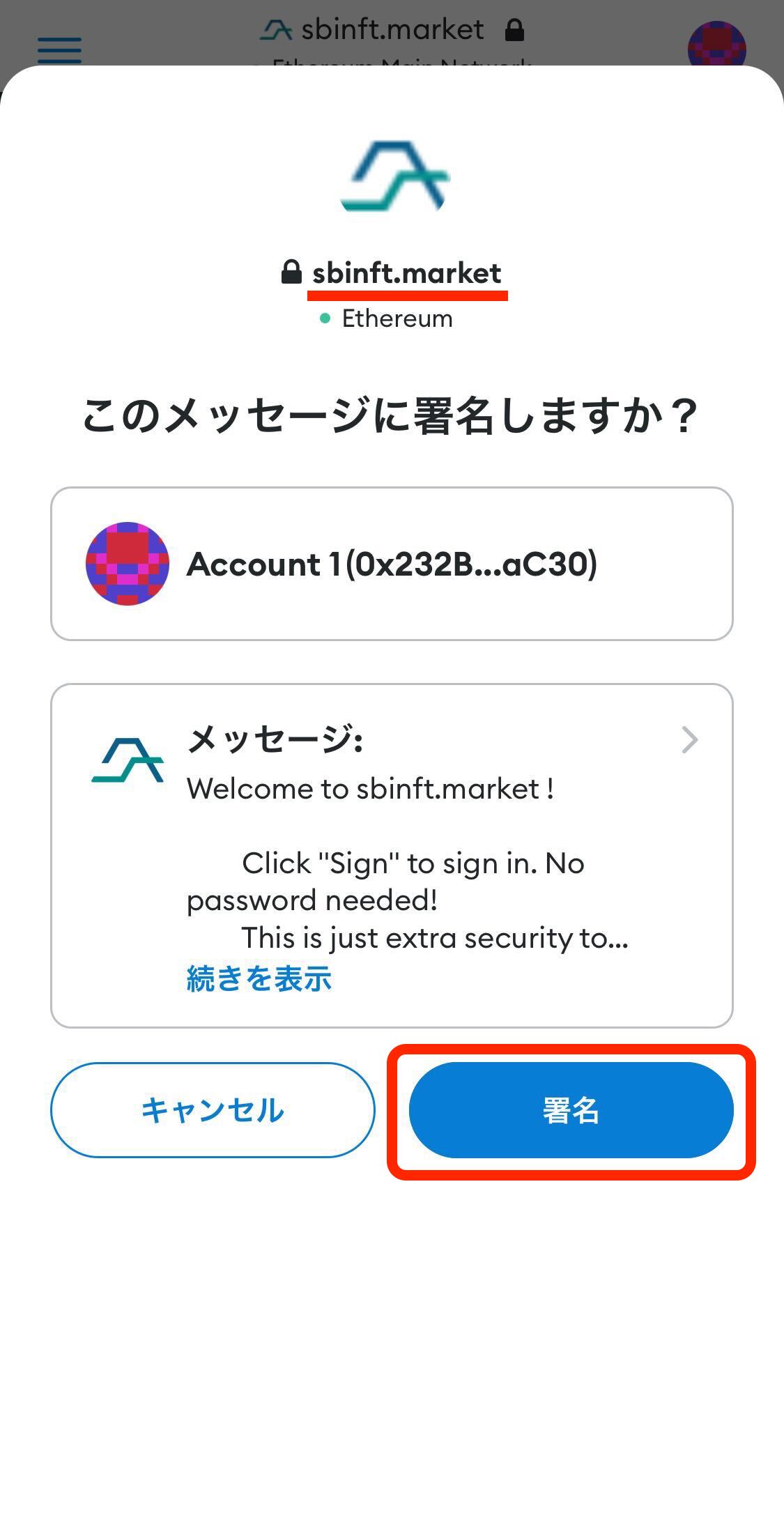
接続の最終確認が行われるので、もう一度「sbinft.market」に誤字脱字がないことを確認して、「署名」をタップします。
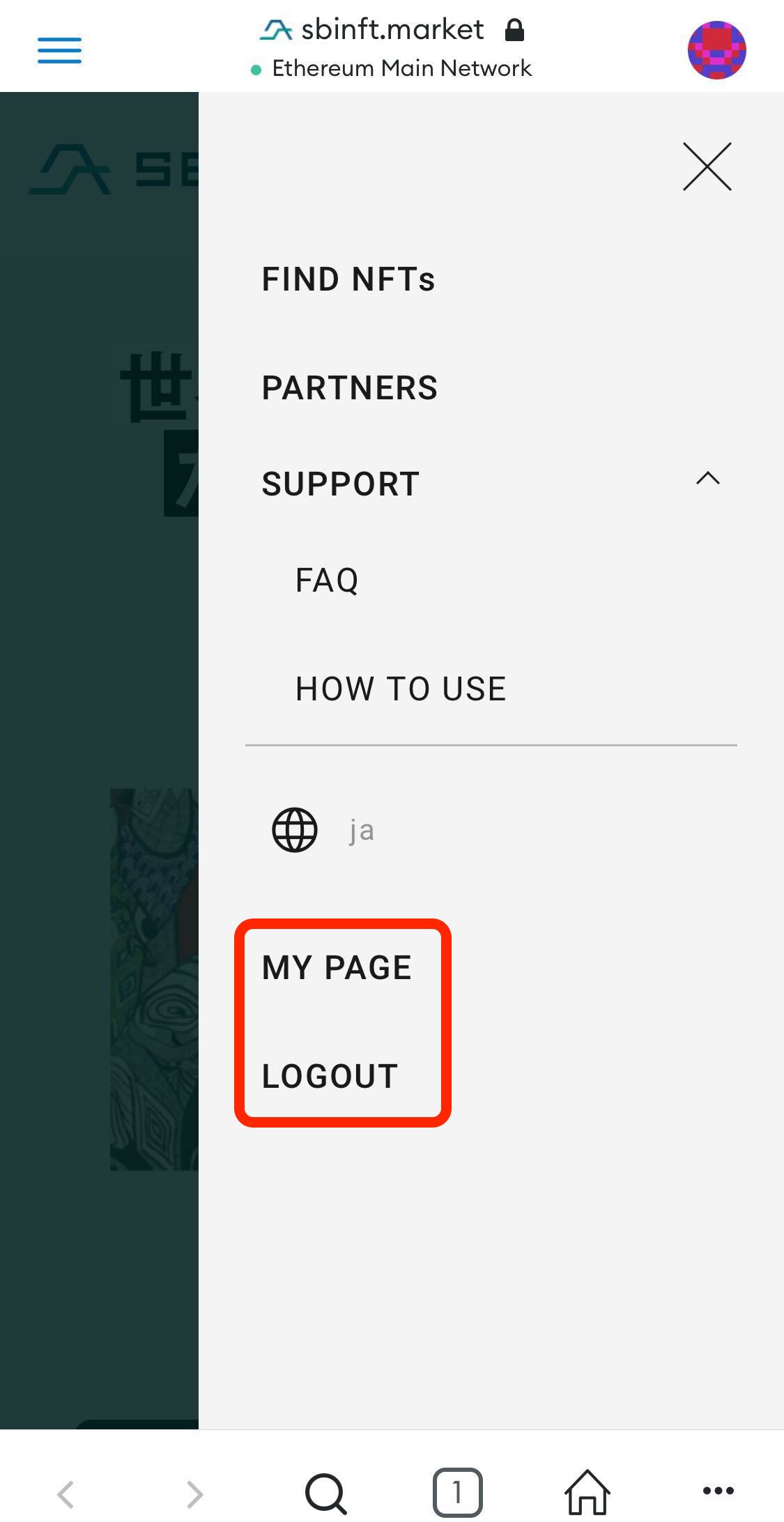
先ほどのメニューに「MYPAGE」と「LOGOUT」が表示されていれば、メタマスクでSBINFT Marketへの接続が完了です。
ウォレットコネクトをご利用の方
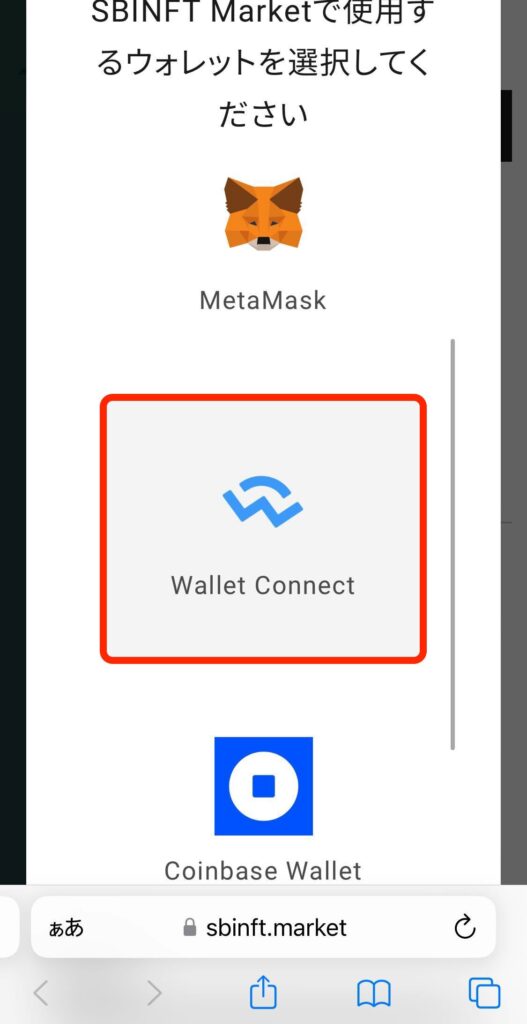
Wallet Connectのアイコンをタップします。
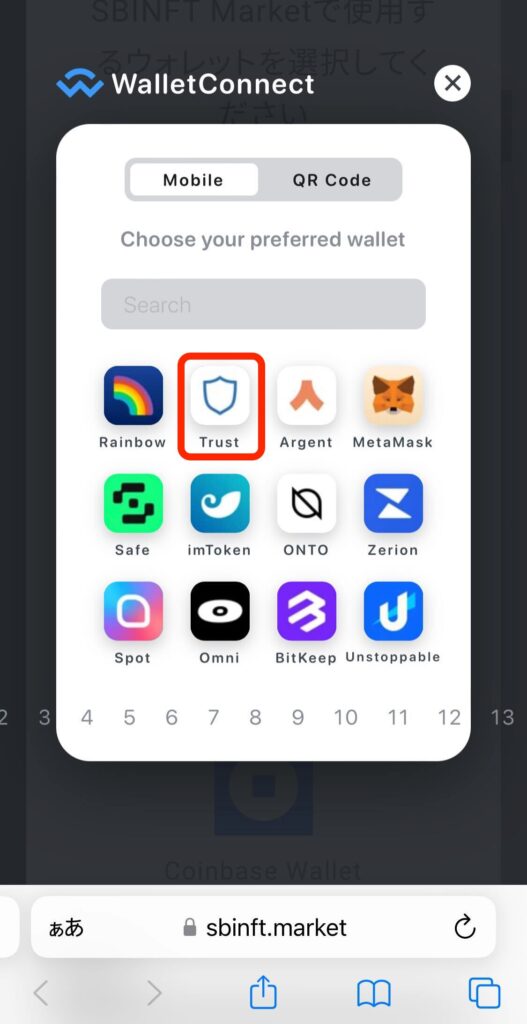
対応しているウォレット一覧が表示されるので、ご自身のスマホにインストールされているウォレットを選択しましょう。
今回はトラストウォレットを用いて解説していくので、「Trust」をタップします。
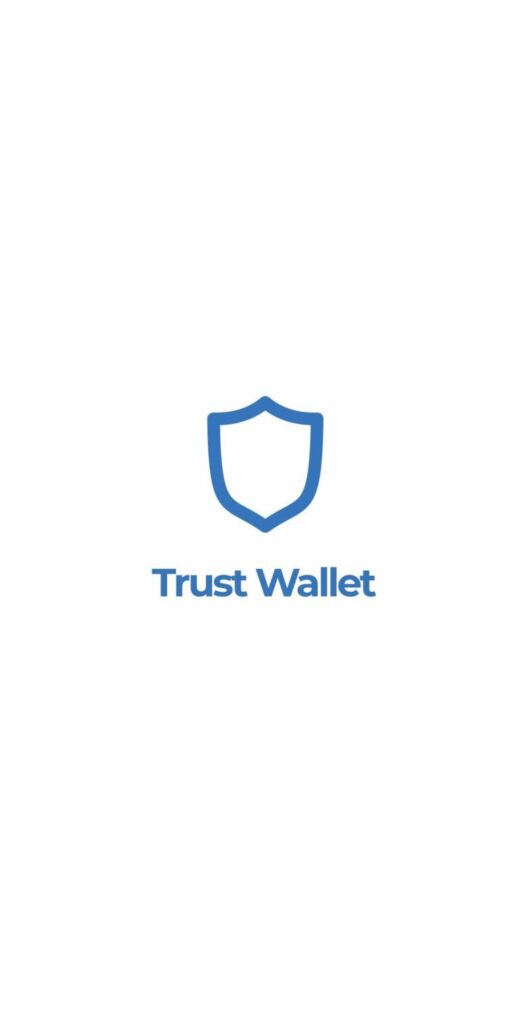
ウォレットを選択すると、スマホもしくはタブレットにインストールされている対象のウォレットアプリが自動で起動します。
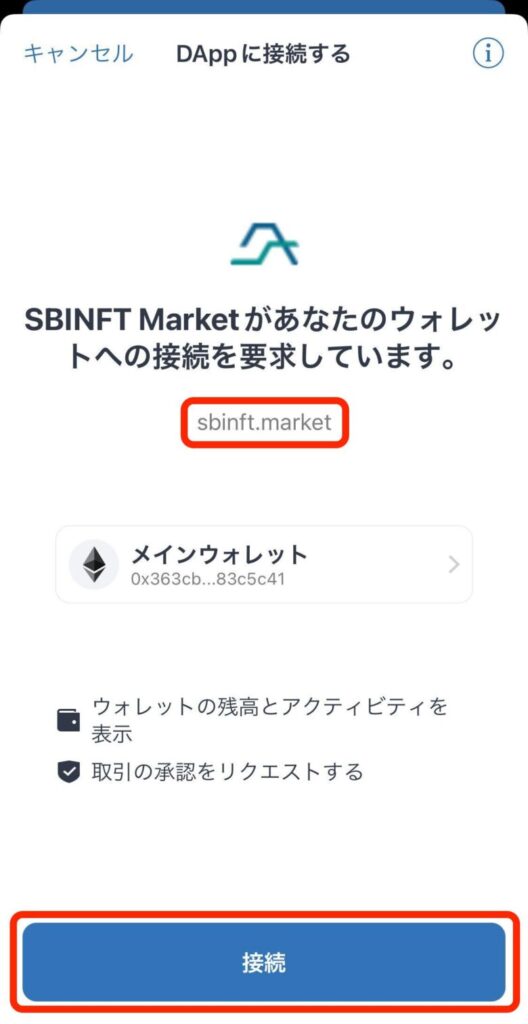
ウォレットに移動すると、接続の確認が行われるので、「sbinft.market」の表記が間違っていないことをしっかりと確認し、「接続」をタップします。
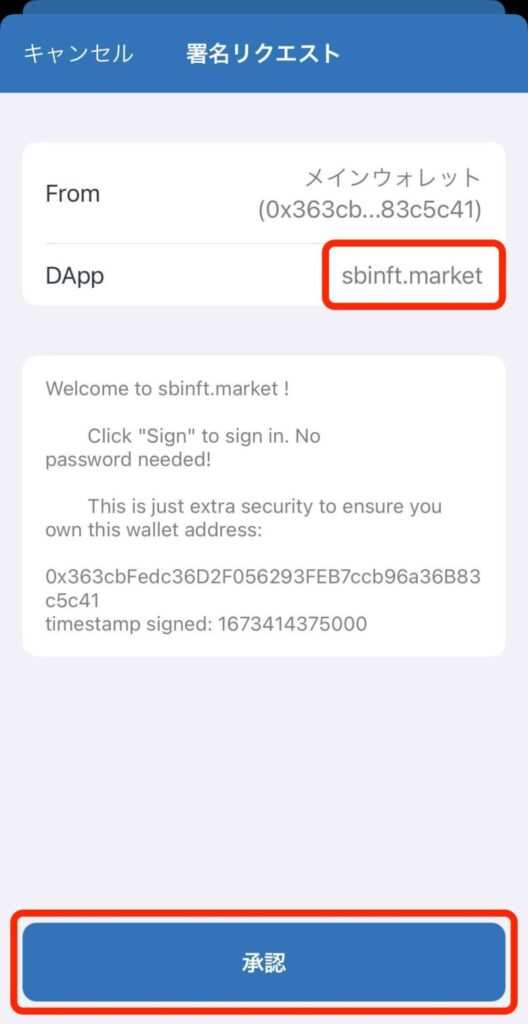
次に接続の最終確認が行われるので、もう一度「sbinft.market」に誤字脱字がないことを確認して、「承認」をタップします。
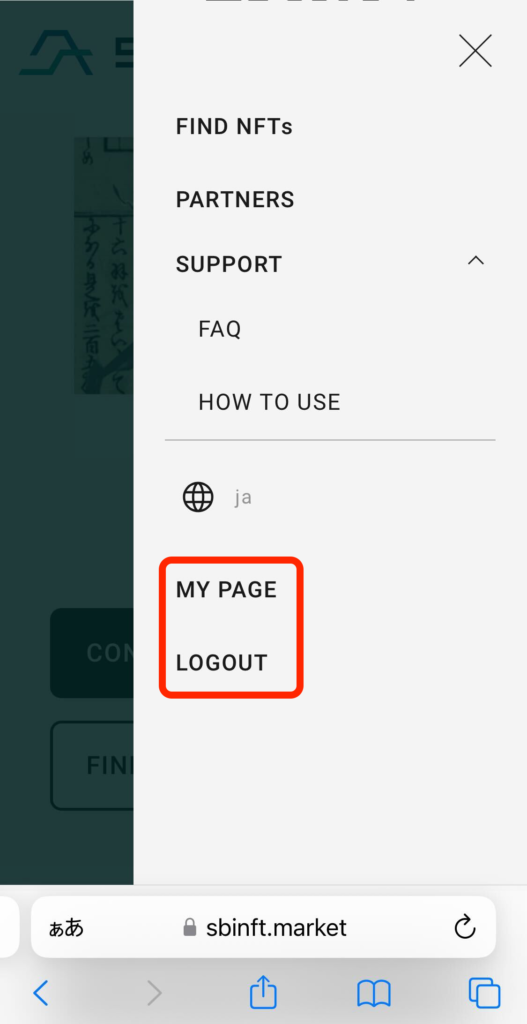
最終確認を承認すると、自動でSBINFT Marketのメニューに移動します。
先ほどのメニューに「MYPAGE」と「LOGOUT」が表示されていれば、ウォレットコネクトでSBINFT Marketへの接続が完了です。
コインベースウォレットをご利用の方
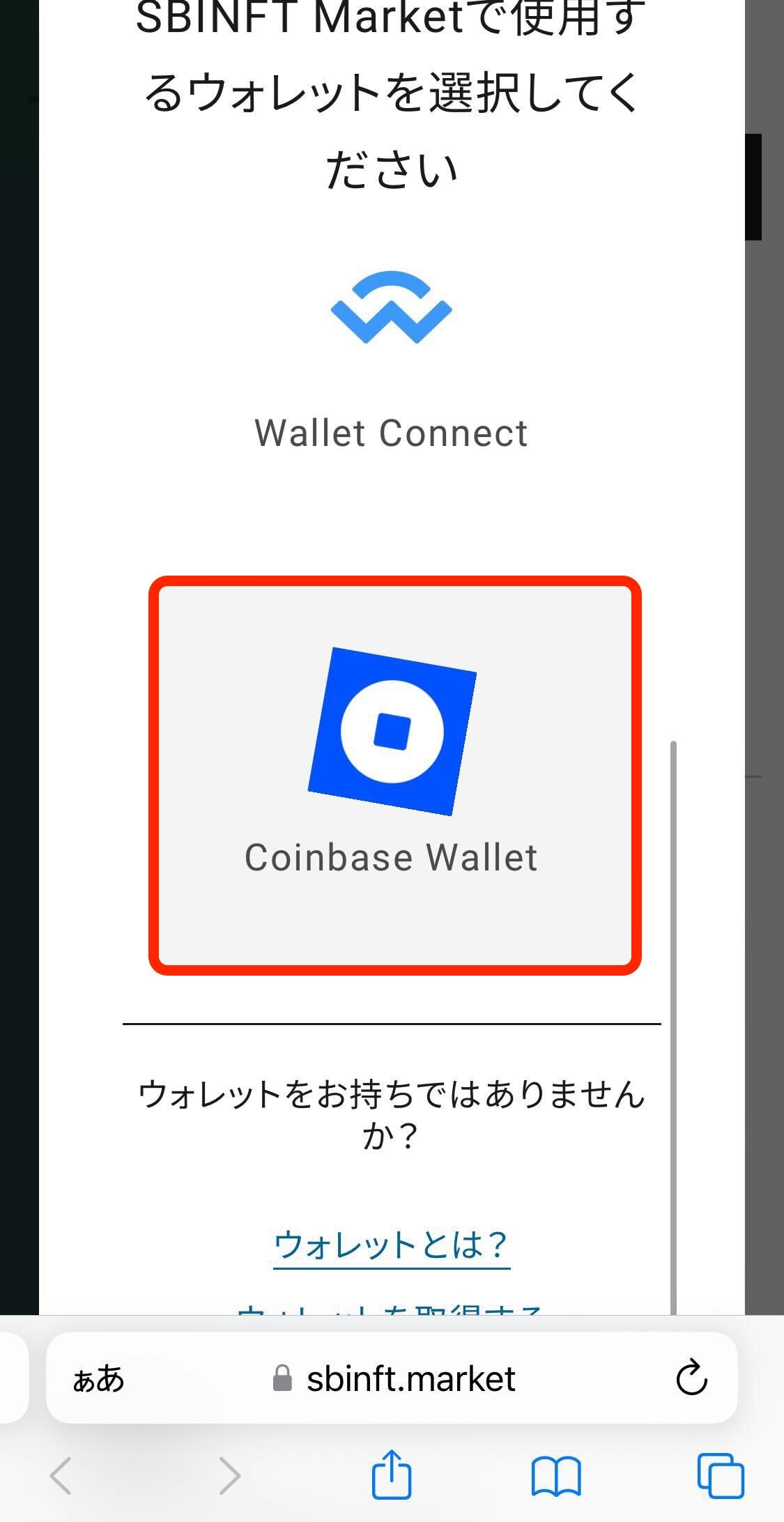
コインベースウォレットのアイコンをタップします。
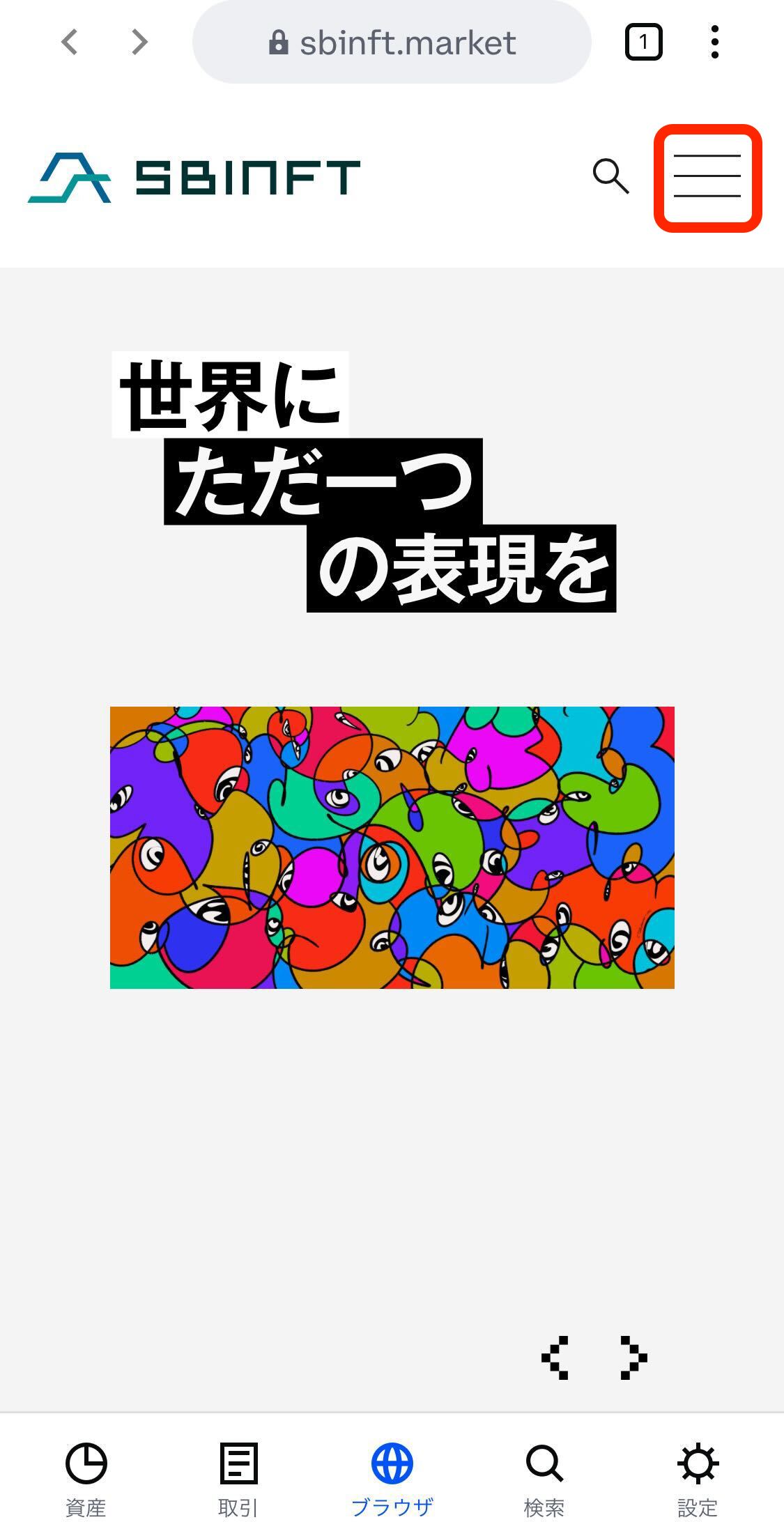
コインベースウォレットアプリ内のブラウザにてSBINFT Marketが再度開かれるので、右上のハンバーガーメニュー(三本線のナビゲーションメニュー)をタップしてStep1と同様の手順を踏みます。
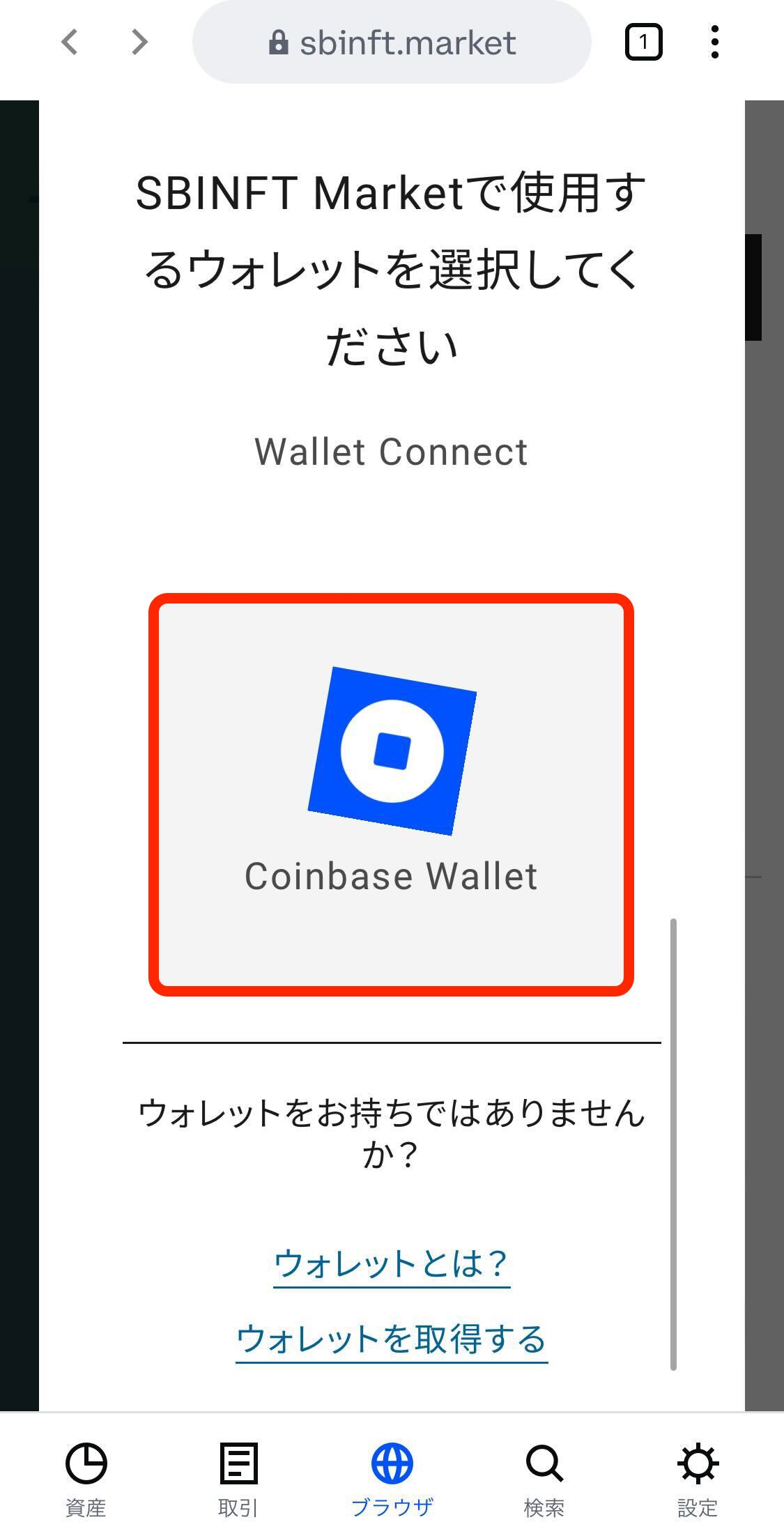
再度ウォレット選択の画面に移動したら、コインベースウォレットのアイコンをタップします。
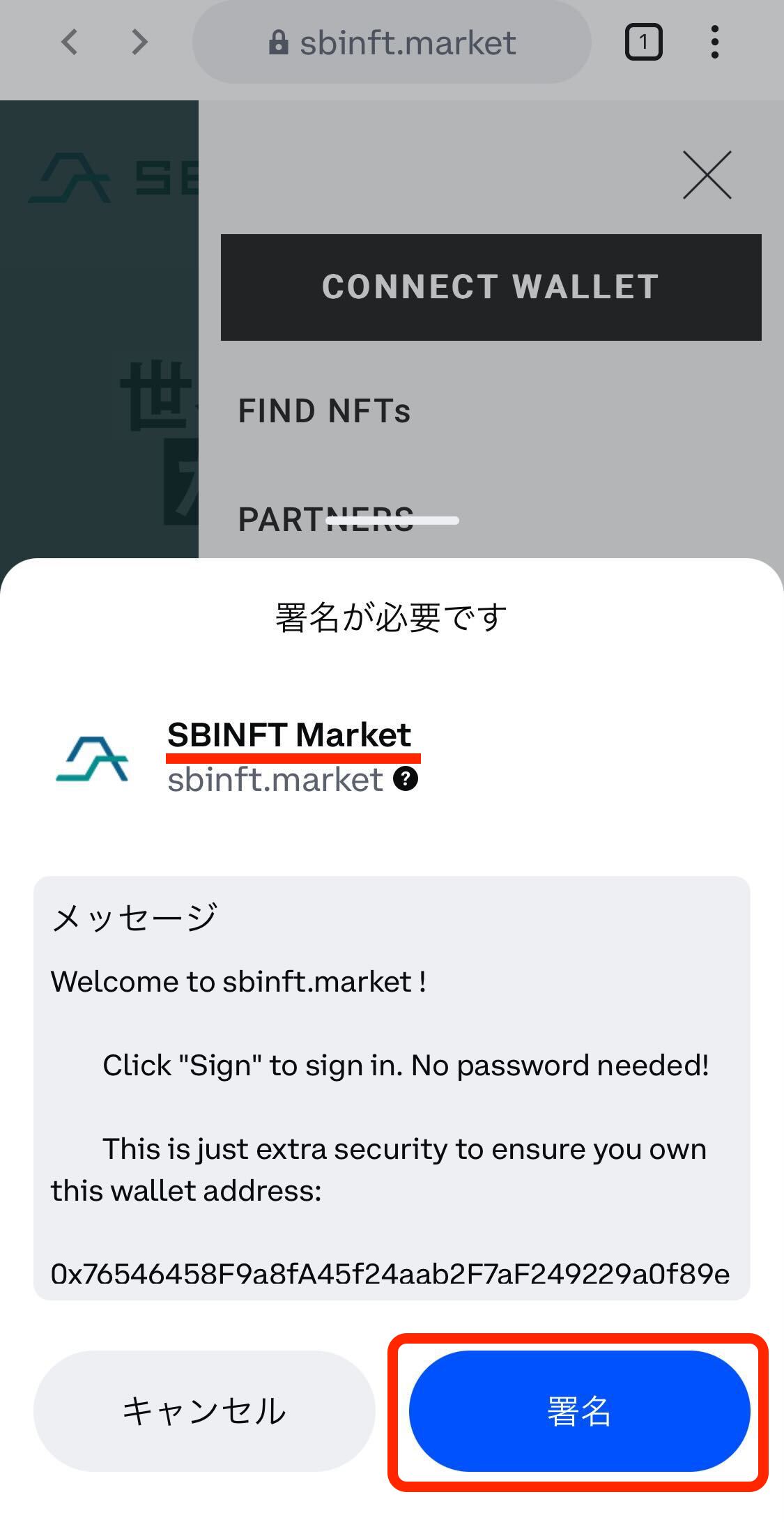
接続の確認が行われるので、「sbinft.market」の表記が間違っていないことをしっかりと確認し、「署名」をタップします。
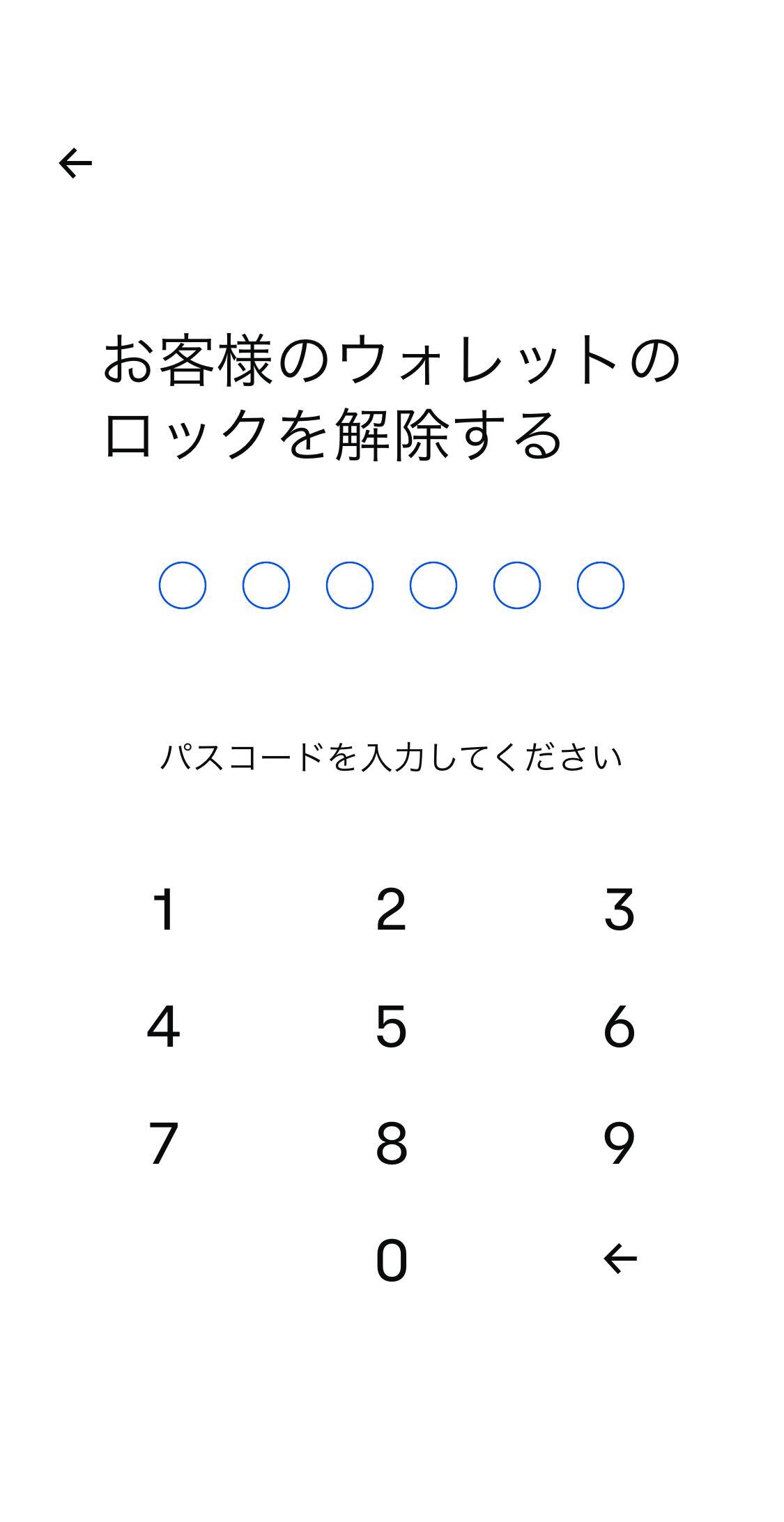
コインベースウォレットを作成した際に設定した6桁のパスコードを入力します。
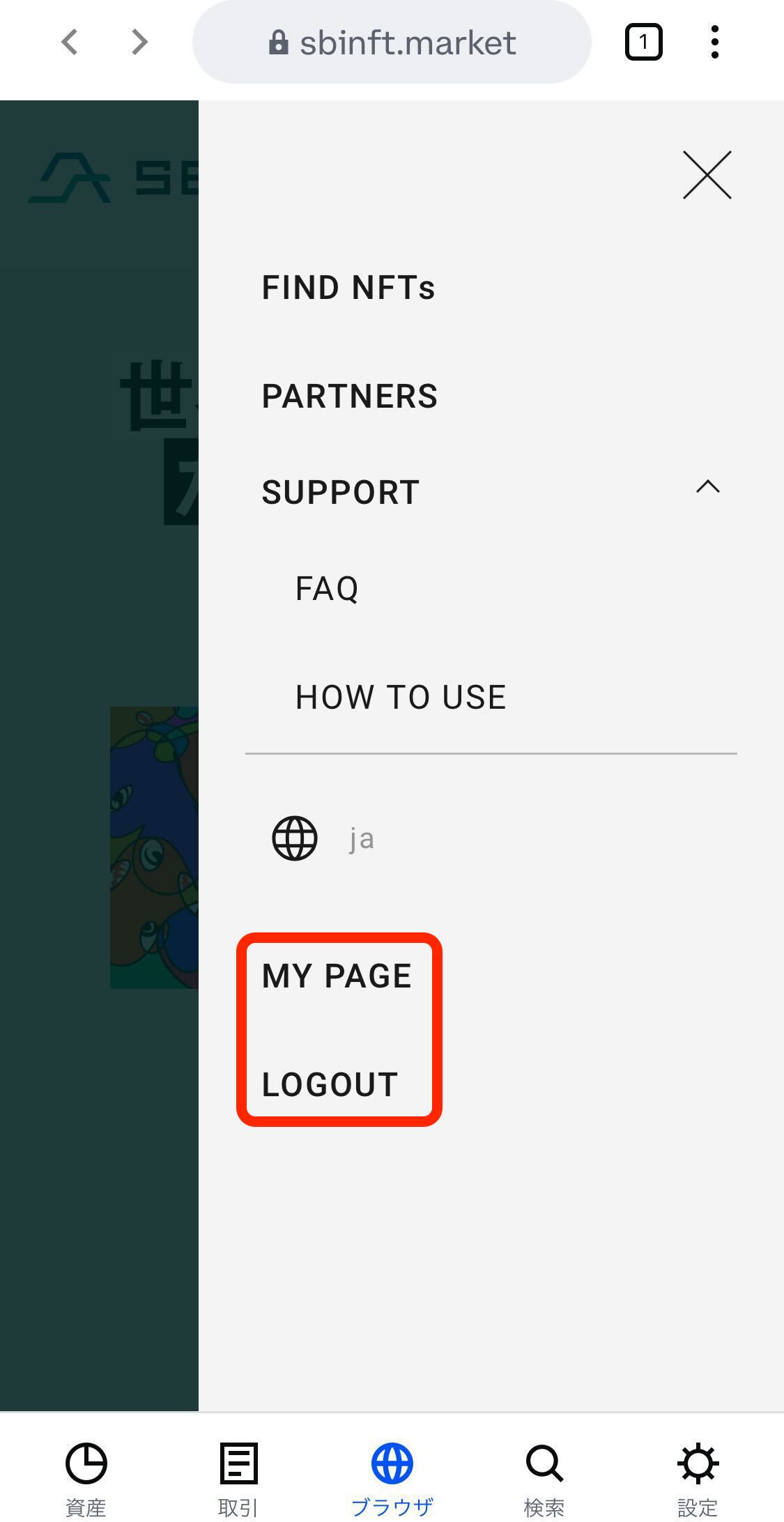
パスコードを入力すると、自動でSBINFT Marketのメニューに移動します。
先ほどのメニューに「MYPAGE」と「LOGOUT」が表示されていれば、SBI Web3ウォレットでSBINFT Marketへの接続が完了です。











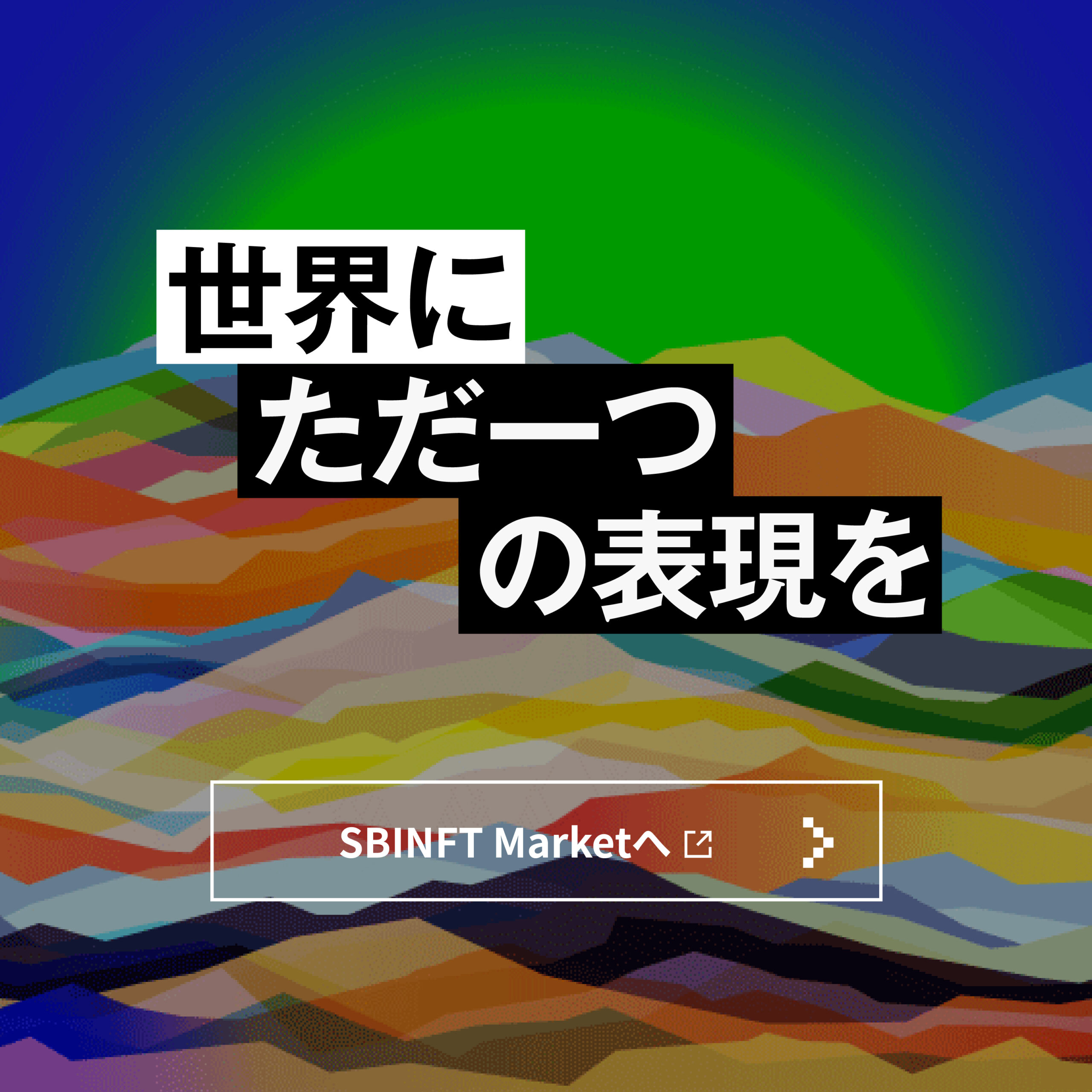








|この記事の対象者
パソコンもしくはスマホかタブレットでNFTマーケットプレイスに初めてウォレットを接続する方