解決方法がわかりにくいネットワークの不具合問題。
昔からメタマスクを使用しているとネットワークに不具合を生じる方が多くいらっしゃいます。
この記事では、ブロックチェーン側で更新が入りやすいポイントなどを押さえつつ、ネットワークの修正と更新方法について解説していきます。
画像とともに順を追って解説していきますので、記事を読み進めながら一緒に操作してみてください。
メタマスクにまだネットワークを追加していない方は、こちらの記事をご覧ください。
パソコンのメタマスクに追加しているネットワークを修正・更新する方法
本記事ではPolygonネットワークを元に解説をしていますが、他のネットワークを追加する際も同様の手順となりますのでご安心ください。
Step1 メタマスクを開く
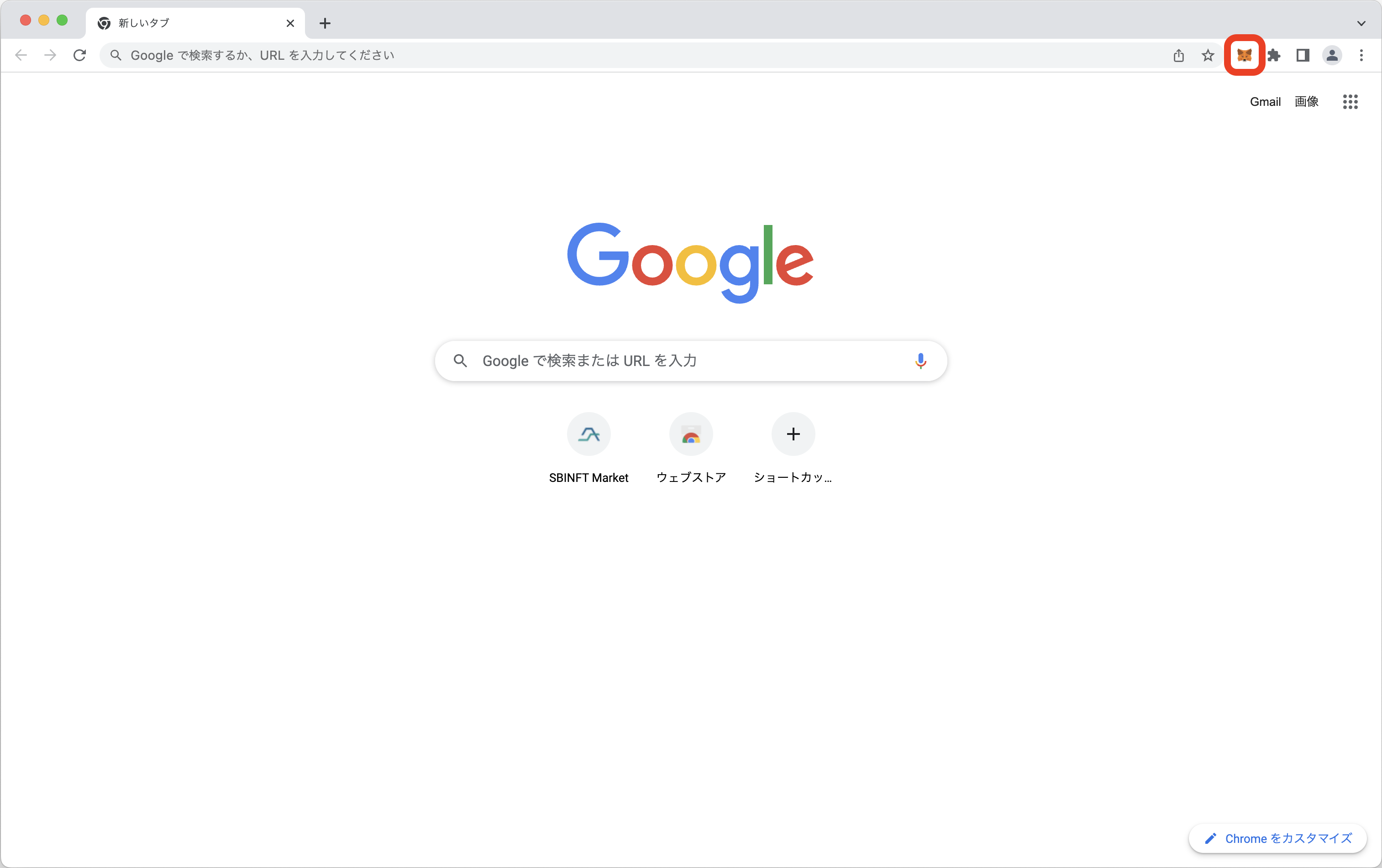
メタマスクを作成したブラウザを開いて、右上に表示されているメタマスクのアイコンをクリックします。
|メタマスクのアイコンが表示されていない場合は、下記手順をお試しください。
※今回は、Google Chromeを用いての手順となります。
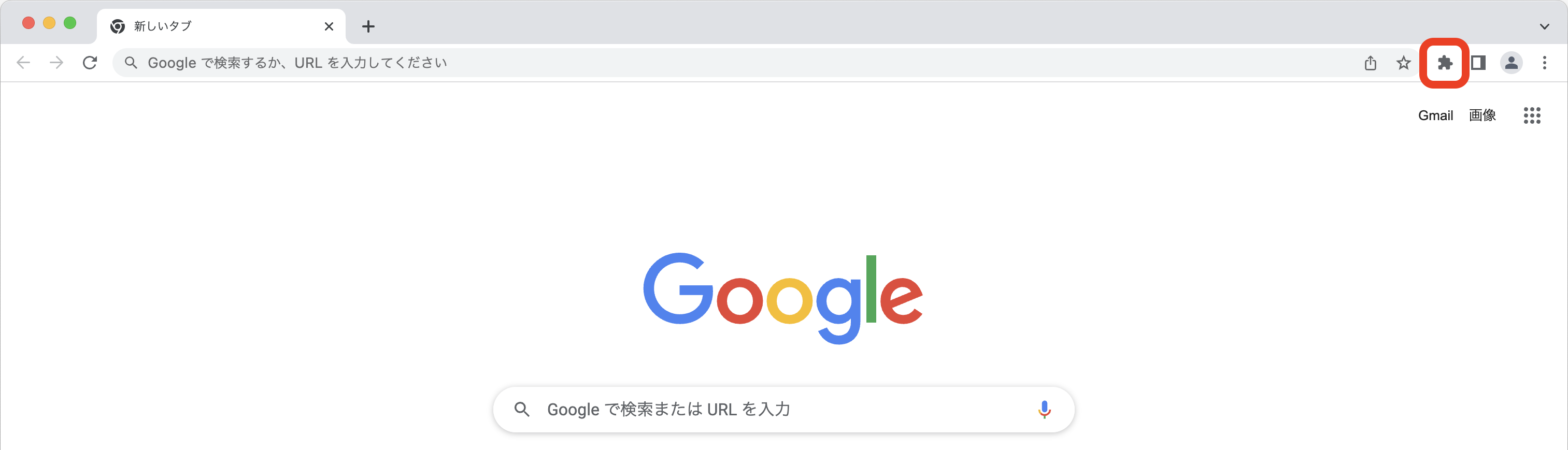
画面右手上部にあるパズルアイコンをクリックします。
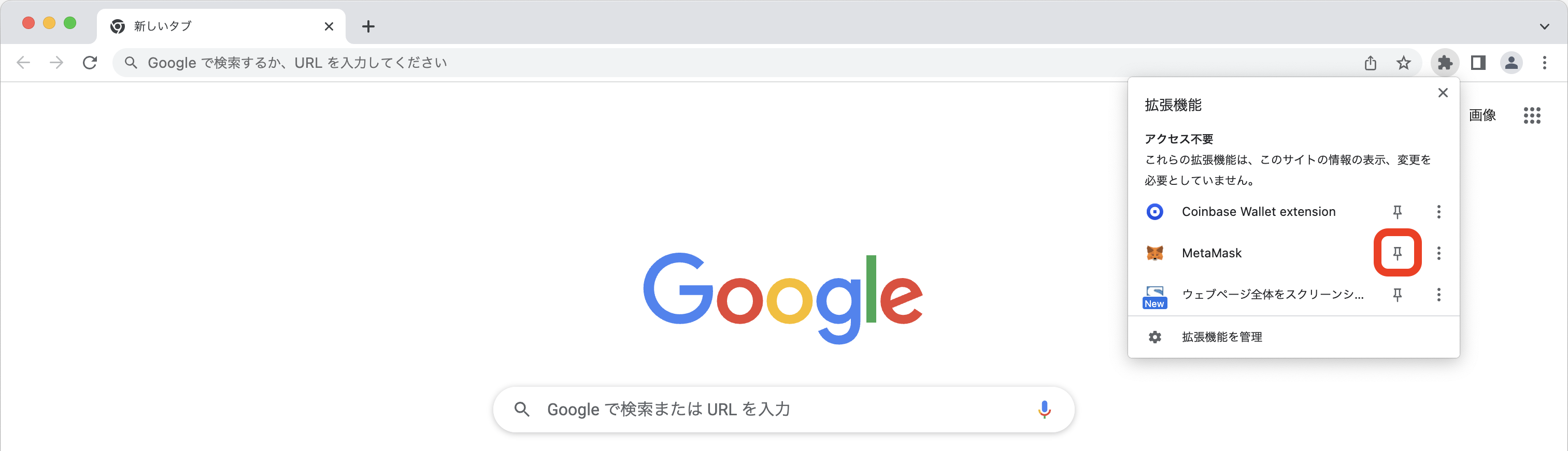
Chromeにインストールされている拡張機能一覧が表示されるので、「MeteMask」の右手にあるピンアイコンをクリックしましょう。
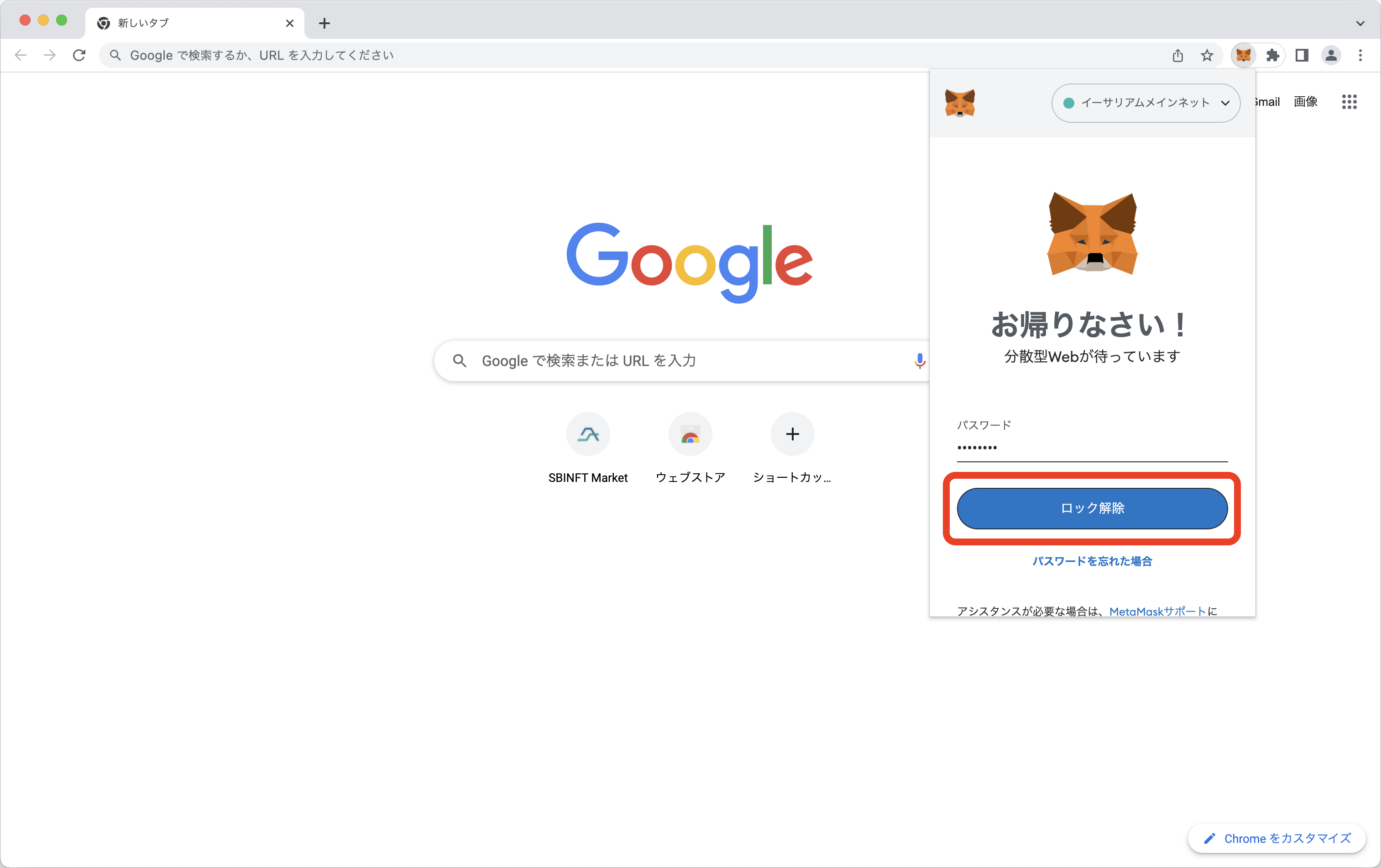
パスワードが求められるので、メタマスクを作成した際に設定したパスワードを入力して、「ロック解除」をクリックします。
メタマスクをまだ作成していない方は、こちらの記事をご覧ください。
Step2 メタマスクのネットワーク一覧を開く
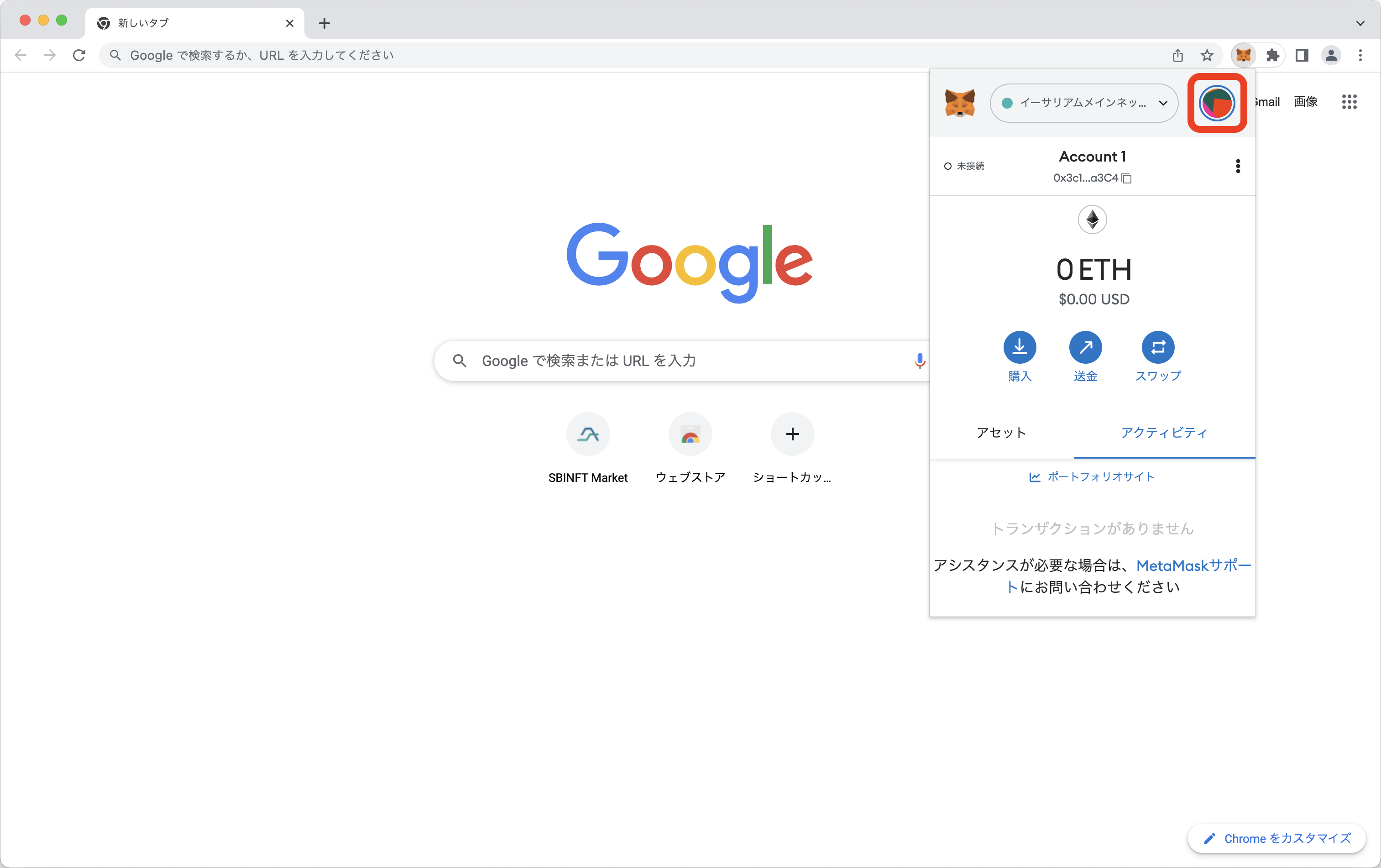
メタマスクが起動したら、右上のアイコンをクリックします。
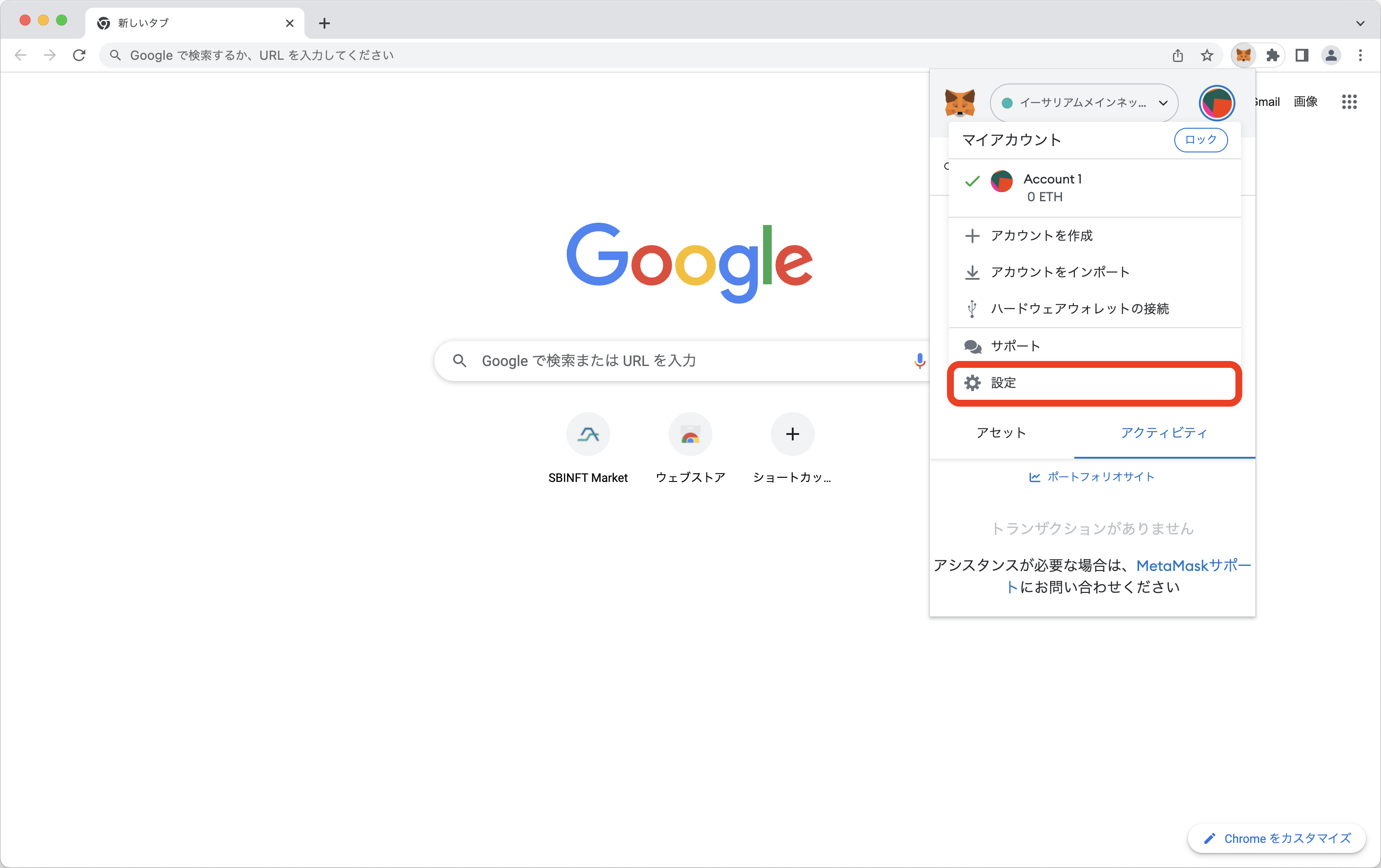
「設定」をクリックして設定一覧へ移動します。
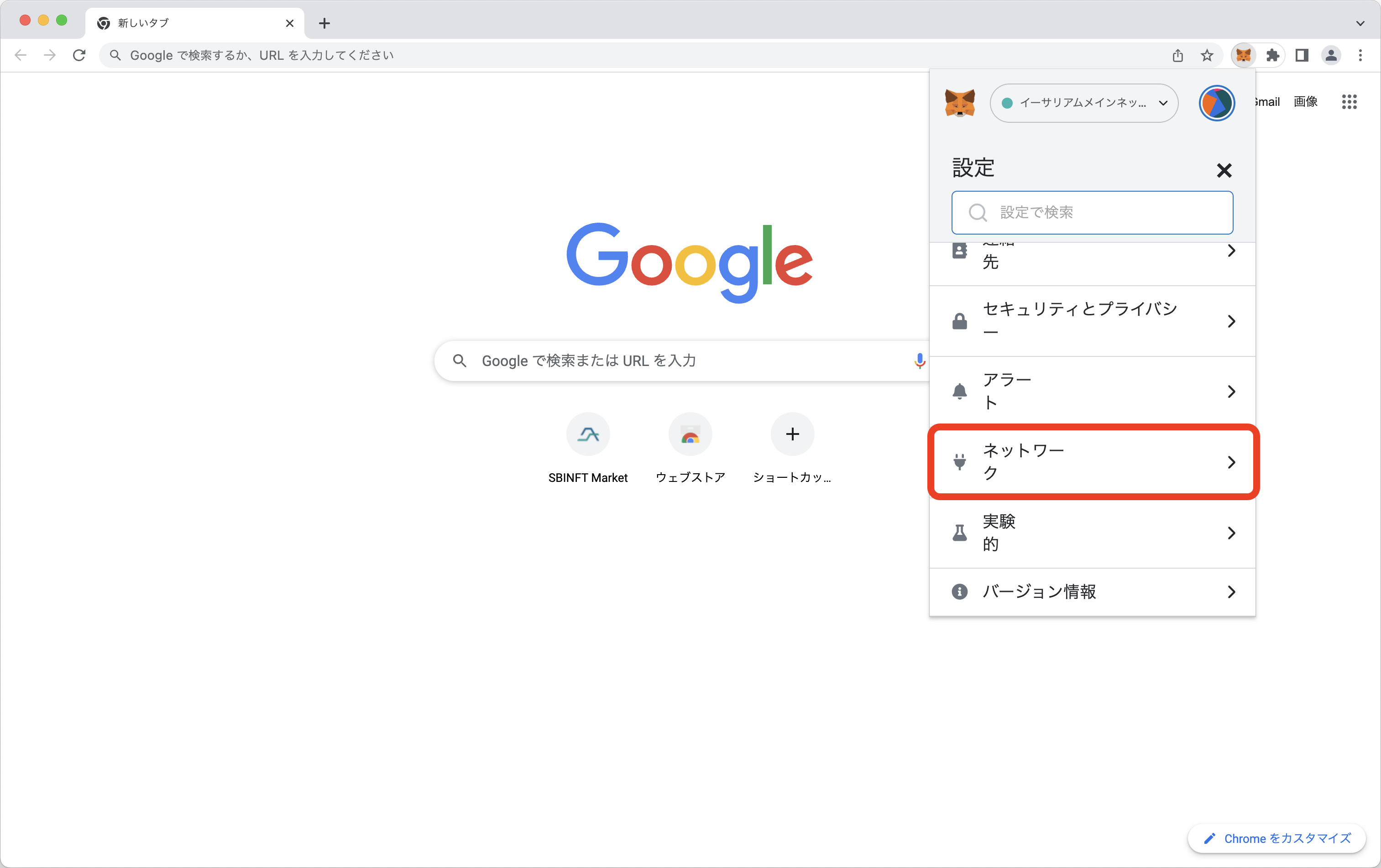
設定一覧から「ネットワーク」を見つけてクリックします。
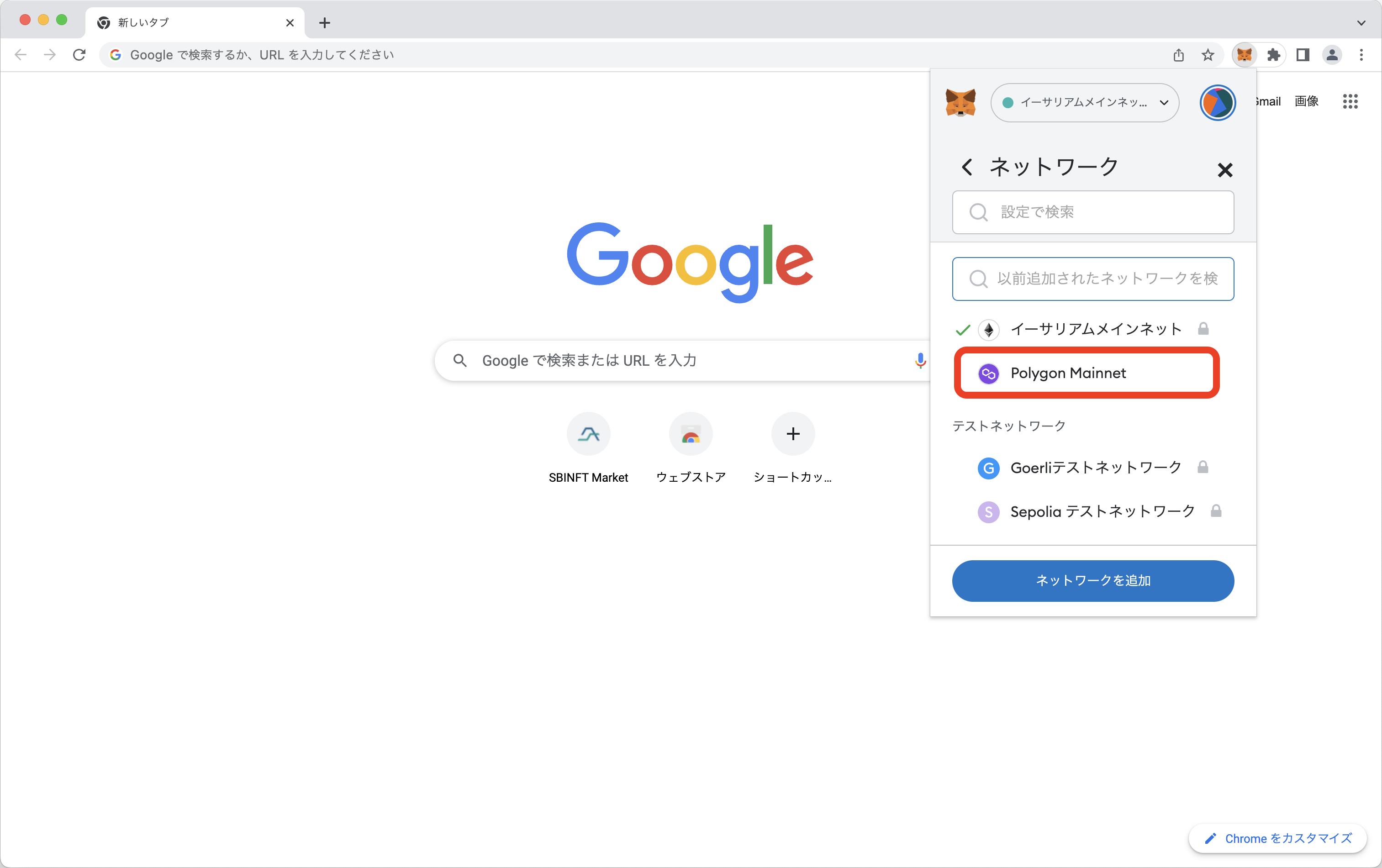
現在メタマスクに追加されているネットワーク一覧が表示されるので、追加されているネットワークの内どれか1つをクリックします。
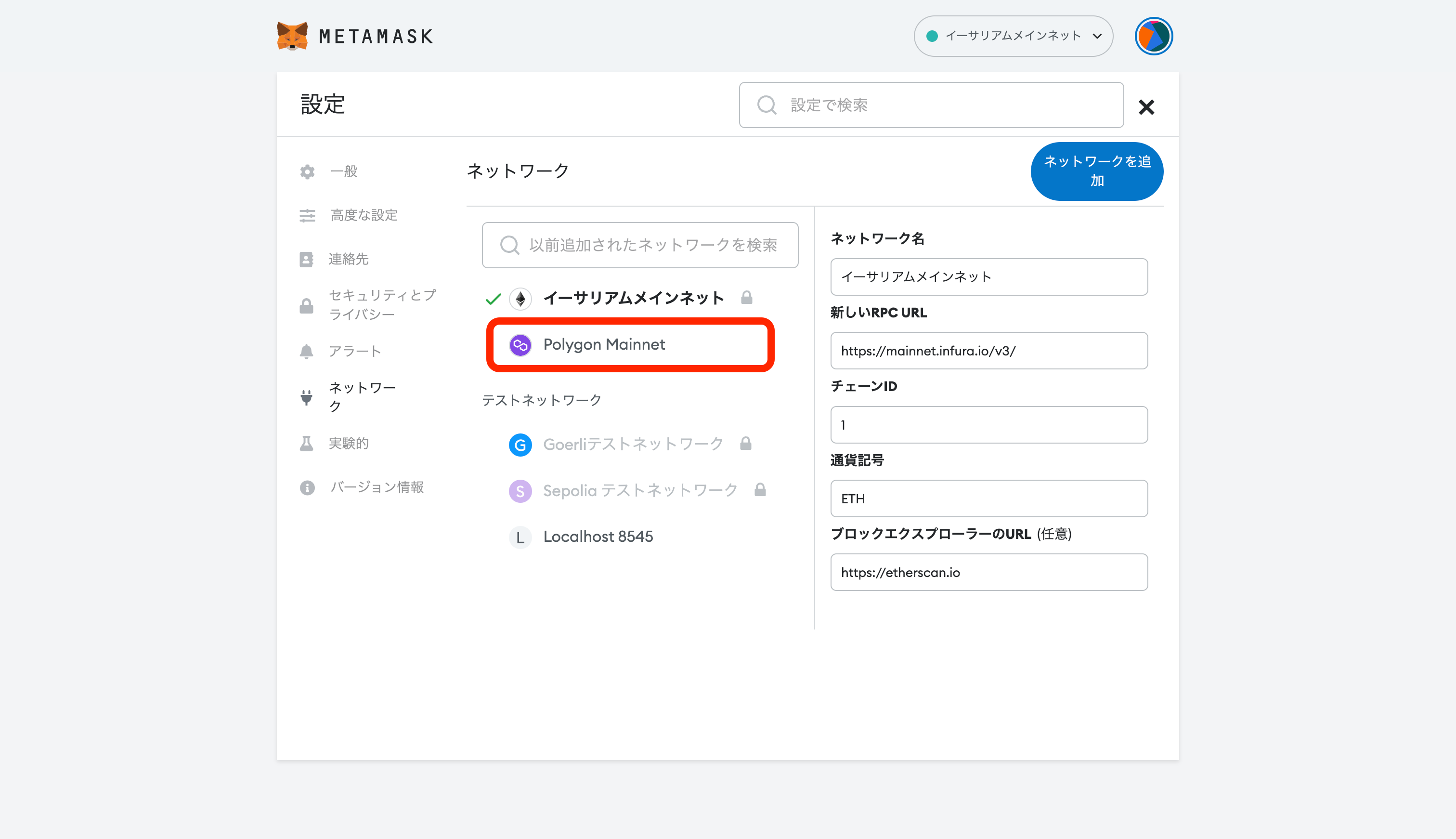
すると、再度メタマスクに追加されているネットワークが一覧で表示されるので、不具合があるネットワークをクリックします。
今回はPolygonネットワークを用いて解説していくので、「Polygon Mainnet」をクリックします。
なお、ネットワークの名称は自由に設定できるため、別の名前で設定されている場合があります。(例:Matic Mainnet、Polygonネットワークなど)
メタマスクにまだネットワークを追加していない方は、こちらの記事をご覧ください。
Step3 ネットワークの内容を確認・修正・更新
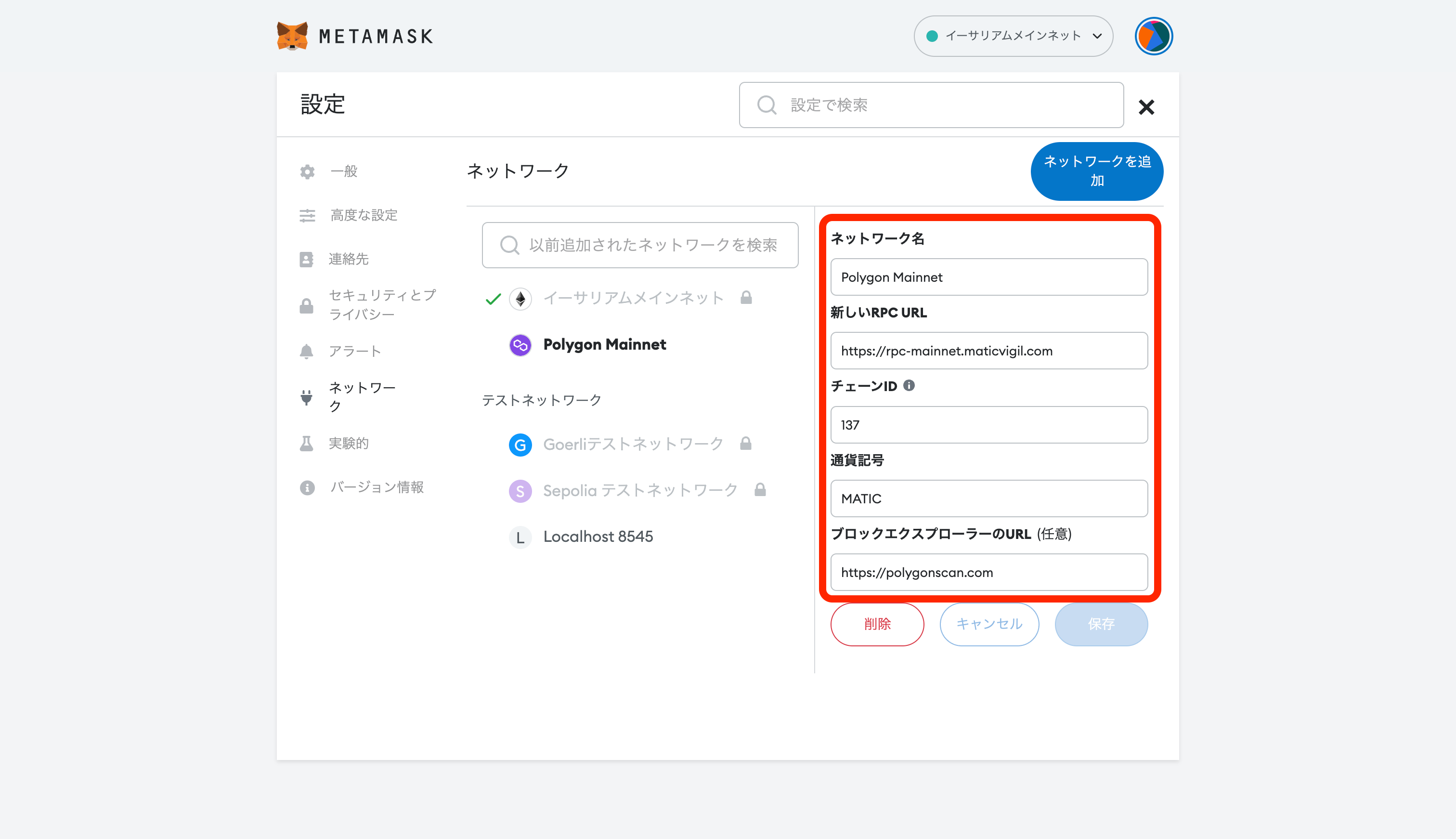
「ネットワーク名」以外の登録してある情報が、公式サイトに載っている情報と一致しているかを確認しましょう。
今回はPolygonネットワークを元に解説していますが、いくつか有名チェーンの公式サイトを一部抜粋してご紹介します。
以前からメタマスクを使っている方によく間違いが見られる箇所は、「新規 RPC URL」と「ブロックエクスプローラーのURL」です。
上記2つに関しては、ブロックチェーン側で更新が入る場合があるため、変更されたことに気づかない方が多くいらっしゃいます。
RPC URLが間違っている場合
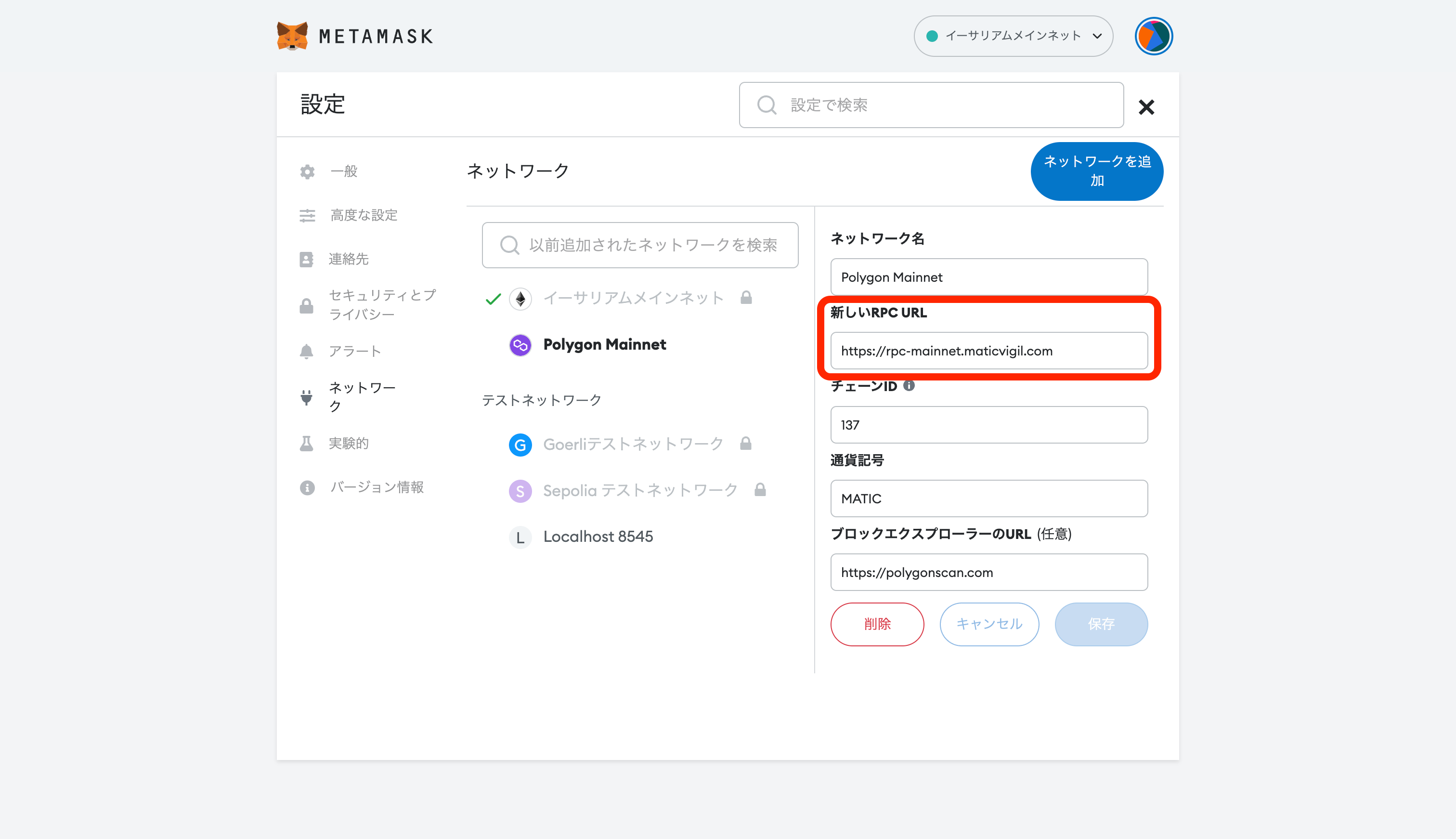
RPC URLが間違っている場合は、ネットワークを削除して再度入れ直す作業が発生します。
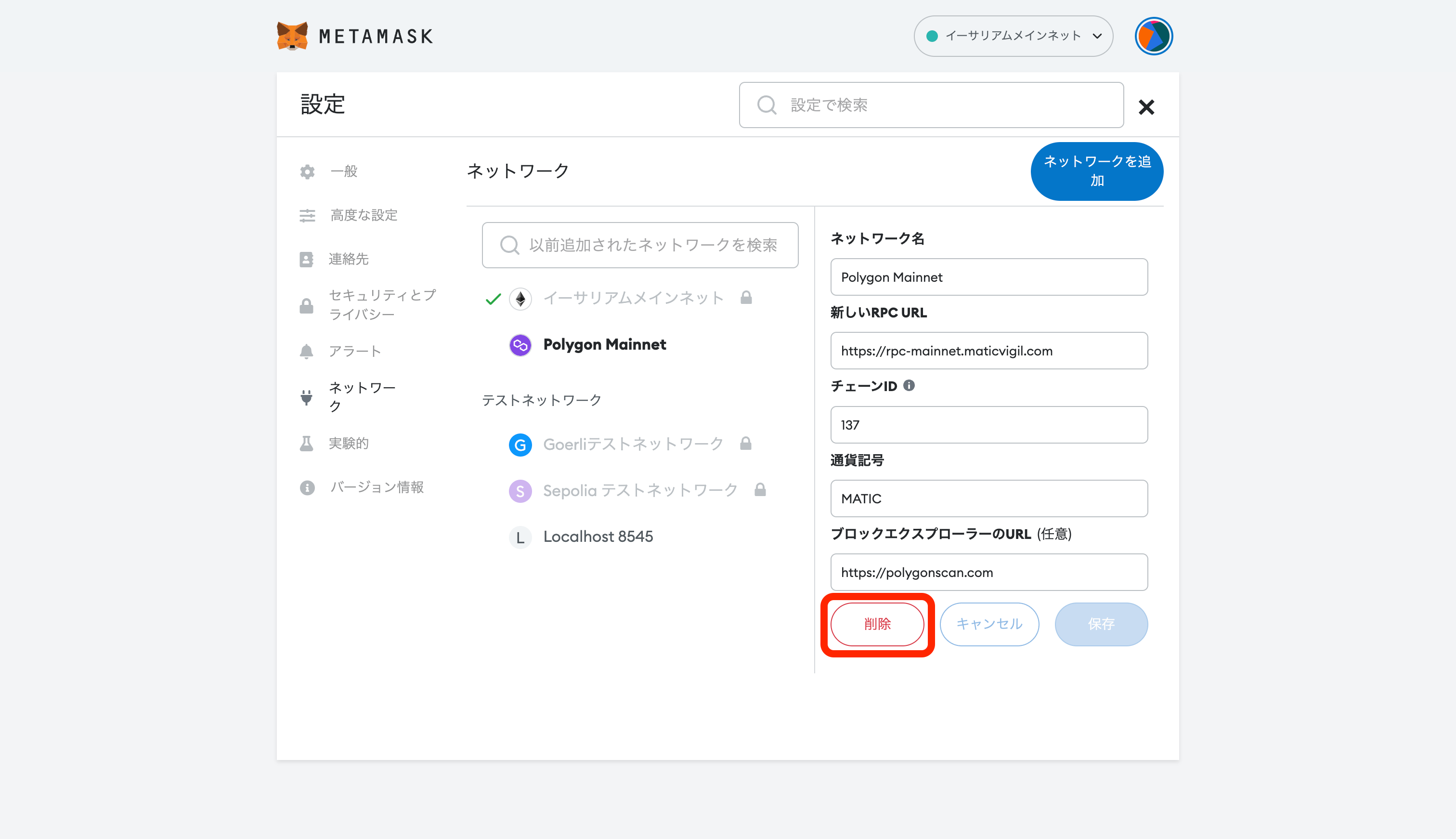
「削除」をクリックします。
|削除ボタンが表示されていない場合は、下記手順をお試しください。
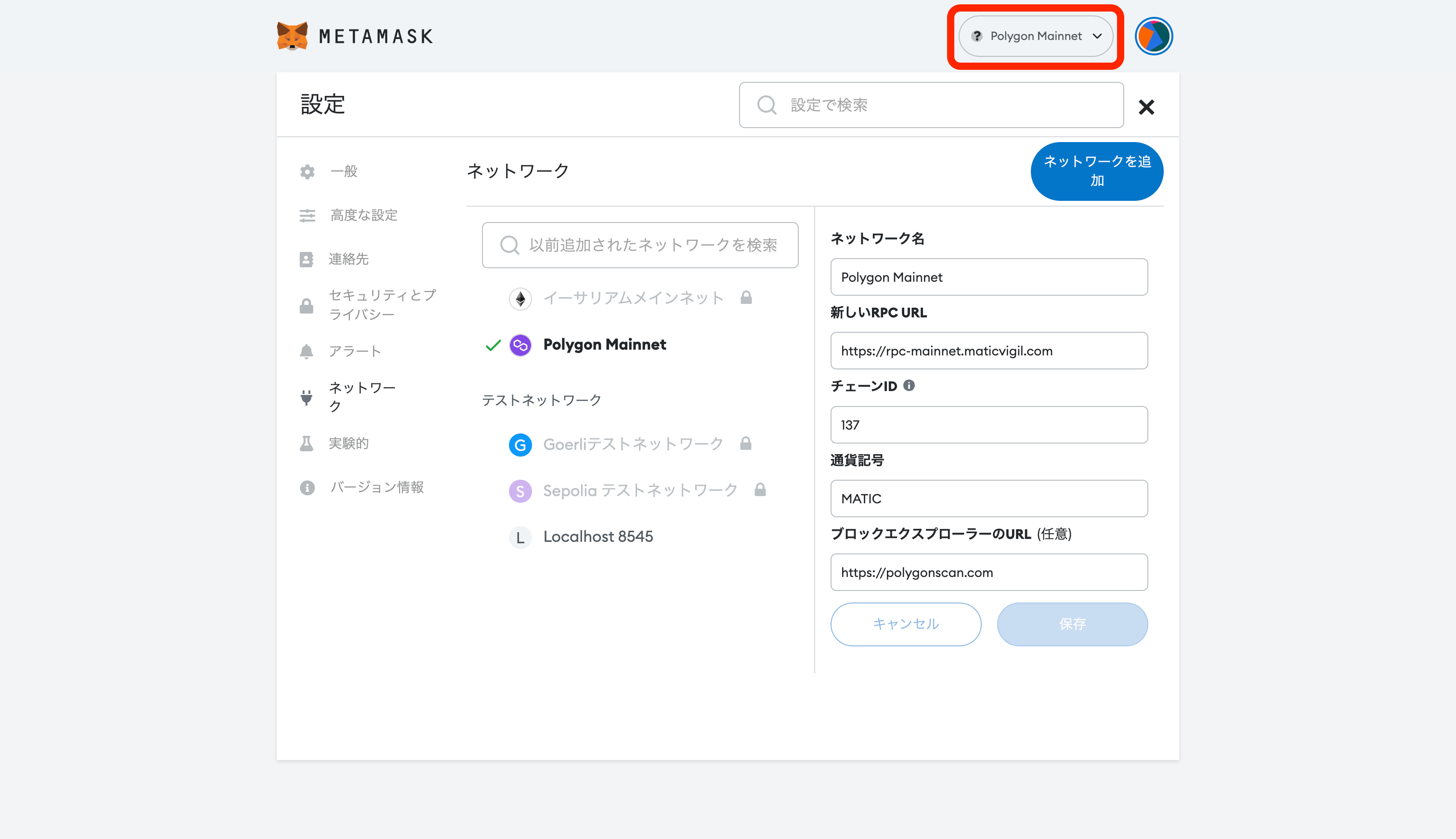
画面上部にある現在接続されているネットワーク名をクリックします。
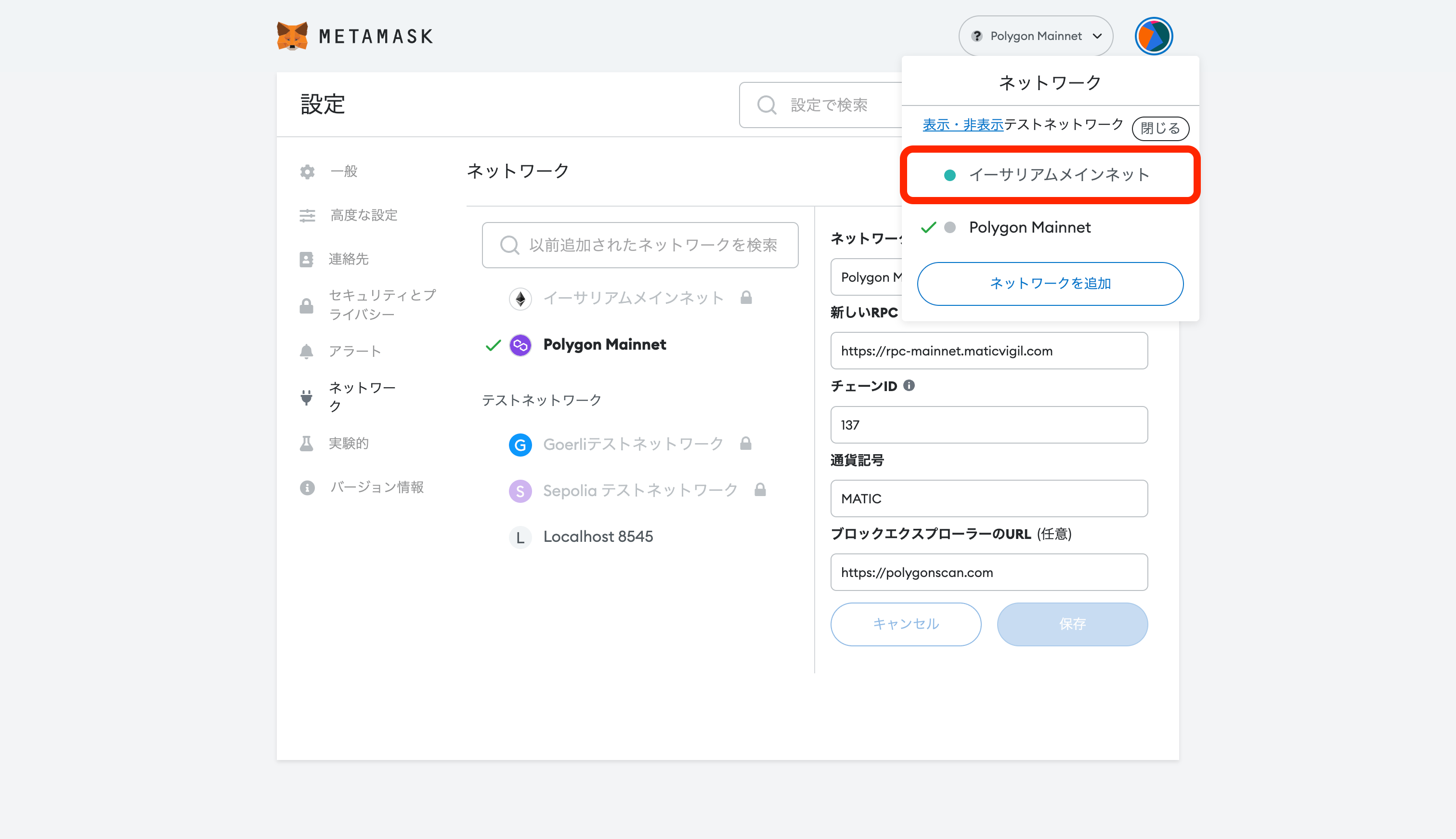
今回、修正と更新を行うネットワーク以外をクリックします。
「イーサリアムメインネット」は固定されているので、こちらをクリックすると確実です。
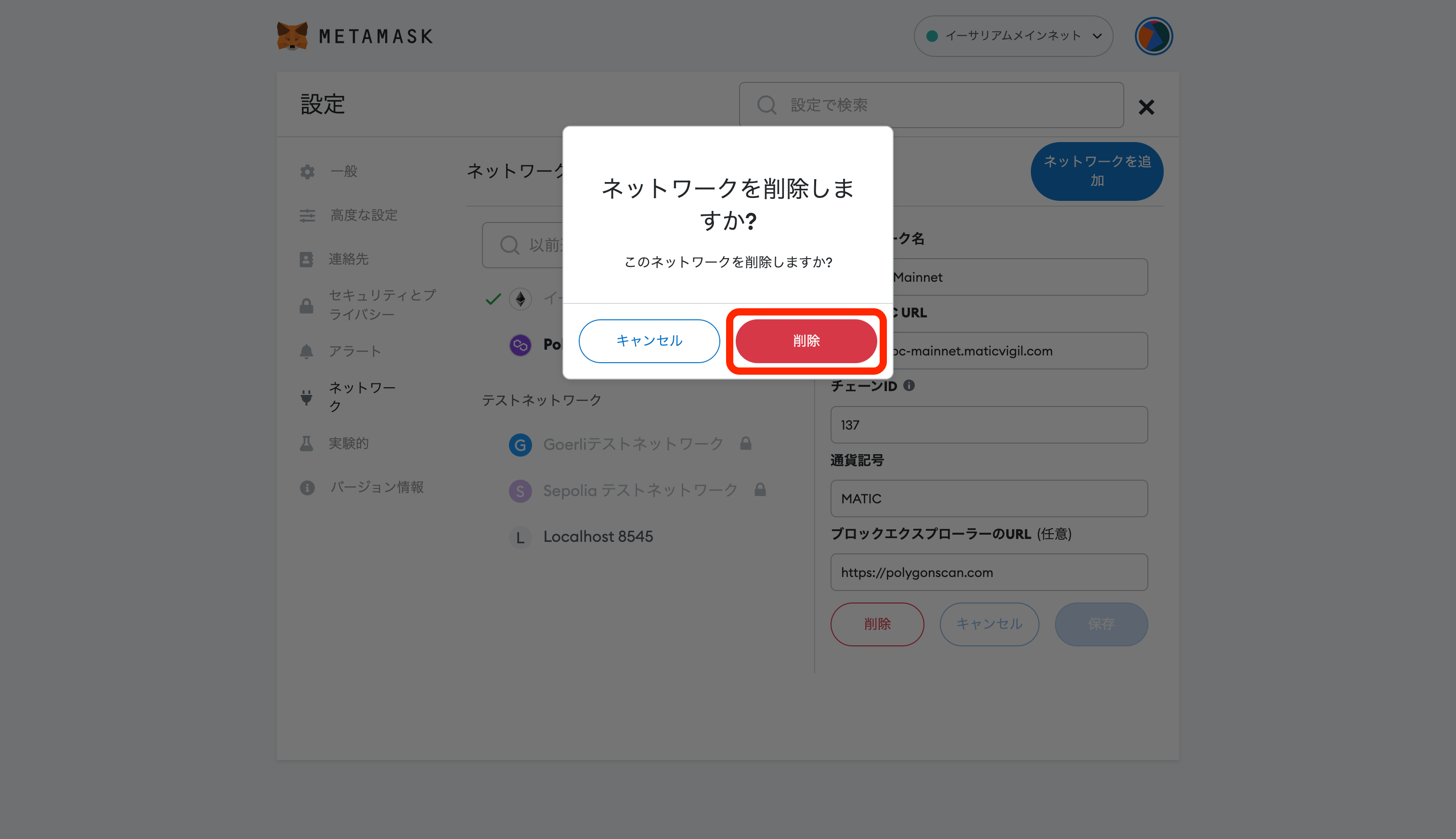
確認のポップアップがでるので、「削除」をクリックします。
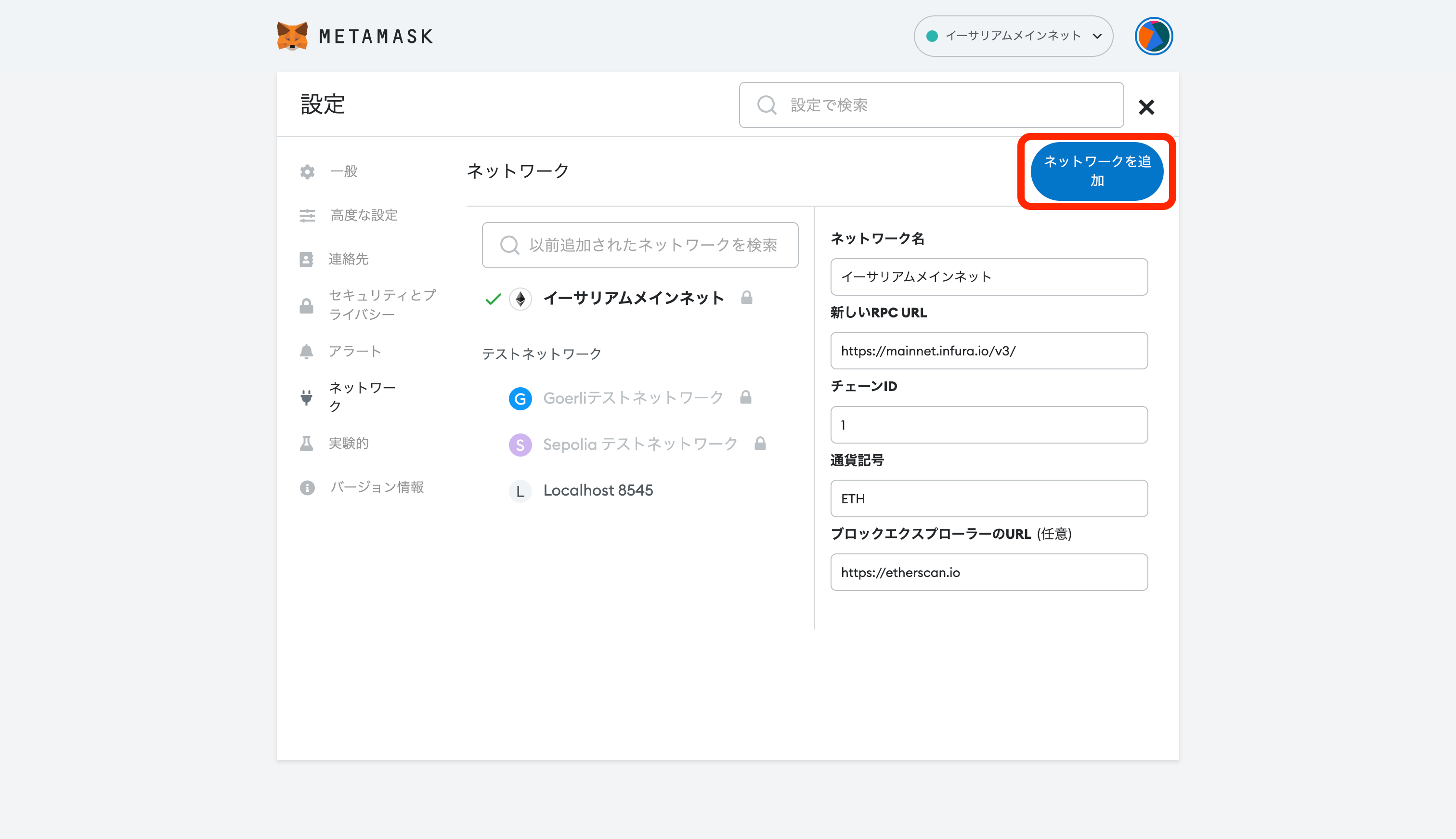
「ネットワークを追加」をクリックして、再度ネットワークを追加しましょう。
ここから先は下記記事を参考にしてネットワークを追加してみてください。
ブロックエクスプローラーのURLが間違っている場合
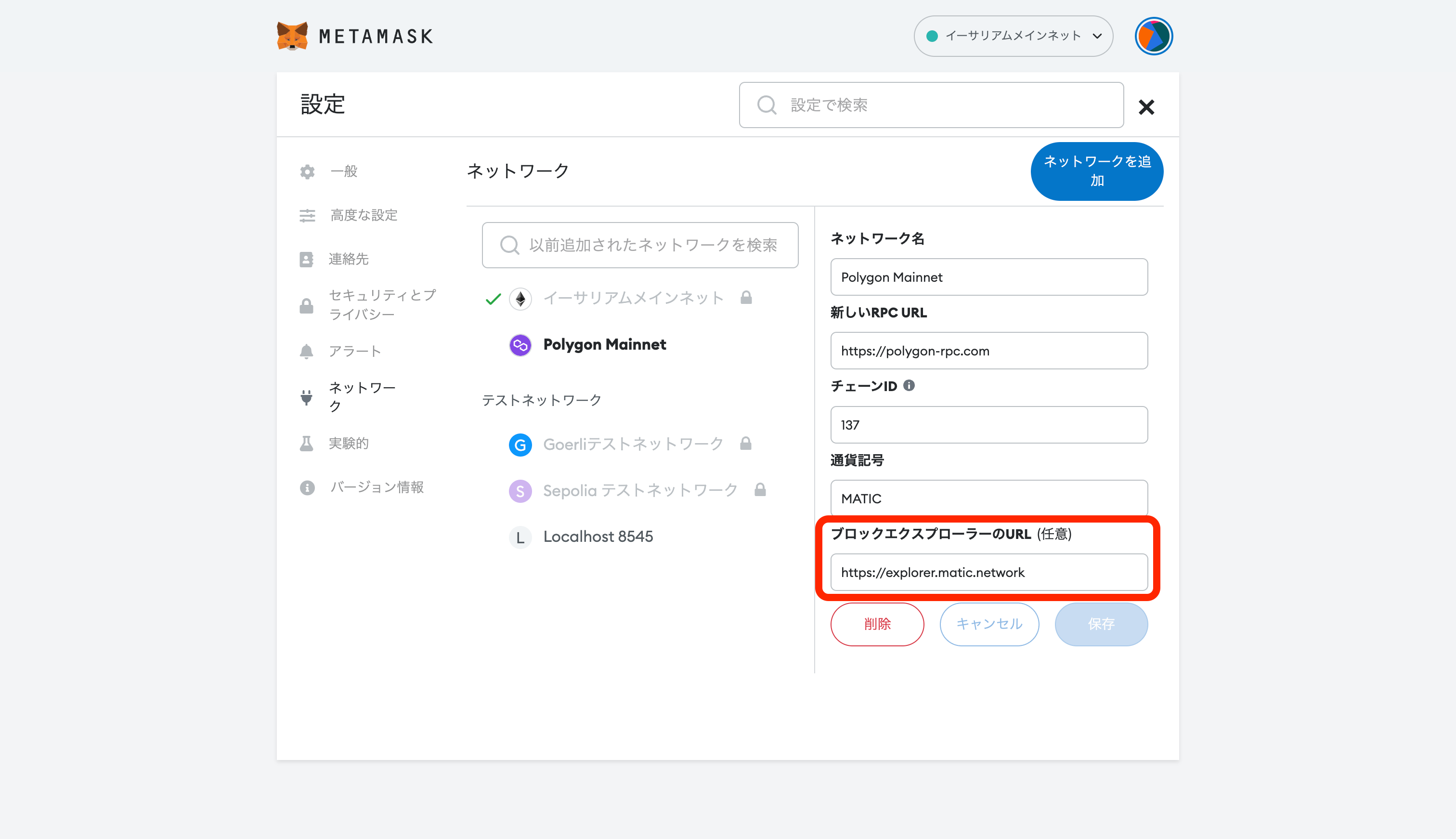
ブロックエクスプローラーのURLが間違っている場合は、公式サイトの情報を元に修正していきましょう。
Polygonネットワークの情報は下記となります。
【Polygonネットワークの情報】
- ネットワーク名:Polygon Mainnet
(※ネットワーク名は自由に設定ができるため、ご自身がわかりやすい名称を付けてください) - RPC URL:https://polygon-rpc.com
- チェーンID:137
- 通貨記号:MATIC
- ブロックエクスプローラーのURL:https://polygonscan.com
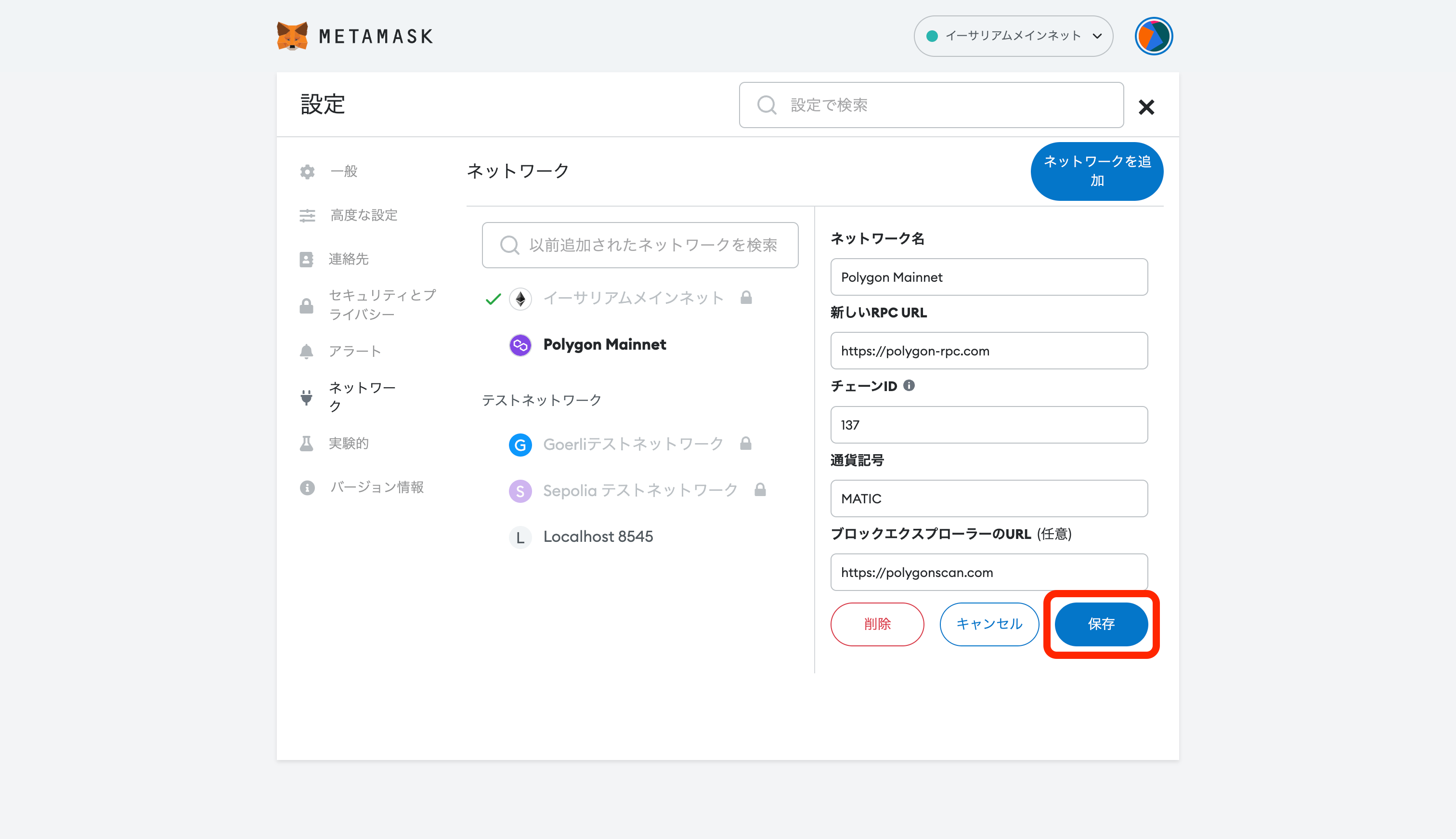
修正が完了したら、「保存」をクリックします。
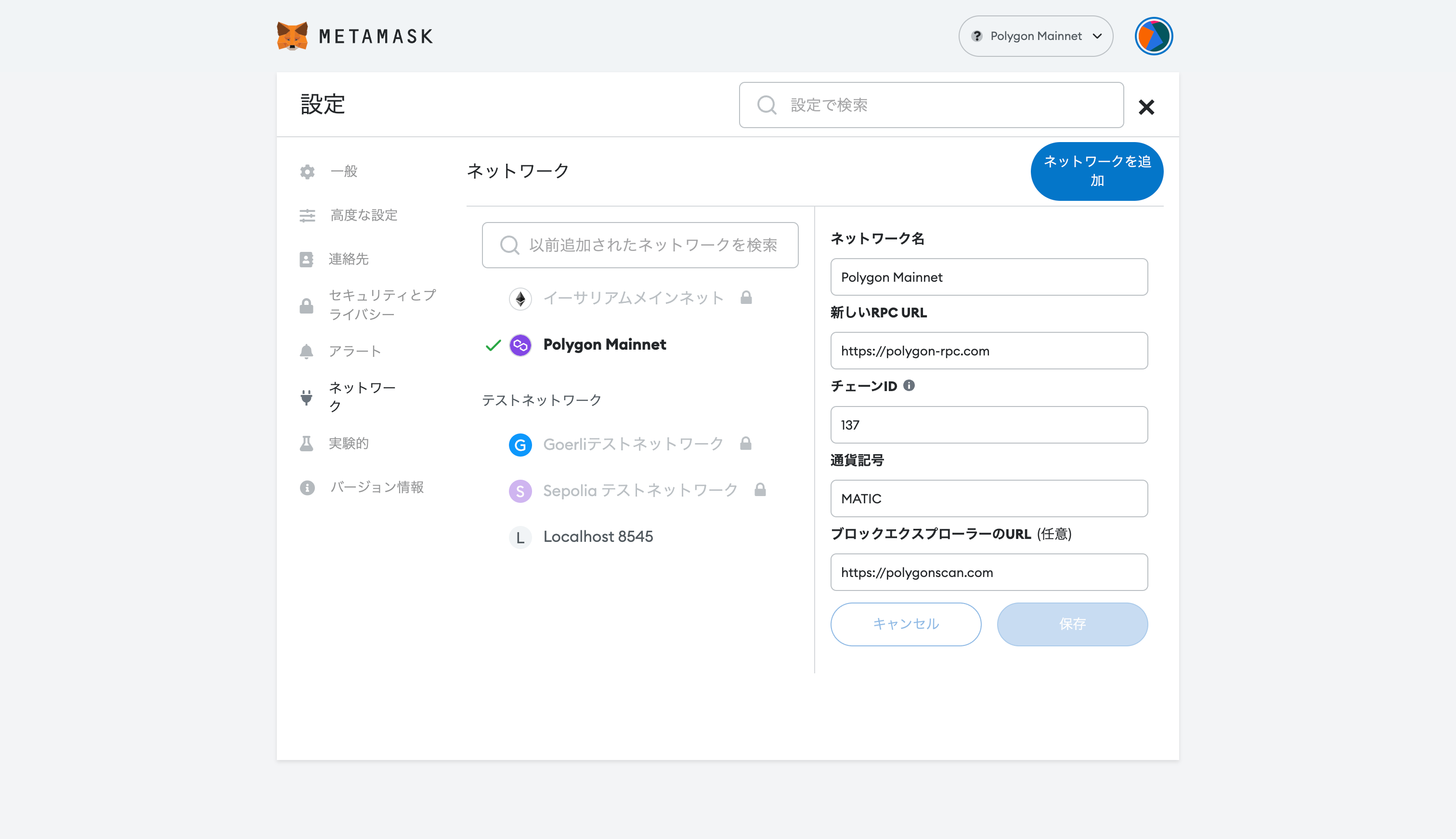
何もエラーが出ずに保存ができれば更新完了です。
今回はPolygonネットワークを例に解説しましたが、他のネットワークを修正・更新する際も同様の手順となりますのでぜひ参考にしてみてください。
スマホもしくはタブレットのメタマスクに追加しているネットワークを修正・更新する方法
本記事ではPolygonネットワークを元に解説をしていますが、他のネットワークを追加する際も同様の手順となりますのでご安心ください。
Step1 メタマスクを開く

スマホもしくはタブレットにインストールしているメタマスクのアプリを起動します。
※今回の解説では、「iPhone 13 mini」を使用しています。
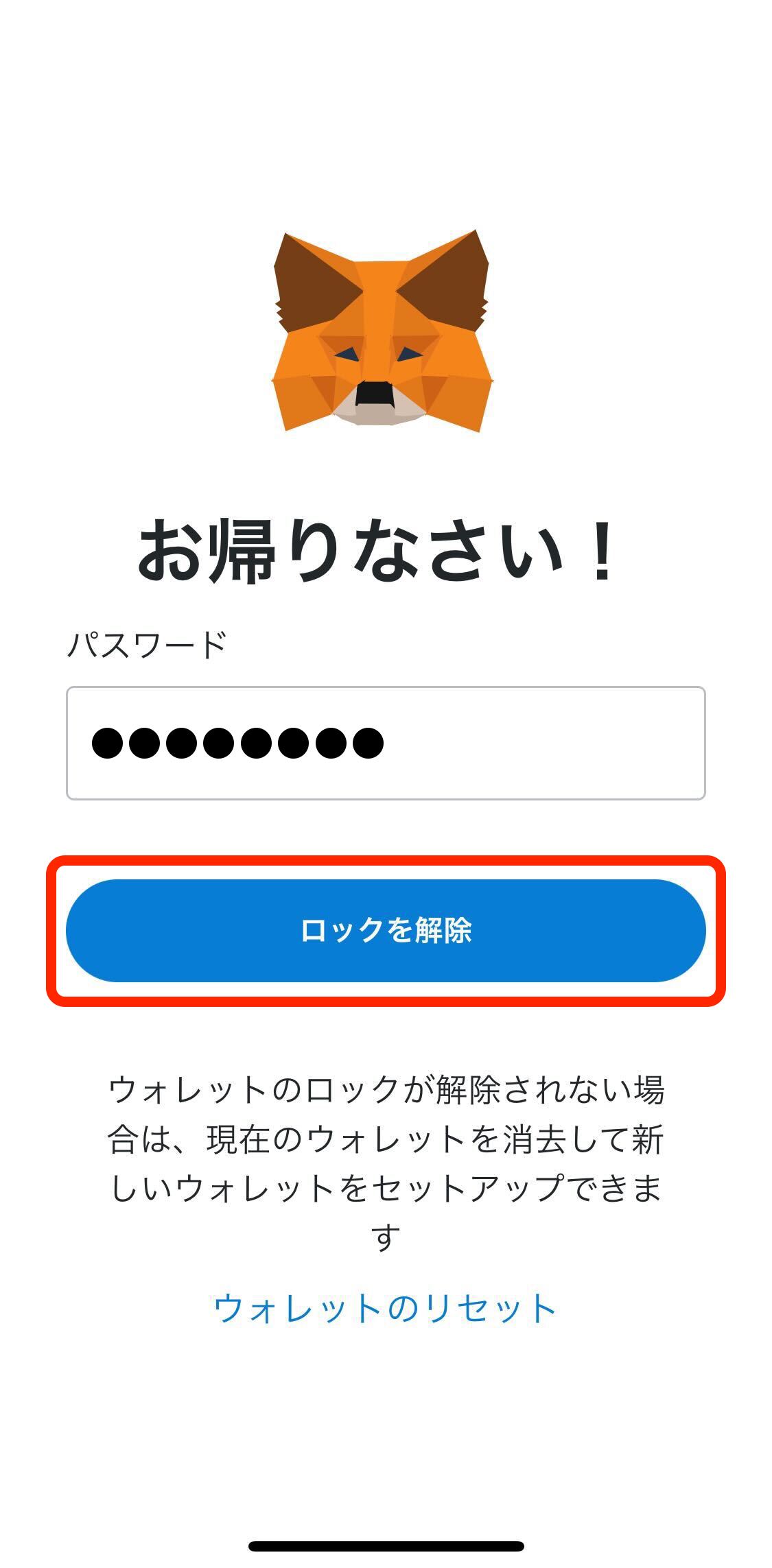
パスワードが求められるので、メタマスクを作成した際に設定したパスワードを入力して、「ロック解除」をタップします。
生体認証をONにしている場合は、指紋認証もしくは顔認証を行なってください。
メタマスクをまだ作成していない方は、こちらの記事をご覧ください。
Step2 メタマスクのネットワーク設定を開く
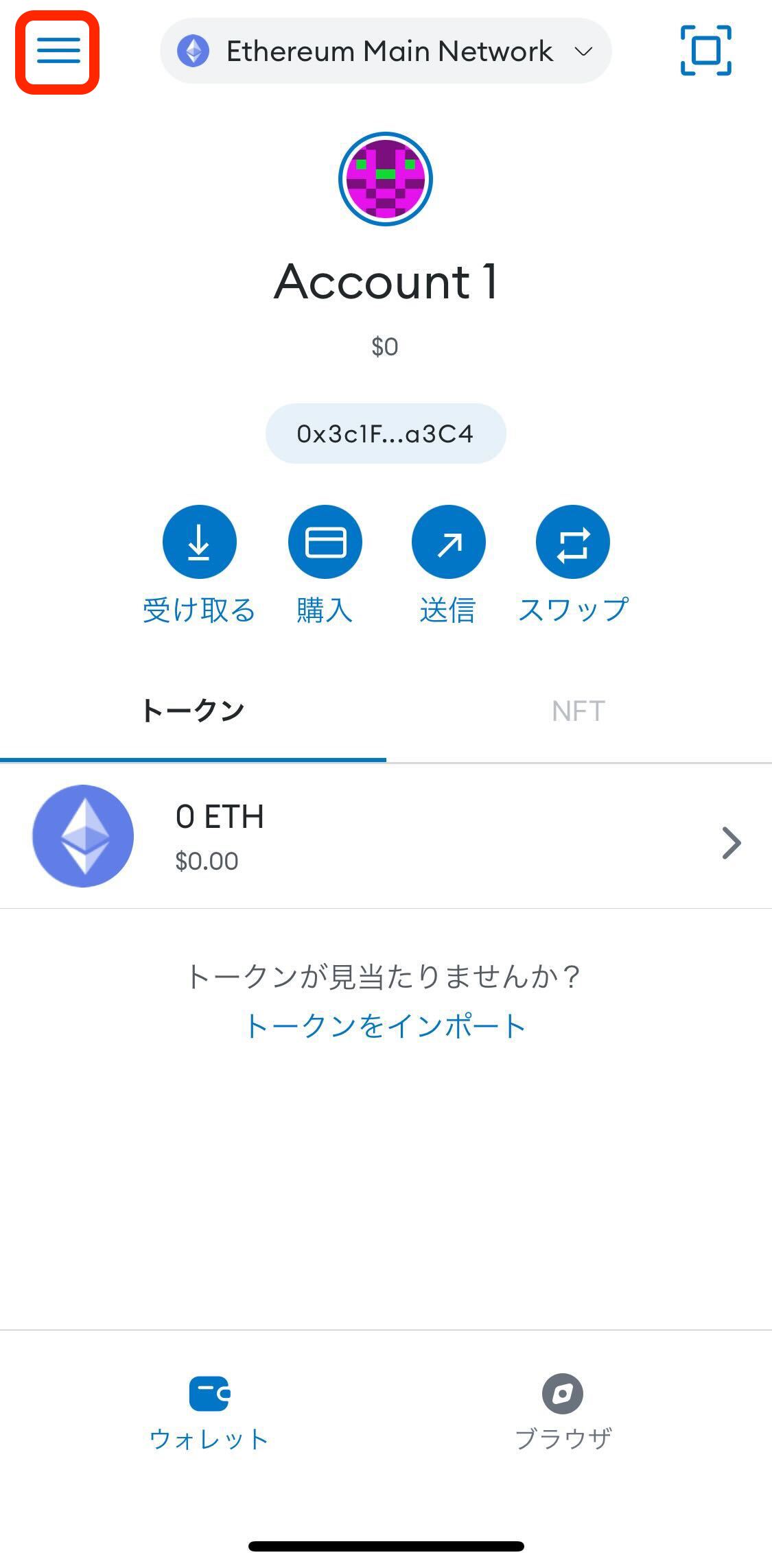
左上のハンバーガーメニュー(三本線のナビゲーションメニュー)をタップします。
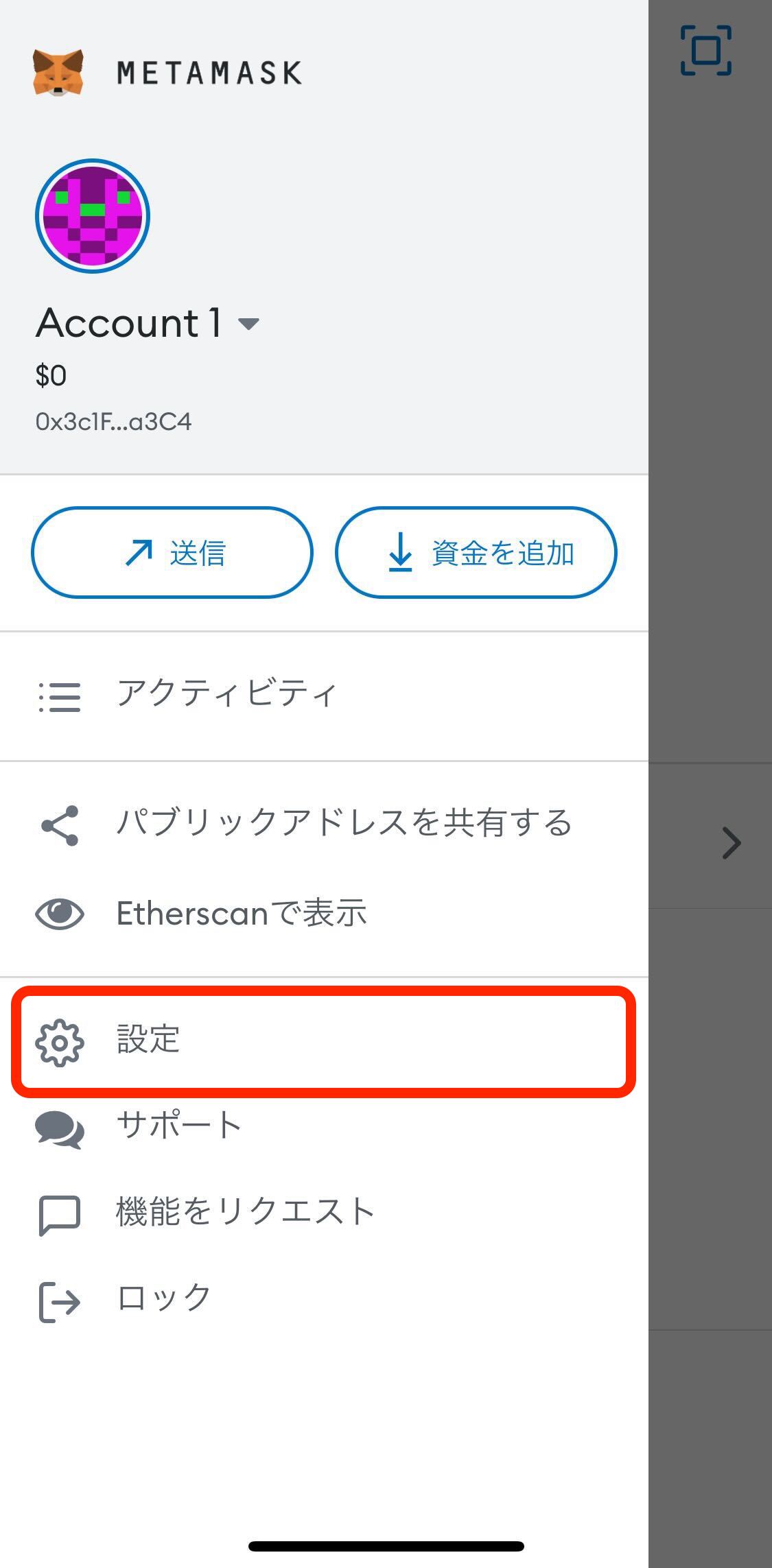
メニューが表示されるので、「設定」をタップします。
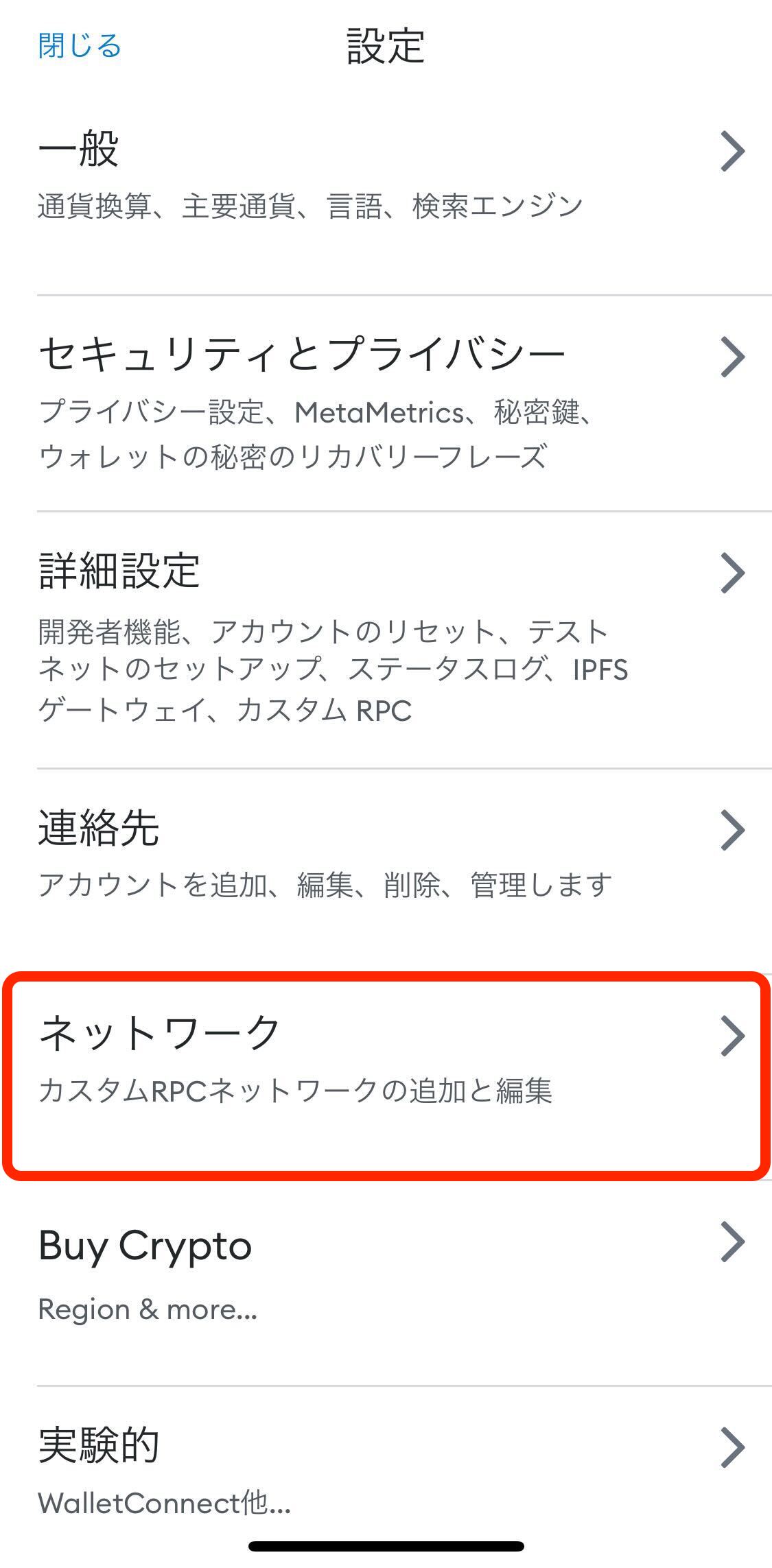
設定一覧から「ネットワーク」を見つけてタップします。
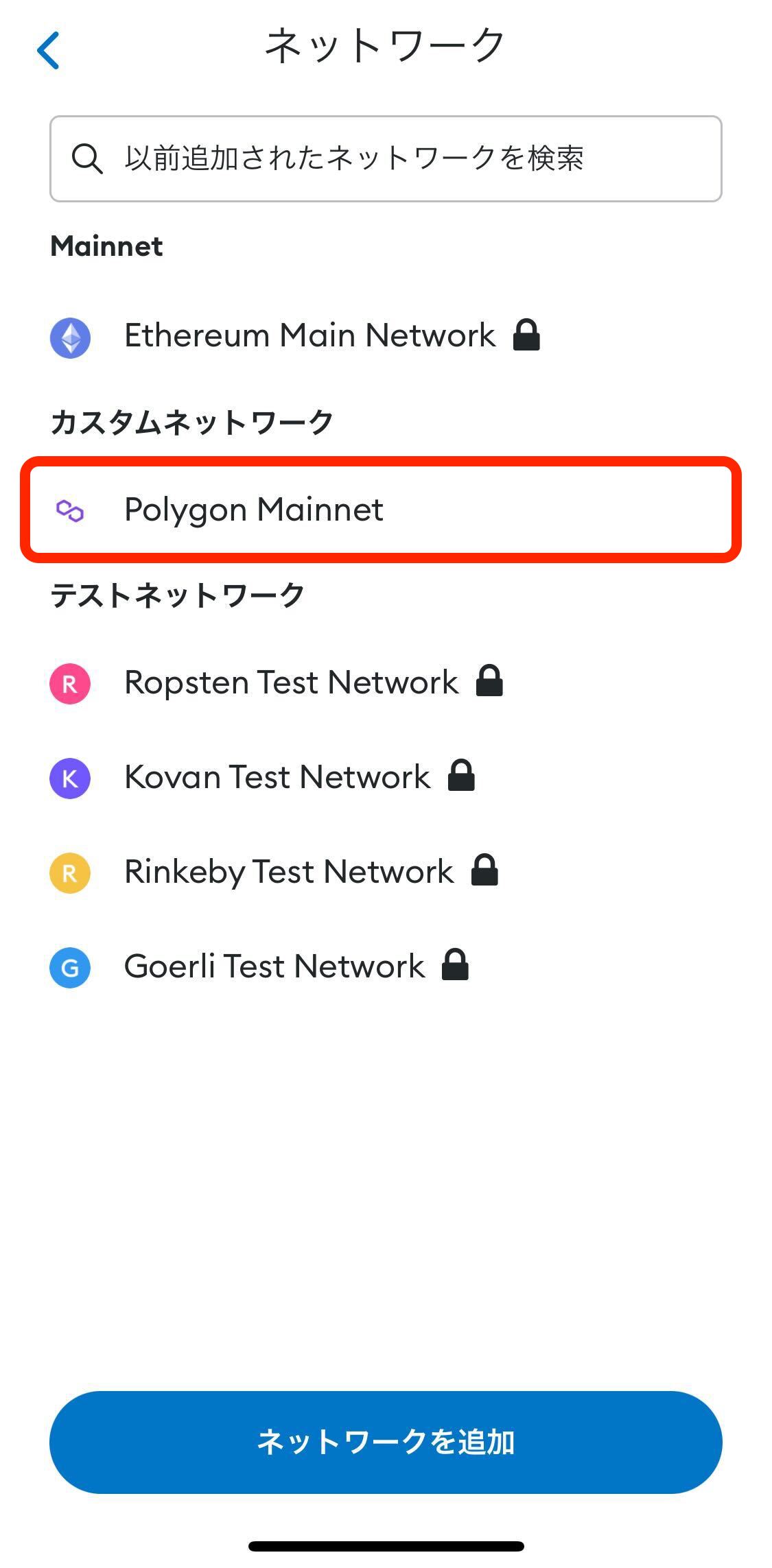
現在メタマスクに追加されているネットワーク一覧が表示されるので、不具合があるネットワークをタップします。
今回はPolygonネットワークを用いて解説していくので、「Polygon Mainnet」をタップします。
なお、ネットワークの名称は自由に設定できるため、別の名前で設定されている場合があります。(例:Matic Mainnet、Polygonネットワークなど)
メタマスクにまだネットワークを追加していない方は、こちらの記事をご覧ください。
Step3 ネットワークの内容を確認・修正・更新
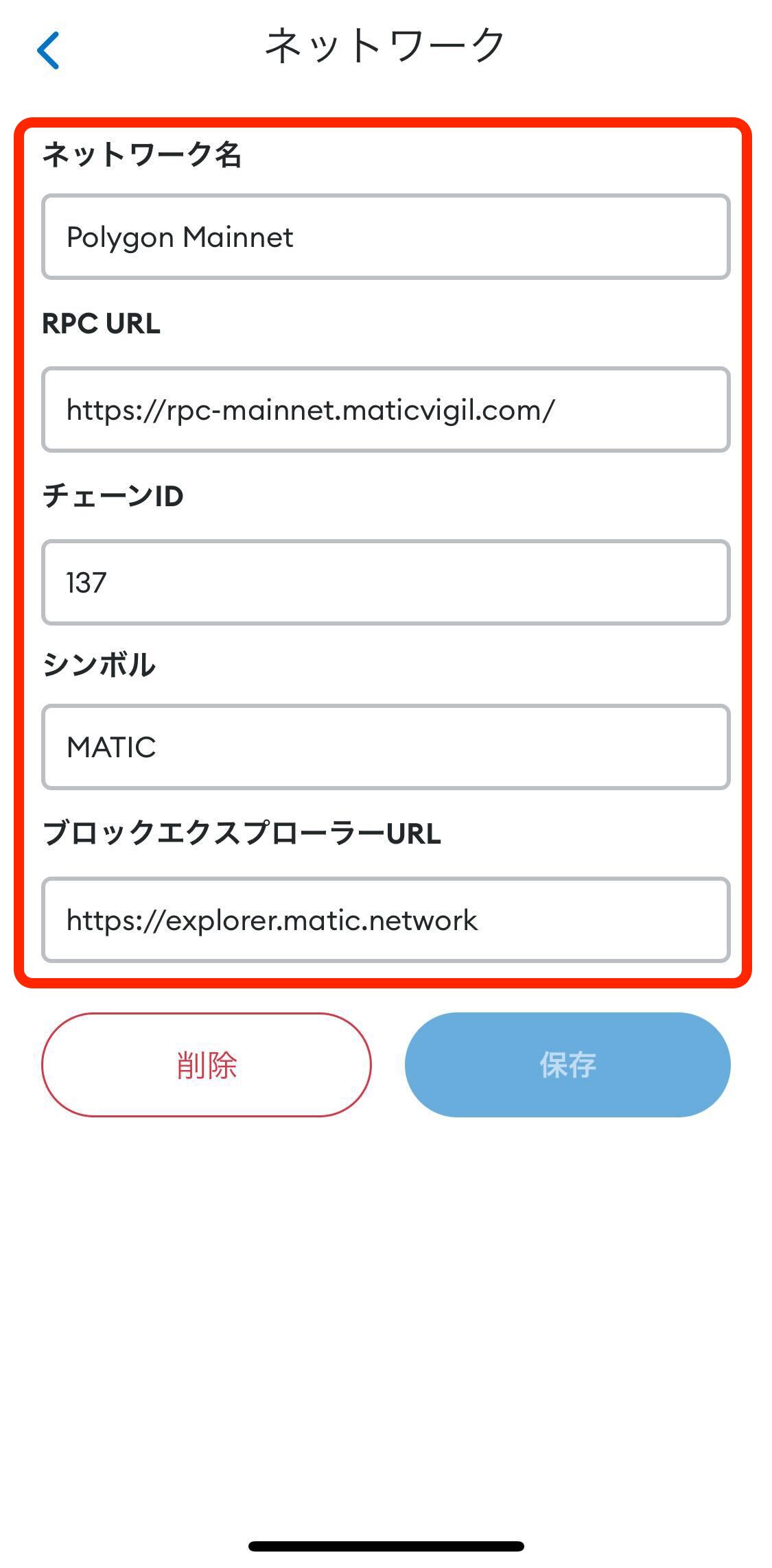
「ネットワーク名」以外の登録してある情報が、公式サイトに載っている情報と一致しているかを確認しましょう。
今回はPolygonネットワークを元に解説していますが、いくつか有名チェーンの公式サイトを一部抜粋してご紹介します。
以前からメタマスクを使っている方によく間違いが見られる箇所は、「RPC URL」と「ブロックエクスプローラーのURL」です。
上記2つに関しては、ブロックチェーン側で更新が入る場合があるため、変更されたことに気づかない方が多くいらっしゃいます。
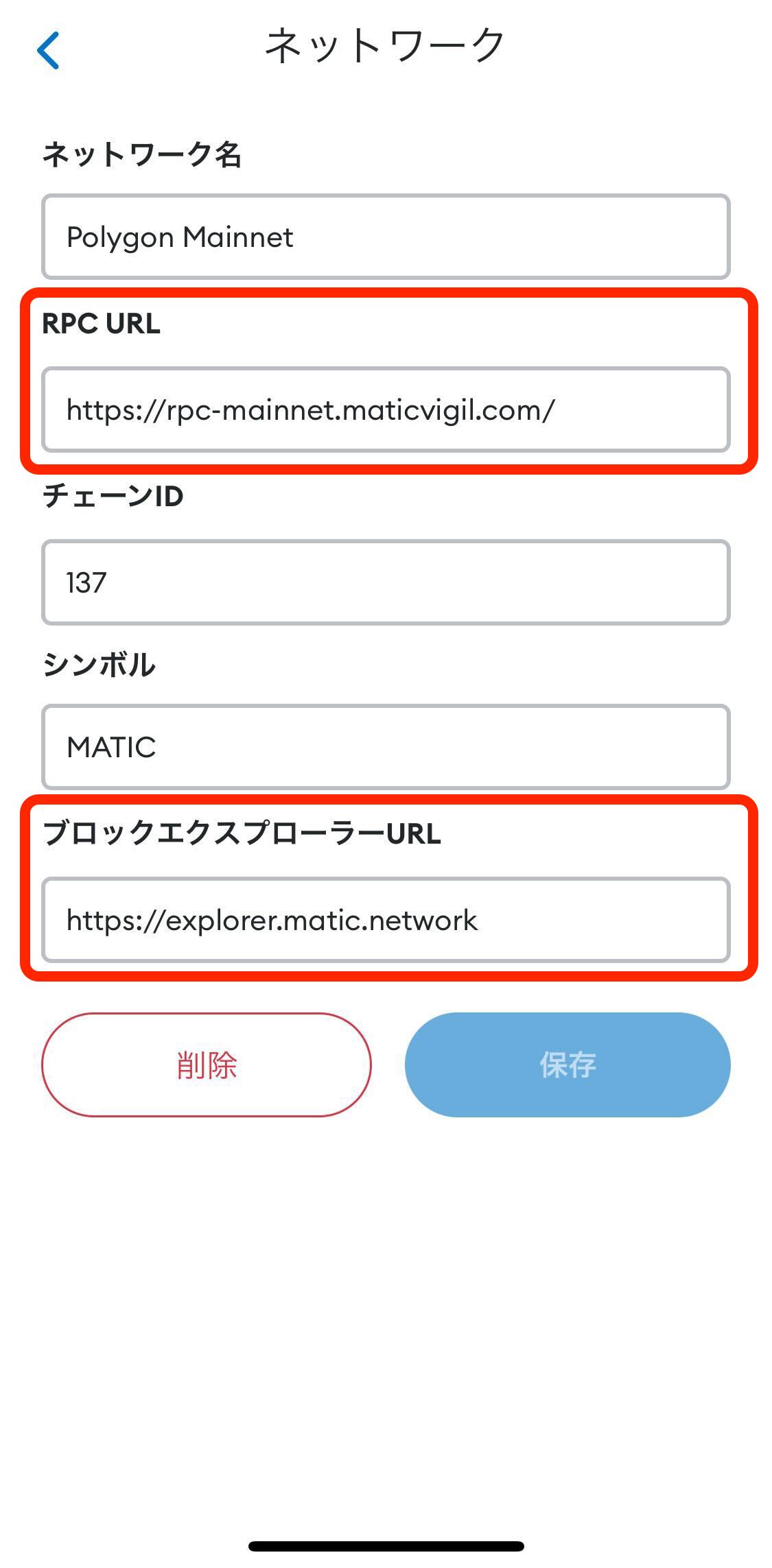
今回は「RPC URL」と「ブロックエクスプローラーのURL」のどちらも間違っていたので、公式サイトの情報を元に修正していきます。
Polygonネットワークの情報は下記となります。
【Polygonネットワークの情報】
- ネットワーク名:Polygon Mainnet
(※ネットワーク名は自由に設定ができるため、ご自身がわかりやすい名称を付けてください) - RPC URL:https://polygon-rpc.com
- チェーンID:137
- 通貨記号:MATIC
- ブロックエクスプローラーURL:https://polygonscan.com
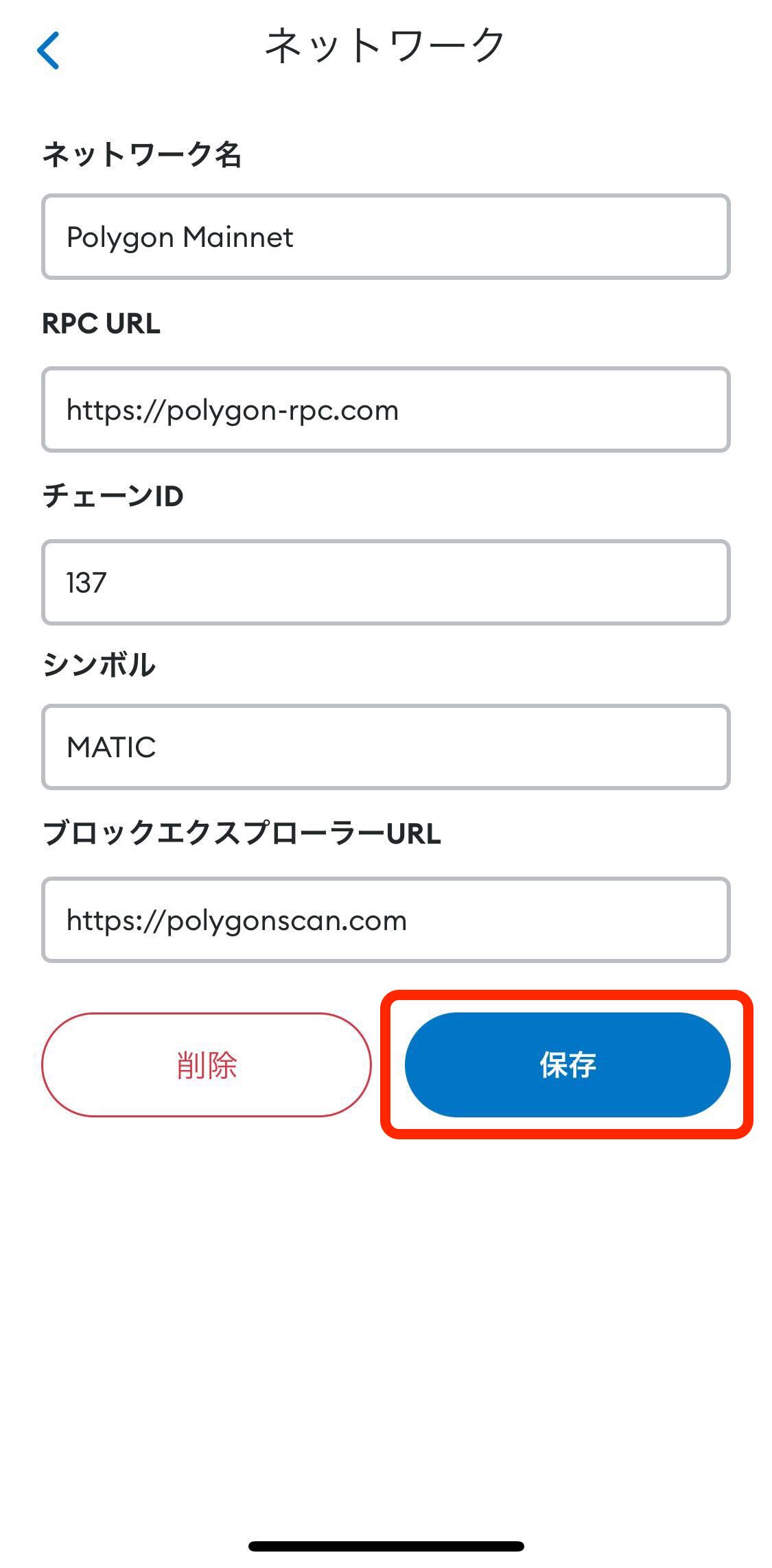
修正が完了したら、「保存」をタップします。
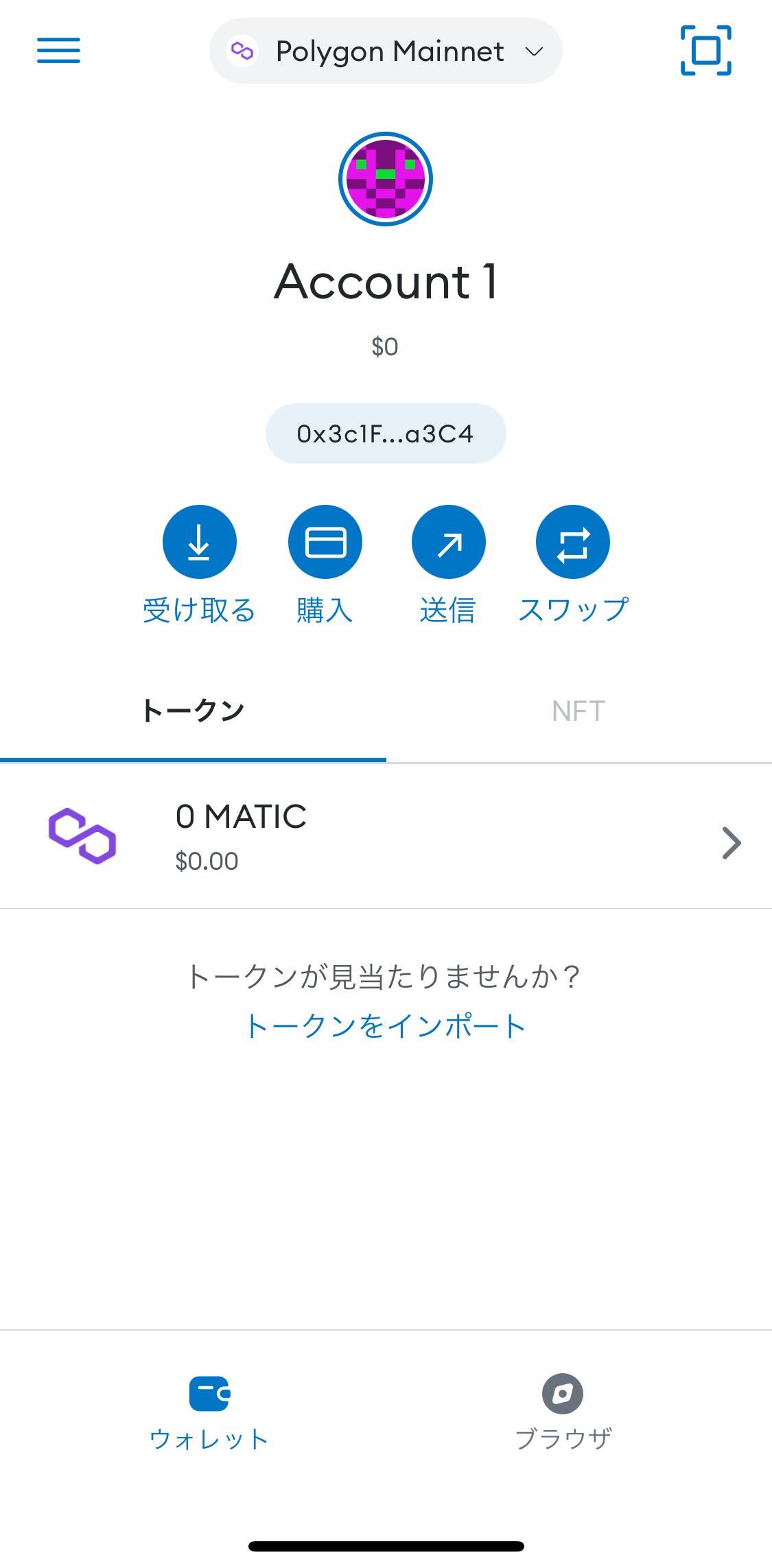
何もエラーが出ずに保存ができれば更新完了です。
今回はPolygonネットワークを例に解説しましたが、他のネットワークを修正・更新する際も同様の手順となりますのでぜひ参考にしてみてください。

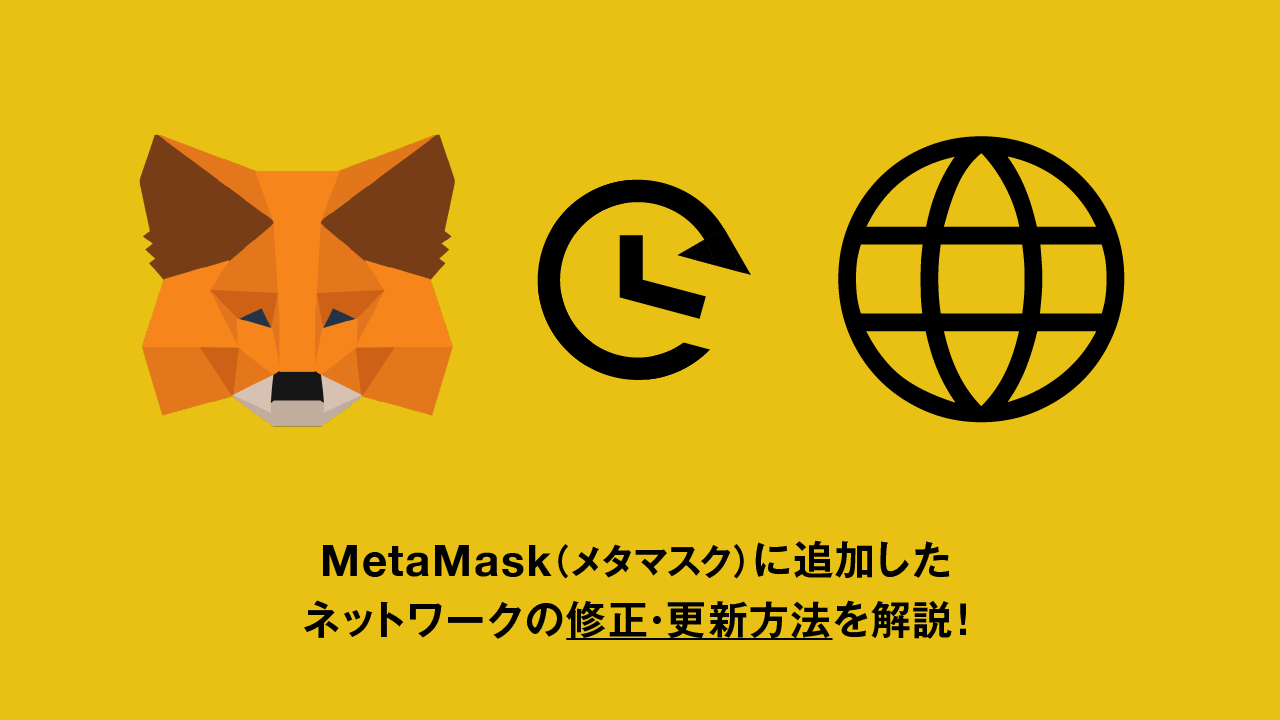









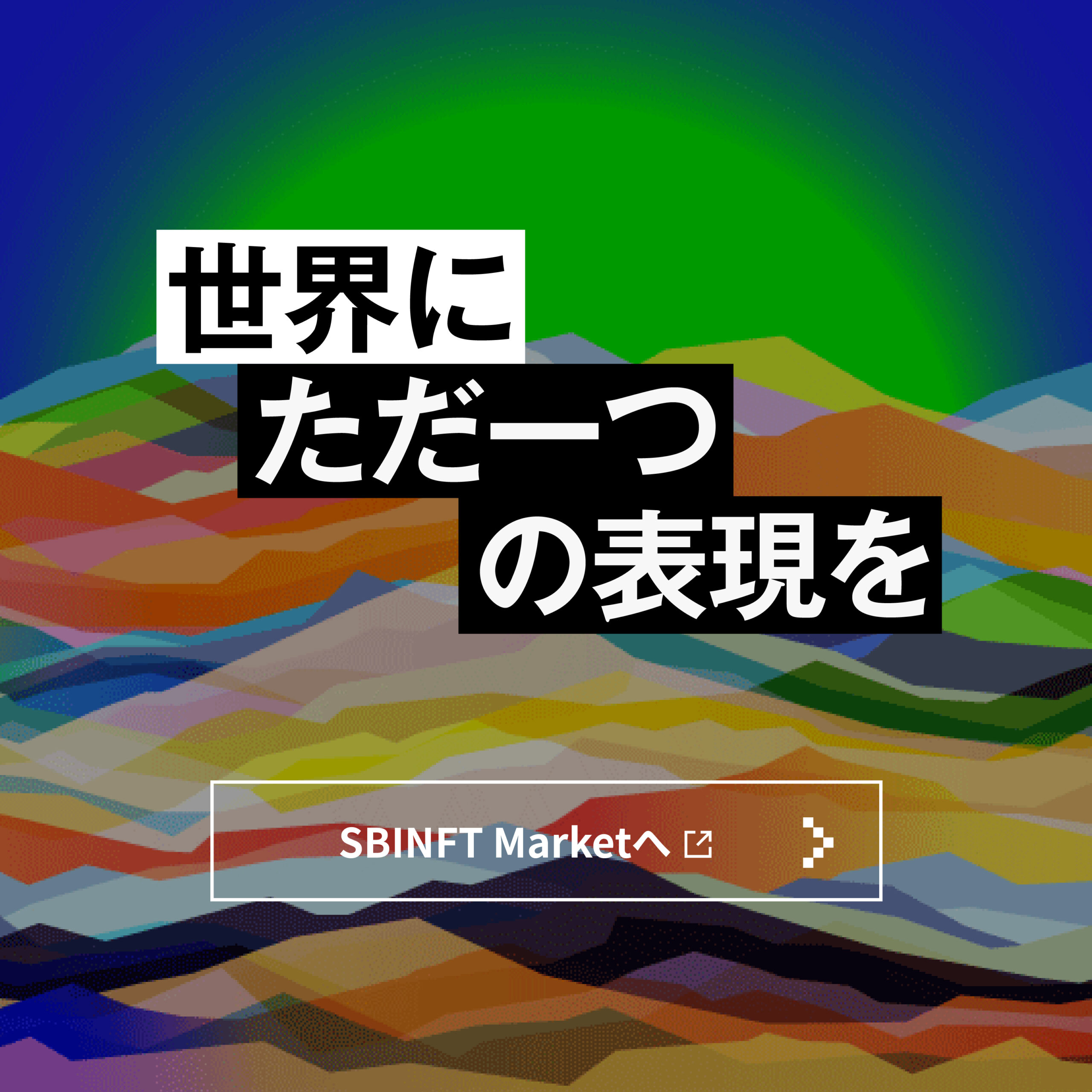






|この記事の対象者
MetaMask(メタマスク)に追加しているネットワークに不具合が生じている方